Slik sletter og formaterer du en USB-stasjon på din Mac

Macs støtter en rekke filsystemer. Som standard formaterer de disker med Mac OS X Extended filsystem. Men hvis du planlegger å bruke en ekstern stasjon med både Mac og PC, bør du formatere disken med exFAT-filsystemet i stedet.
Slik kontrollerer du et stasjonens filsystem
RELATED: Hvilket filsystem skal Jeg bruker til min USB-stasjon?
Så hvordan vet du om USB-stasjonen bruker riktig format? Du trenger ikke å gjøre noe spesielt med Disk Utility-bare koble til USB-stasjonen og åpne Finder. Høyreklikk eller Kontroll-klikk på stasjonsikonet i Finder sidebar (eller på skrivebordet) og velg "Få info."
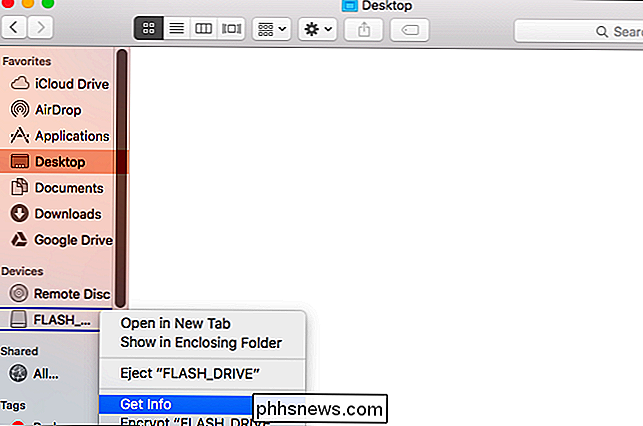
Du vil se stasjonens filsystem som vises til høyre for "Format" under Generell overskrift . I skjermbildet nedenfor er stasjonen formatert med exFAT-filsystemet.
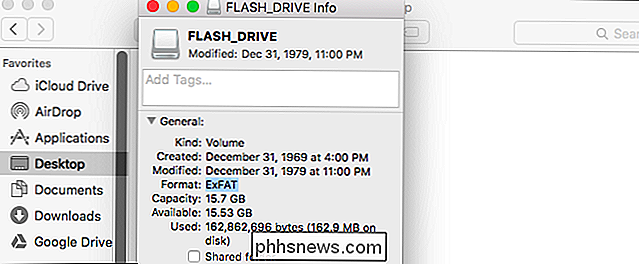
Slik formaterer du et stasjon på en Mac
Hvis du vil bruke et annet filsystem på USB-stasjonen, må du formatere "Det. Hvis du formaterer en stasjon igjen, slettes den helt, så sørg for at du har alt sikkerhetskopiert som du vil beholde.
For å formatere en stasjon på en Mac, trenger du det innebygde programmet Diskverktøy. Trykk på Command + Space for å åpne Spotlight-søkedialogen, skriv inn "Diskverktøy", og trykk "Enter" for å starte appen.
Du kan også åpne et Finder-vindu, velge "Programmer" i sidepanelet, og gå til Utilities > Diskverktøy.
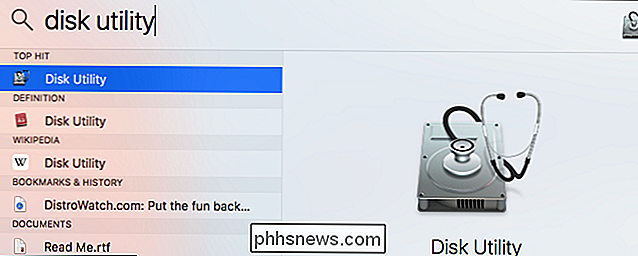
Dine tilkoblede stasjoner vises under "Eksternt" i Diskverktøyets sidebjelke. Velg stasjonen ved å klikke på navnet.
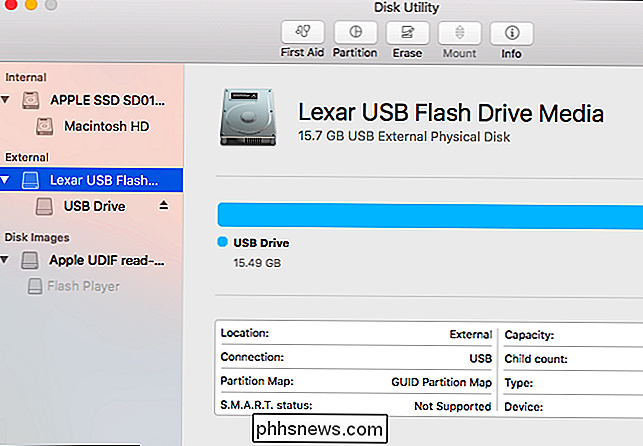
Klikk på "Slett" -knappen når du har valgt hele stasjonen for å slette hele stasjonen og opprette en enkelt partisjon på den.
Du blir bedt om å gi et navn til disken , som vises og identifiserer disken når du kobler den til en Mac, PC eller annen enhet.
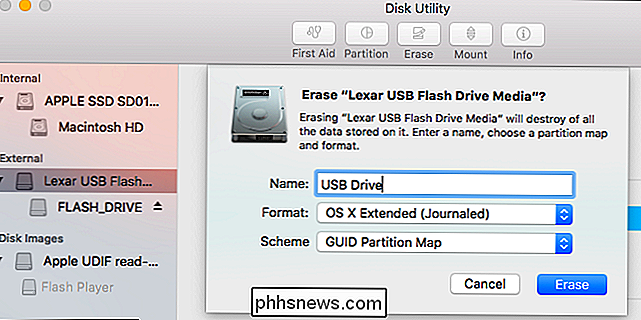
Du må velge mellom flere filsystemer:
RELATED: Hva er forskjellen mellom FAT32, exFAT og NTFS?
- OS X Extended (Journaled) : Dette er standard, men støttes bare på Mac-maskiner. Det er også kjent som HFS +. Dette filsystemet er nødvendig hvis du planlegger å bruke disken til Time Machine-sikkerhetskopier, ellers vil du bruke exFAT for maksimal kompatibilitet.
- OS X Extended (Case-sensitive, Journaled) : På en sak -følsomt filsystem, "fil" er forskjellig fra "fil". Mac OS X bruker som standard ikke et saksensitivt filsystem. Dette alternativet eksisterer fordi det samsvarer med den tradisjonelle oppførselen til UNIX, og noen kan trenge det. Ikke velg dette hvis du ikke vet at du trenger det av en eller annen grunn.
- OS X Extended (Journaled, Encrypted) : Dette er det samme som det vanlige OS X Extended filsystemet, men med kryptering. Du må oppgi et passord, og du må oppgi passordet når du kobler stasjonen til Mac-en din.
- OS X Extended (Case-sensitive, Journaled, Encrypted) : Dette er det samme som standard OS X Extended (Case-senstiive) filsystem, men med kryptering.
- MS-DOS (FAT) : Dette er det mest kompatible filsystemet, men det har noen begrensninger - for eksempel filer kan bare være 4 GB eller mindre i størrelse hver. Unngå dette filsystemet, med mindre du har en enhet som krever FAT32.
- ExFAT : ExFAT er nesten like allment kompatibel som eldre FAT-filsystemer, men har ikke begrensningene. Du bør bruke dette filsystemet hvis du kan dele stasjonen med Windows-PCer og andre enheter som PlayStation 4 og Xbox One-konsollene. ExFAT er det ideelle kryssplattformsfilsystemet. Det er ikke støttet på mange Linux-distribusjoner, men du kan installere exFAT-støtte på Linux.
For eksterne stasjoner er det nesten alltid fornuftig å formatere i ExFAT, med mindre du bruker stasjonen for Time Machine.
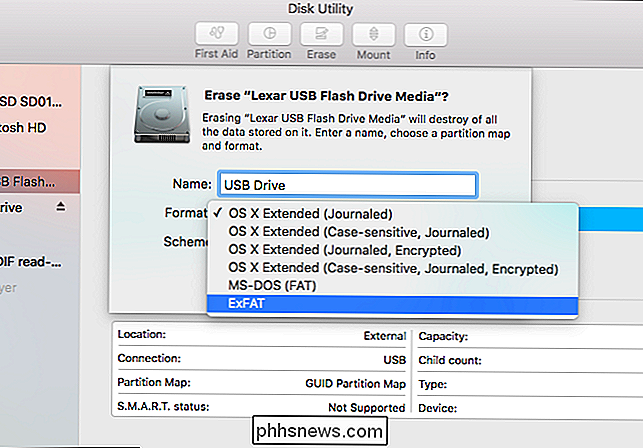
RELATERTE : Hva er forskjellen mellom GPT og MBR når partisjonering av en stasjon?
Du vil også bli bedt om å velge mellom en partisjonskjema: GUID Partition Map, Master Boot Record eller Apple Partition Map. GPT er mer moderne, mens MBR er eldre. Begge arbeider også med Windows-PCer. APM er en eldre, Mac-only partisjonskjema.
Dette valet spiller ingen rolle om du ikke planlegger å starte opp fra stasjonen. Hvis du er i tvil, velg bare standard GUID Partition Map (GPT) -skjema. Unngå Mac-only Apple Partition Map-programmet (APM).
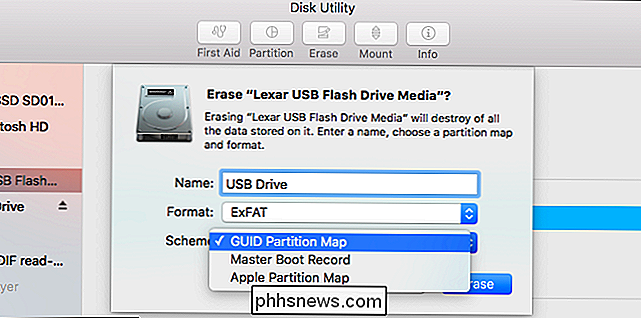
Klikk på "Slett" -knappen når du er ferdig, og Diskverktøy formaterer disken din med innstillingene du angav. Dette vil slette alle filene på stasjonen!
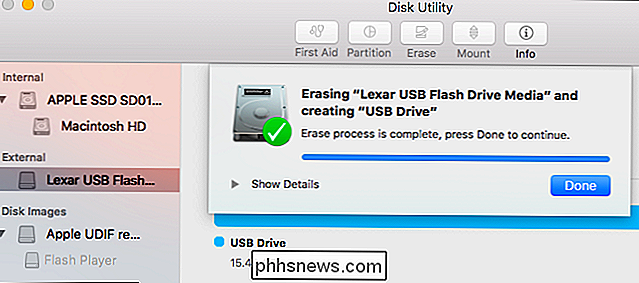
Du er nå ferdig, og vær sikker på å skille ut disken før du fjerner den fra din Mac. Du kan gjøre dette ved å klikke på utkastikonet til høyre for disken i Finder eller Disk Utility-vinduer.
Du kan også høyreklikke eller Alternativ-klikk på stasjonen i Finder eller på skrivebordet og velg "Eject"
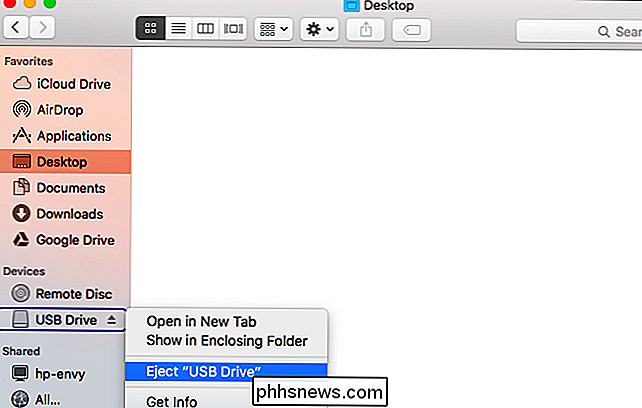
Macs har begrenset støtte for andre filsystemer. For eksempel kan Mac-maskiner lese filer på Windows-formaterte NTFS-volumer, men kan ikke skrive til NTFS-stasjoner. Macer har heller ikke en integrert måte å formatere partisjoner på med NTFS. Bruk exFAT for utmerket kompatibilitet med Windows uten FAT32s begrensninger.

Slik deaktiverer du alle aktivitetsvarsler på Apple-watchen din
Som standard vil Apple Watch påminn deg om å stå, varsle deg om dine måloppføringer og prestasjoner, og gi deg en ukentlig Sammendrag av aktiviteten din. Er du lei av å se alle disse varslene? Ingen bekymringer. De er lett å deaktivere. Aktivitetsappen på Apple Watch kan nå være nyttig. Jeg liker noen ganger å vite hvor mange trinn jeg har tatt på en dag, men jeg vil sjekke det selv og ikke få et varsel om fremgangen min eller mangel på det.

PDF er et standard, bærbart dokumentformat som fungerer på alle enheter. Den er ideell for arkivering og deling av nettsider og andre dokumenter. Det er bare mer kompatibelt enn andre typer dokumenter, som Microsofts XPS-dokumentformat. Windows 10 RELATED: 10 oversett nye funksjoner i Windows 10 Windows 10 legger til slutt en innebygd PDF-skriver til Windows.



