Slik gjenoppretter du Windows 7-sikkerhetskopier på Windows 8.1 eller 10

Windows 8 tilbød støtte for å gjenopprette Windows 7-sikkerhetskopier, men Microsoft fjernet denne funksjonen i Windows 8.1. Det er fortsatt en måte å gjenopprette filene dine fra Windows 7-sikkerhetskopier på Windows 8.1, men det vil ta mer arbeid. Microsoft så feilen på deres måter, og dette er nå enklere på Windows 10.
Windows 8.1 tilbyr støtte for å gjenopprette systembildekopier, men det hjelper ikke hvis du nettopp har brukt Windows Backup på Windows 7 for å lage sikkerhetskopiering kopier av viktige filer. Sikkerhetskopier kan være komplisert på Windows.
(Hvis du har en Windows 7 eller Windows 8 PC liggende, kan du også koble den stasjonen til datamaskinen som kjører en eldre kopi av Windows og gjenopprette viktige filer fra sikkerhetskopien, plassere dem på en ekstern stasjon og bære dem til din nye PC.)
Den enkle metoden for Windows 10
Etter å ha fjernet det enkle Windows 7-gjenopprettingsverktøyet fra Windows 8.1, setter Microsoft det tilbake i Windows 10. Bare åpne kontrollpanelet , velg "System og sikkerhet", og velg "Sikkerhetskopiering og gjenoppretting (Windows 7)". Klikk på "Velg en annen sikkerhetskopiering for å gjenopprette filer fra", og du vil enkelt kunne gjenopprette Windows 7-sikkerhetskopiene dine.
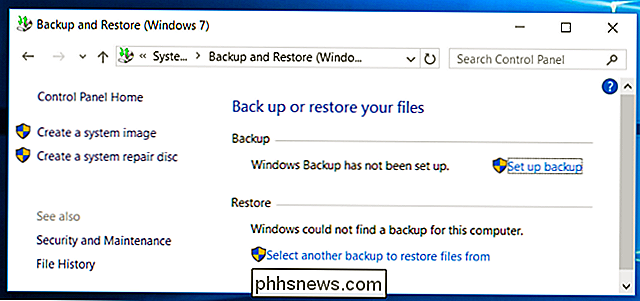
Finn sikkerhetskopiene
RELATED: 8 Sikkerhetsverktøy forklart for Windows 7 og 8
Først må du koble til stasjonen som inneholder Windows 7-sikkerhetskopiene til Windows 8.1-PCen. Du får se en filmappe med navnet på PCen som sikkerhetskopiene er fra, sammen med en "MediaID.bin" -fil. Dobbeltklikk filmappen med navnet på din Windows 7-PC for å åpne den.
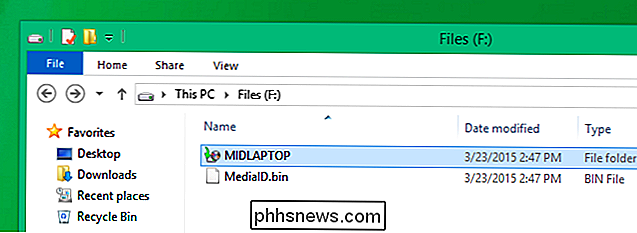
Du vil se en eller flere mapper med navnet "Backup Set YEAR-MM-DD ######". Hver "Backup Set" -mappen er en separat sikkerhetskopi. Finn den med datoen og klokkeslettet du vil gjenopprette filene dine fra. Hvis du bare vil gjenopprette fra den siste sikkerhetskopien, velger du den nyeste mappen.
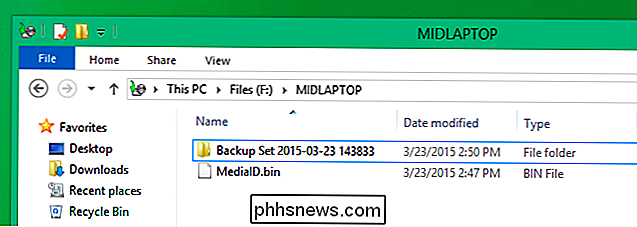
Du vil da se en eller flere mapper som heter "Backup Files YEAR-MM-DD ######" sammen med en "Kataloger" mappe. Hver "Sikkerhetsfil" -mappe er en inkrementell sikkerhetskopiering av den samme generelle sikkerhetskopien. For eksempel er den eldste sikkerhetskopiere filmappen her den første sikkerhetskopien du har utført. Den andre "Backup Files" -mappen inneholder bare de endringene som er gjort mellom tiden du kjørte første og andre sikkerhetskopier.
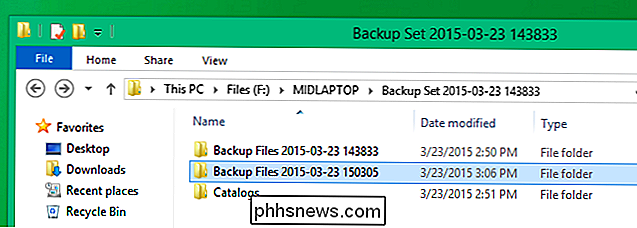
Ekstra sikkerhetskopiene
I hver separate mappe "Sikkerhetskopieringsfiler" finner du flere "Sikkerhetskopierte filer # .zip "arkiver som inneholder dine sikkerhetskopierte filer. Hvis du føler deg spesielt masochistisk, kan du åpne hver zip-fil en etter en, undersøke den for å se om den inneholder filen du vil ha, og forhåpentligvis trekke ut den filen. Men det er ingen god måte å fortelle nøyaktig hvilken .zip-fil inneholder filen du vil ha, og du vil sikkert ha mer enn en fil uansett.
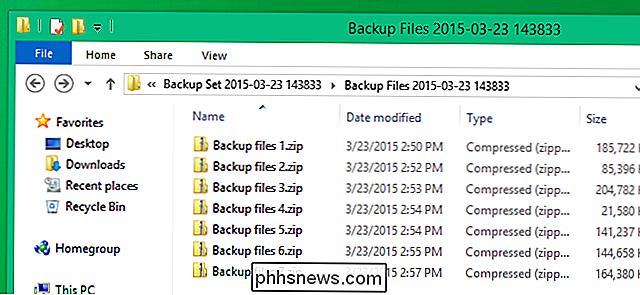
I stedet anbefaler vi å bruke et filutvinningsprogram som 7-Zip. Når du har installert det, kan du velge alle .zip-filene, høyreklikke på dem og velg 7-Zip> Extract files. 7-Zip vil trekke ut alle filene fra arkivene du valgte, og få alle filene sikkerhetskopiert når du utførte denne sikkerhetskopien.
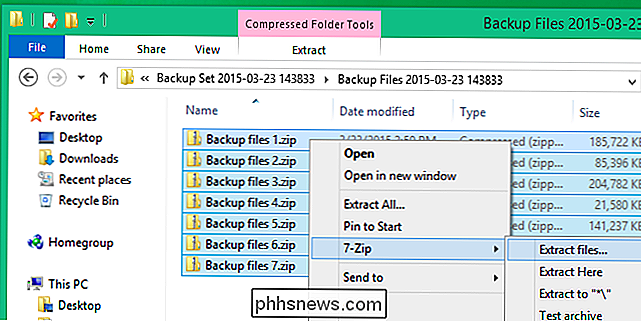
Ekstra dem til en bestemt mappe, for eksempel en mappe som heter "Windows 7 Backups" på skrivebordet.
Gjenta denne prosessen for hver enkelt sikkerhetskopieringsfiler-mappe. Husk at hver sikkerhetskopieringsfiler er en inkrementell sikkerhetskopiering. Så når du pakker ut .zip-filene fra den første mappen, får du alle filene som eksisterte da du først sikkerhetskopierte, på staten de var i den sikkerhetskopien. Når du trekker ut filene fra den andre backupfilmappen, får du alle de nye eller endrede filene.
Vurder å trekke ut hvert sett av inkrementelle sikkerhetskopier til samme mappe, fra eldste til nyeste, overskrive eventuelle dupliserte filer. Så lenge du gjør dette i riktig rekkefølge, bør du ende opp med en enkelt mappestruktur som bare inneholder de nyeste versjonene av filene dine.
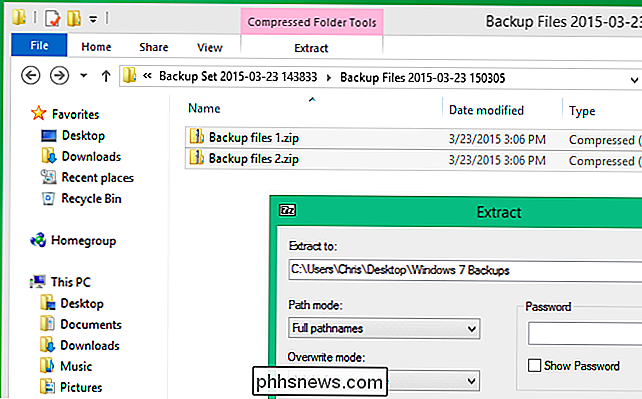
Grav gjennom sikkerhetskopiene dine
Du må fortsatt grave gjennom sikkerhetskopiene Etterpå sletter du filer du ikke lenger vil ha, som slettede filer vil fortsatt være til stede. Du vil kunne trekke ut viktige filer fra sikkerhetskopiene etterpå.
For å gjøre dette, gå til mappen du hentet sikkerhetskopiene til og grave inn. Mappestrukturen er åpenbar - det vil trolig være en C-mappe som representerer C-stasjonen din, en Brukere-mappe som representerer mappen Brukere og mapper for hver Windows-brukerkonto du sikkerhetskopierte fra. Hvis du sikkerhetskopierer fra andre mapper på din Windows 7-PC, finner du også mapper som representerer dem.
Grav gjennom filene dine, ta tak i personlige filer og andre data du synes er viktig. Slett alle filer du ikke lenger trenger - avhengig av sikkerhetskopiene, kan du ha mange gamle slettede filer som ligger rundt. Pass på at du ikke blir kvitt Windows 7-sikkerhetskopien, før du har bekreftet at du har alle viktige filene du trenger, og at de er alle de nyeste, gjeldende versjonene.
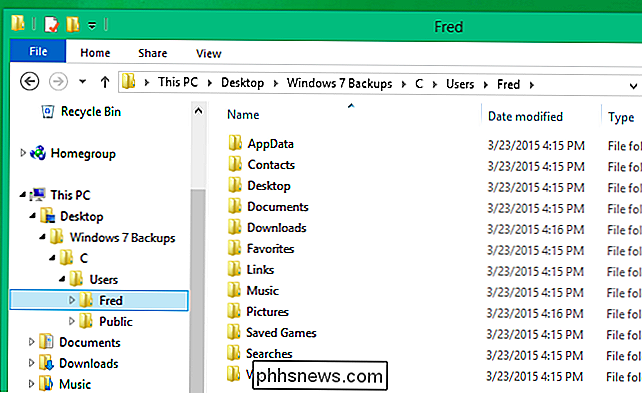
Når du er ferdig, vurder å bli kvitt av Windows 7-sikkerhetskopiene og konfigurering av filhistorikk, det nye backup-systemet som brukes av Windows 8.1 og Windows 10.
Denne prosessen kan være litt kjedelig fordi det ikke er noe fancy grensesnitt for å gjenopprette filer. Windows 7s gjenopprettingsverktøy bruker normalt de ekstra metadatafilene her for å gjenopprette sikkerhetskopiene på en mer intelligent måte. Men alle filene dine er heldigvis lagret i standard .zip-filer, slik at du kan trekke dem ut manuelt hvis du trenger det. Du må bare gjøre dette en gang, når du flytter fra Windows 7 til en Windows 8.1 eller Windows 10-PC.
Som en bonus kan du også gjenopprette Windows 7-sikkerhetskopier på en Mac eller Linux-PC på samme måte - koble den til inn og pakke ut backupfiler fra .zip-filer.

Slik lager du en snarvei for å endre DNS-serveren din i Windows
Endring av DNS kan være nyttig for å øke personvernet ditt, øke sikkerheten, øke Internett-hastigheten eller annen grunn, men det kan være kjedelig å gå inn i nettverksinnstillingene hver gang du vil bytte den ut. Heldigvis, med et gratisverktøy og litt kunnskap, kan du gjøre det så enkelt som å dobbeltklikke på en snarvei.

Hvordan installere og sette opp Kuna Home Security Camera
Kuna Home Security Camera er en veranda med lysarmatur som installerer og fungerer akkurat som alle andre verandaer, men med et sikkerhetskamera bygget -i. Kameraet er bevegelsesaktivert, slik at du kan varsle om aktivitet som foregår utenfor huset ditt. Slik installerer du den og setter den opp. Hvis du har erstattet lysarmaturer før, vil installasjon av Kuna bli kjent område for deg, siden det ikke er ekstra ledninger som du må rote med.



