Slik kopierer du en mappes filliste med en høyreklikk

Si at du har en mappe full av filer, og du vil lagre eller skrive ut en liste over disse filene. Med et par raske registreringsredigeringer kan du legge til en høyreklikk-kommando for å kopiere innholdet i en mappe til utklippstavlen.
Hvis du noen gang har behov for å skrive ut eller lagre en liste over filer i en katalog i Windows, vet du at det ikke er innebygd kommando for å gjøre det. Visst, du kan prøve å fange et skjermbilde av mappen og skrive ut det, men mer enn sannsynlig vil du ikke få alle filene i bildet. Du kan også ha brukt til å bruke en kommando fra spørringen om å røre katalogoppføringen til en fil, som fungerer godt nok. Men hvorfor ikke legge til en enkel kommando i kontekstmenyen du får når du høyreklikker på en mappe som umiddelbart kopierer en liste over filene til utklippstavlen? Slik gjør du det.
Legg til et Høyreklikk-kommando for å kopiere en filliste ved å redigere registeret manuelt.
For å legge til høyreklikk-kommandoen i en hvilken som helst versjon av Windows, trenger du bare å gjøre noen endringer i Windows-registret.
Standard advarsel: Registerredigering er et kraftig verktøy og misbruker det kan gjøre systemet ustabilt eller ubrukelig. Dette er en ganske enkel hack, og så lenge du holder deg til instruksjonene, bør du ikke ha noen problemer. Når det er sagt, hvis du aldri har jobbet med det før, bør du vurdere å lese om hvordan du bruker Registerredigering før du kommer i gang. Og absolutt sikkerhetskopiere registret (og datamaskinen din!) Før du gjør endringer.
Åpne Registerredigering ved å trykke Start og skrive "regedit." Trykk Enter for å åpne Registerredigering og gi det tillatelse til å gjøre endringer på PCen.
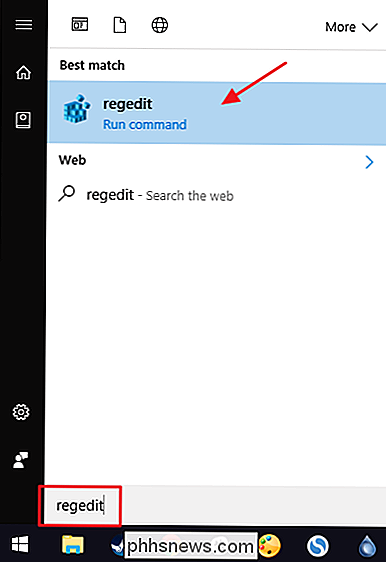
I Registerredigering bruker du venstre sidelinje for å navigere til følgende nøkkel:
HKEY_CLASSES_ROOT Directory shell
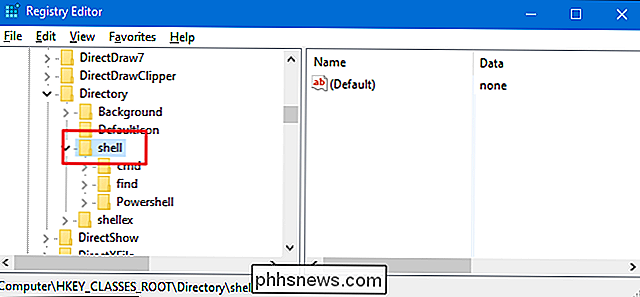
Deretter oppretter du en ny nøkkel ishell-tasten. Høyreklikk påshell-tasten og velg Ny> Nøkkel. Gi den nye nøkkelen "copylist" navnet. Det spiller ingen rolle hva du kaller denne nøkkelen. bare navnet det du vil gjenkjenne.
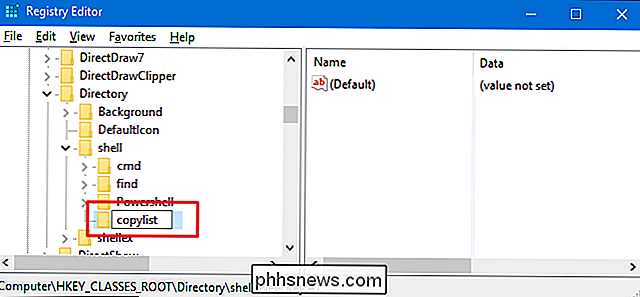
Nå endrer du(Standard)-verdien i den nyecopylist-tasten. Medcopylist-tasten valgt, dobbeltklikker du(Standard)-verdien for å åpne egenskapsvinduet.
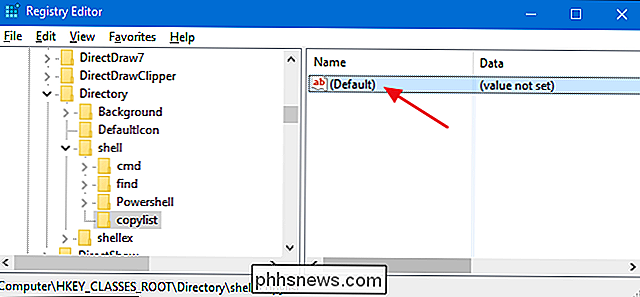
I egenskapsvinduet må du sette verdien i boksen "Verdi data" til "Kopier filliste til utklippstavlen" og klikk deretter "OK". Denne verdien gir kommandoen navnet som vil vises på kontekstmenyen. Igjen kan du skrive inn hvilken som helst tekst du vil ha. Vi anbefaler bare å gjøre det noe kort og beskrivende.
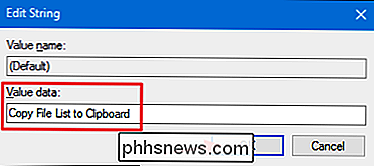
Deretter oppretter du en ny nøkkel ikopylist-tasten. Høyreklikk påcopylist-tasten og velg Ny> Nøkkel. Navngi den nye nøkkelen "kommando".
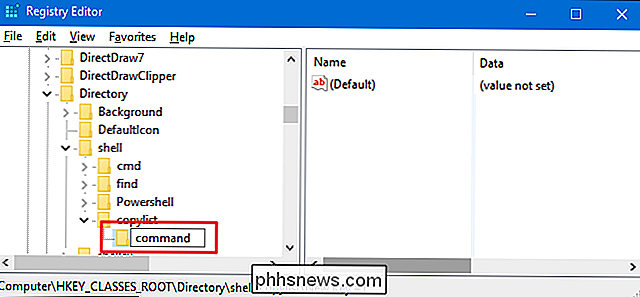
Nå endrer du(Standard)-verdien i den nyekommandoen-tasten. Medkommandoenvalgt, dobbeltklikker du på(Standard)-verdien for å åpne egenskapsvinduet.
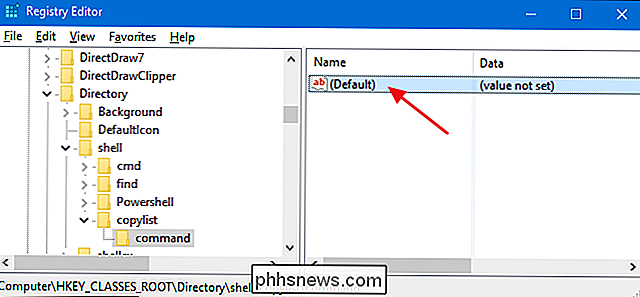
Verdien(Standard)angir den faktiske kommandoen som vil løpe når du velger alternativet på hurtigmenyen. For å legge til en kommando for å kopiere en enkel liste over alle filnavn til utklippstavlen, skriv inn følgende tekst i boksen "Verdi data" og klikk deretter "OK".
cmd / c dir "% 1" / b / a : -d / o: n | klipp
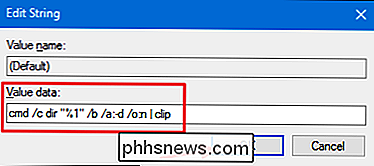
Alternativt, hvis du vil kopiere en liste med flere detaljer enn bare filnavnet, kan du fjerne/ bbryteren fra den kommandoen. Dette vil også kopiere navn, dato og størrelse på filer. Bare legg følgende tekst i boksen "Verdi data":
cmd / c dir "% 1" / a: -d / o: n | klipp
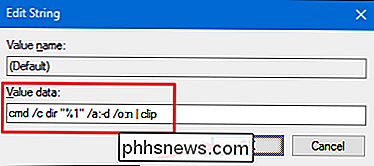
Siden vi ringer kommandopromptendir, kan du også bruke noen av bryterne som kommandoen støtter hvis du foretrekker det. Sjekk ut Microsoft-dokumentasjonen for dir-kommandoen for mer informasjon, eller skriv baredir /?ved en kommandoprompt.
Uansett hvilken kommando du valgte, bør endringene foregå umiddelbart, slik at du kan gå ut av av Registerredigering. For å teste det, høyreklikker du bare på en mappe og velger kommandoen "Kopier filliste til utklippstavle". Du kan kanskje se en kort blits av vinduet åpning og lukking av kommandoprompt. Du kan lime inn innholdet i utklippstavlen i appen du velger.
Hvis du velger kommandoen med/ b-bryteren, ser du en enkel liste over filer.
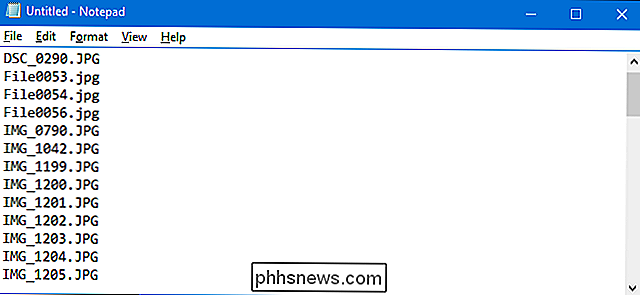
Hvis du velger kommandoen uten/ b-bryteren, vil du se flere detaljer.
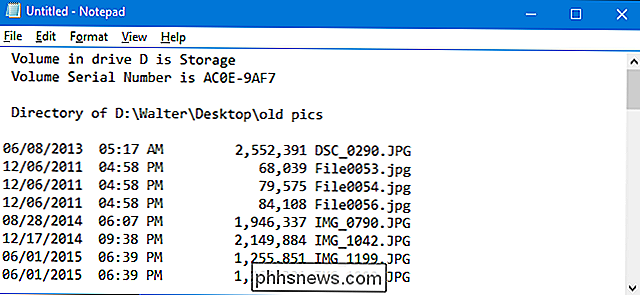
Hvis du vil endre endringene når som helst, bare gå tilbake til registret og slettcopylist-tasten du opprettet. Dette sletter automatisk alle verdier og andre nøkler du har opprettet icopylist-tasten, og fjerner kommandoen fra kontekstmenyen.
Last ned våre One-Click Registry Hacks
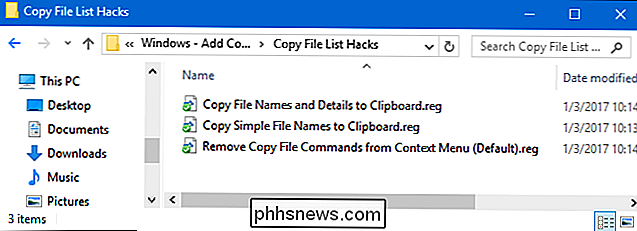
Hvis du ikke har lyst Dykk inn i registret selv, vi har opprettet noen registerhack du kan bruke. "Kopier enkle filnavn til utklippstavle" -hakk legger til kommandoen for å kopiere bare filnavn til kontekstmenyen. "Kopier filnavn og detaljer til utklippstavlen" legger til kommandoen for kopiering av filnavn, datoer og størrelser til kontekstmenyen. Og "Fjern kopieringsfilkommandoer fra Kontekstmeny (Standard)" fjerner kommandoen, uansett hvilken du har lagt til. Alle tre hackene er inkludert i følgende ZIP-fil. Dobbeltklikk på den du vil bruke og klikk gjennom instruksjonene.
Kopier fillistehack
RELATERT: Slik lager du dine egne Windows-registret Hacks
Disse hackene er egentlig barecopylist-tasten, fjernet til de ekstra taster og verdier vi snakket om i forrige seksjon og deretter eksportert til en .REG-fil. Kjører hackene endrer bare verdien. Og hvis du liker å feire med registret, er det verdt å ta deg tid til å lære å lage dine egne registerhacker.

Send USB-tastaturer bare signaler, eller mottar de dem også?
De fleste av oss gir aldri tanke på tastaturene våre så lenge de fungerer bra, men hvis du slutter å tenke på det for et øyeblikk sender de bare signaler til våre datamaskiner eller er det en aktiv frem og tilbake prosess på jobben? Dagens SuperUser Q & A-post har svaret på en nysgjerrig leser spørsmål.

Slik setter du opp hele foreldrenes kontroller med OpenDNS
Barna dine trenger internettilgang for å gjøre leksene sine, men det betyr ikke at du er komfortabel med dem som får tilgang til alt nettet. Det er ingen teknologisk erstatning for riktig voksenoppsyn, men en gratis tjeneste som heter OpenDNS Family Shield, gjør det enkelt for foreldrene å blokkere vokseninnhold med en enkel tweak.



