Hvordan fikse Microsoft Windows Search Indexer Stoppet Arbeid og ble stengt
Å være datamaskin fyr i familien min, utfører jeg alle de tekniske supportoppgavene og noen ganger løper inn i merkelige problemer som jeg bestemmer meg for å skrive om. Selvfølgelig med Windows, ser det ut til at du aldri går tom for rare ting å håndtere! Det er alltid noe gal og kryptisk feil som dukker opp som gjør at du skal klø på hodet.
Et slikt problem er med Windows, og det gjelder følgende feil:
Microsoft Windows Search Indexer sluttet å virke og ble stengt
eller
Windows kunne ikke starte Windows-søketjenesten på den lokale datafilen 1067
Dette er ganske uvanlig problem, men hvis det skjer med deg, er det veldig irriterende! Når du prøver å åpne, flytte eller kopiere noe, får du denne feilen. Det er vanligvis også forbundet med treg datamaskin ytelse og krasj av hele operativsystemet.
Det er et par ting du kan prøve å fikse dette irriterende problemet i Windows:
Opprett Windows Search Index
Denne metoden er rask og enkel, men kan ikke fungere hvis du har alvorlige problemer. Likevel er det verdt et skudd før du går til de andre trinnene der du må slette ting.
Først skriver du indekseringsalternativer i startmenyens søkeboks, klikker du på kategorien Avansert / knappen og klikker deretter Rebuild .

Du kan også prøve å klikke på Gjenopprett standarder hvis Rebuild ikke fungerer. Hvis du for en eller annen merkelig grunn ikke kan velge noe på denne siden, kan du bygge opp søkeren indeks manuelt ved å redigere følgende registernøkkel:
HKLM / Software / Microsoft / Windows Search / SetupCompletedSuccessfully
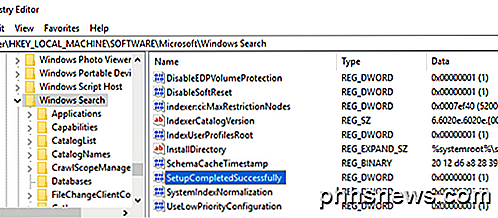
Endre verdien til null og start deretter maskinen på nytt. Men hvis du kan unngå registernøkkelendringer, er det best! Sørg også for å opprette et gjenopprettingspunkt før du foretar noen endringer i registret.
Slett programoversikten for Windows Search Index
Hvis fremgangsmåten ovenfor ikke virket, kan du prøve å slette alle filene som er knyttet til søkeindeksering i Windows ved å slette alt inne i disse mappene:
C: \ ProgramData \ Microsoft \ Søk \ Data \ Programmer \ Windows C: \ ProgramData \ Microsoft \ Søk \ Data \ Temp
Hvis du ikke ser disse mappene, må du slå på visning for skjulte mapper ved å gå til Utforsker eller Min datamaskin, og deretter velge Verktøy, mappealternativer . Gå til Vis-fanen og bla ned til du ser Vis skjulte filer og mapper . Du bør nå kunne se ProgramData-mappen. I Windows 10 klikker du bare på Vis- fanen og merker av for Verste gjenstander- boksen.
Igjen, lag en sikkerhetskopi av filene i katalogene før du sletter dem bare i tilfelle, men de er egentlig ikke så viktige. Hvis du får en tilgang, blir nektet melding når du prøver å slette filene, må du først stoppe Windows Search Index-tjenesten ved å gå til Kontrollpanel, deretter Administrative Tools, og deretter klikke på Tjenester .
Tjenesten bør kalles Windows Search eller Windows Searcher . Dobbeltklikk på tjenesten og klikk Stopp .
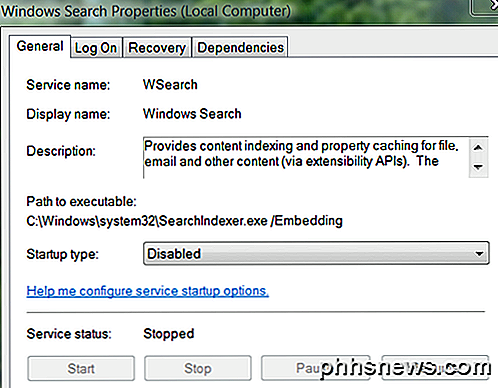
Når du har slettet filene, start datamaskinen på nytt og indeksen blir gjenoppbygget, og forhåpentligvis vil feilen din være borte! Husk at søkekatalogtjenesten ikke er kritisk, slik at du ikke kommer til å ødelegge datamaskinen din ved å deaktivere tjenesten eller slette filene. Nyt!

Slik installerer du Knox Security på en kompatibel Samsung-telefon
Hvis du ikke allerede har hørt om det, er Samsungs Knox et sikkerhetsmiljø støttet av noen av Samsungs høyeste nivåer, inkludert Note 3, Note 4, og Galaxy S5 og S6. Tjenesten er bare tilgjengelig på enheter som har en spesiell krypteringschip installert på fabrikken, og så lenge det er ombord, kan du holde de viktigste detaljene i ditt daglige arbeidsliv beskyttet og under omslag.

Hvorfor din Cloud Storage bringer systemet til knærne og hva du kan gjøre med det
Vi elsker vår skylagring, og vi bruker Dropbox eller OneDrive for nesten alle våre behov for lagring av cloud. Begge disse har et problem, men de har en hankering for systemminne, og hvis de blir uovervåket, kan de til og med bringe de bøffeste systemene til knærne. La oss male deg et scenario. Vi har en helt ny PC utstøpt med en rask Intel-prosessor, det nyeste grafikkortet, og viktigst, 16 GB RAM.



