Hvorfor bildene dine ikke alltid vises riktig rotert

Noen gang lurt på hvorfor noen bilder ser riktig ut i noen programmer, men vises sidelengs eller opp ned i andre? Det er fordi det er to forskjellige måter et bilde kan roteres, og ikke alle programmene er på samme side.
De to måtene et bilde kan roteres
Datamaskiner har tradisjonelt rotert bilder ved å flytte de faktiske pikslene i bildet. Digitale kameraer forstyrret ikke roterende bilder automatisk. Så selv om du brukte et kamera og holdt det vertikalt for å ta et bilde i portrettmodus, ville bildet bli lagret sidelengs, i liggende modus. Du kan da bruke et bilderedigeringsprogram for å rotere bildet for å vises i riktig stående retning. Bildeditoren vil flytte pikslene for å rotere bildet, og endre de faktiske bildedataene.
Dette virket akkurat, overalt. Det roterte bildet vil være det samme i hvert program ... så lenge du tok deg tid til å rotere dem alle manuelt.
Produsenter ønsket å løse denne irritasjonen, så de la rotasjonssensorer til moderne digitale kameraer og smarttelefoner. Sensoren oppdager hvilken måte du holder kameraet på, for å rotere bildene riktig. Hvis du tar et bilde i stående modus, vet kameraet og kan handle slik at du ikke trenger å rotere det selv.
RELATED: Hva er EXIF-data, og hvordan kan jeg fjerne det fra bildene mine?
Dessverre er det en liten advarsel. Digitalkamera maskinvare klarte ikke å håndtere bildet direkte i rotert form. Så i stedet for å utføre den beregningsintensive oppgaven med å rotere hele bildet, vil kameraet legge til et lite stykke data i filen, og notere hvilken retning bildet skal være i. Det legger til denne informasjonen til Exif-dataene som alle bildene har (hvilke inkluderer modellen for kameraet du tok med, orienteringen og muligens til og med GPS-posisjonen hvor bildet ble tatt.)
I teorien kan du da åpne bildet med et program, det ville se på Exif-kodene , og så presentere bildet i riktig rotasjon til deg. Bildedataene lagres i sin opprinnelige, uroterte form, men Exif-taggen tillater applikasjoner å korrigere den.
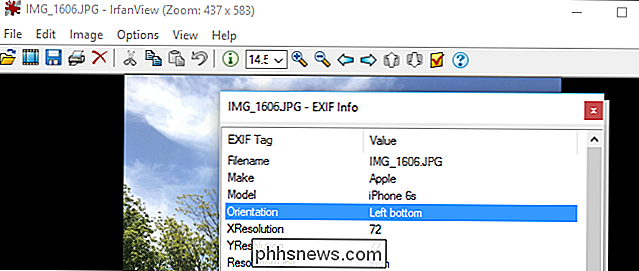
Ikke hvert program er på samme side
Dessverre holder ikke alle programvarene denne Exif-taggen til lyd. Noen programmer - spesielt eldre bildeprogrammer - vil bare laste inn bildet og ignorere taggen Exif Orientation, som viser bildet i sin opprinnelige, uroterte tilstand. Nyere programmer som adlyder Exif-tagger, vil vise bildet med riktig rotasjon, slik at et bilde kan ha forskjellige rotasjoner i forskjellige applikasjoner.
Roteringen av bildet hjelper ikke heller, heller ikke. Endre det i et gammelt program som ikke forstår Orientering-taggen, og programmet vil flytte de faktiske pikslene rundt i bildet, noe som gir den en ny rotasjon. Det ser riktig ut i eldre applikasjoner. Åpne bildet i et nytt program som overholder Orienterings-taggen, og programmet vil adlyde Orienterings-taggen og vende det allerede roterte bildet rundt, så det vil se feil ut i disse nye applikasjonene.
Selv i et nytt program som forstår Orienteringsmerker, det er ofte ikke helt klart om rotering av et bilde vil flytte de faktiske pikslene i bildet eller bare endre Exif-kodene. Noen applikasjoner tilbyr et alternativ som vil ignorere Exif Orientation-taggen, slik at du kan rotere dem uten at kodene kommer i veien.
Dette problemet kan oppstå i praktisk talt alle programmer, fra et program på PCen til et nettsted eller en mobil app. Bilder kan vises riktig på datamaskinen din, men vises i feil rotasjon når du laster dem opp på et nettsted. Bilder kan vises riktig på telefonen, men feil når du overfører dem til PCen.
For eksempel ignorerer Windows Photo Viewer og Windows Utforsker i Windows 7, Exif Orientation-taggen. Windows 8 lagde til støtte for Exif Orientation-taggen, som fortsatte i Windows 10. Bilder kan vises riktig på en Windows 10 eller 8 PC, men roteres annerledes på en Windows 7-PC.
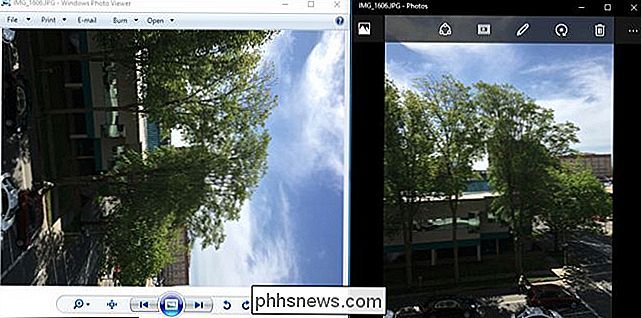
Ny programvare nesten alltid overholder Exif Orientation Tags
Heldigvis holder de fleste applikasjoner lyden av Exif Orientation-taggen. Hvis du bruker Windows 10, vil Filutforsker og standardbildefremviseren følge lyden på Exif Orientation, slik at bilder som kommer fra smarttelefonen eller digitalkameraet, vises riktig. Googles Android og Apples IOS lager både bilder med Exif Orientation-taggen og støtter den.
Hvis du bruker Windows 7, kan du få dette problemet til å gå vekk ved å oppgradere til Windows 10. Hvis du vil fortsette å bruke Windows 7, kan det være lurt å bruke en annen bildeviser som adlyder Exif-kodene i stedet for standardbildefremviser.
Den gjennomsnittlige nettsiden eller skrivebordsprogrammet bør også følge Exif Orientation, men ikke alle av dem gjør det. Hvis et bilde vises sidelengs når det lastes opp til en nettside, må nettsiden være løst, men du kan sannsynligvis rotere bildet på den nettsiden uansett. Skriveverktøy for å jobbe med bilder bør også støtte Exif Orientation-koder. Hvis en applikasjon du ikke bruker, vil du kanskje finne en mer moderne applikasjon.
Slik løser du bilderotasjon for eldre programmer
Hvis dette er et problem for deg - spesielt på Windows 7, kan du også bruke JPEG Autorotate, som bruker kommandoen jhead i bakgrunnen. Dette verktøyet legger til et raskt høyreklikk "Autorotate all JPEGs in folder" alternativet til Windows Utforsker. Velg den og verktøyet vil undersøke alle bilder i en mappe, automatisk rotere dem i henhold til deres Exif Orientation-koder og deretter fjerne disse kodene. Bruk dette verktøyet når du importerer bilder, og Windows 7 og andre programmer vil ikke få problemer med dem.
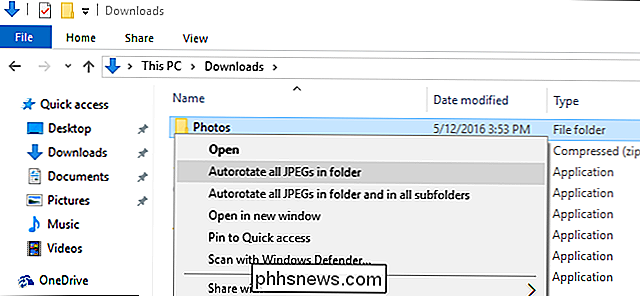
Moderne smarttelefoner og digitale kameraer har raskere maskinvare, så det bør være mulig for dem å lagre bilder i en allerede rotert tilstand i stedet for bare å bruke Exif Orientation-taggen. Dessverre ser industrien seg opp i Exif Orientation-kodene som standardløsningen, selv om de ikke er ideelle.
Takk til Tom Moriarty for å kontakte oss og gi oss ideen til denne artikkelen.

Slik gjenoppretter du tidligere versjoner av en fil på hvilket som helst operativsystem
Hvert operativsystem sikkerhetskopierer tidligere versjoner av filer og gir en enkel måte å gå tilbake i tid. Hvis du bruker en sky-lagringstjeneste, beholder den også tidligere versjoner av filene dine. Dette er ofte nyttig når du arbeider med en slags kontordokument. Men når du har endret en hvilken som helst type fil og vil gå tilbake, vil det fungere.

Slik unngår du problemer Aktivering av Windows etter en ren installasjon
Hvis du planlegger å gjøre en ren installasjon av Windows på PCen, vil du mer enn sannsynligvis måtte aktivere Windows, enten online eller over telefonen. Normalt vil online-reaktiveringen fungere fint, så lenge maskinvaren på datamaskinen din ikke har endret seg veldig mye siden operativsystemet ble opprinnelig installert, og versjonen av Windows er nøyaktig det samme som versjonen som ble levert med datamaskinen.Hvis d



