Slik velger du den beste (og raskeste) alternative DNS-serveren

Din Internett-leverandør tilbyr sine egne DNS-servere, som hjelper deg med å slå nettsteder som www.phhsnews.com inn i deres respektive IP-adresser . Dine enheter bruker dem som standard, men du kan sette dine egne foretrukne DNS-servere for litt bedre hastighet.
RELATED: Hva er DNS, og skal jeg bruke en annen DNS-server?
Mange DNS-servere vil blokkere også malware, pornografi og andre typer nettsteder, hvis du vil at de skal. Vi snakker om alle alternativene i denne artikkelen.
Hvis du ser etter fart, Kjør et referanseindeks
Hvis du leter etter noe raskere enn Internett-leverandørens DNS-servere, anbefaler vi at du kjører et DNS-referanse for å finne det beste for forbindelsen din. Den raskeste DNS-serveren vil avhenge av din geografiske plassering og internettleverandør, slik at vi virkelig ikke kan anbefale en raskeste DNS-leverandør for alle.
Mange DNS-leverandører er fokusert på hastighet, og det er deres store salgsargument. Men det går bare å kjøre et referansemåte som forteller deg hvilket som er raskest for deg.
RELATERT: Den ultimate veiledningen for å endre DNS-serveren din
Vi anbefaler at du kjører Gibson Research Corporations gratis DNS Benchmark-verktøy hvis du leter etter raskeste DNS-server på Windows eller Linux (Mac-brukere bør sjekke ut Namebench). Bare last ned DNS Benchmark, start den (ingen installasjon er nødvendig), velg fanen "Nameservers", og klikk "Kjør Benchmark". Det vil benchmark de beste 72 DNS-serverne. Etter at det er gjort, vil det til og med tilby å benchmark nesten 5000 offentlig tilgjengelige DNS-servere i verden og finne de beste 50 for forbindelsen din. Dette vil ta lengre tid, selvfølgelig. For å få de mest nøyaktige resultatene, må du kontrollere at DNS Benchmark-verktøyet er det eneste som bruker Internett-tilkoblingen din under testene (slik at du slår av Netflix-streaming, online spill eller andre nedlastinger som kan bruke Internett).
For eksempel, I referansen vi kjørte på en forbindelse, så vi at de raskeste tredjeparts DNS-serverne var OpenDNS, etterfulgt av UltraDNS, etterfulgt av Google Public DNS.
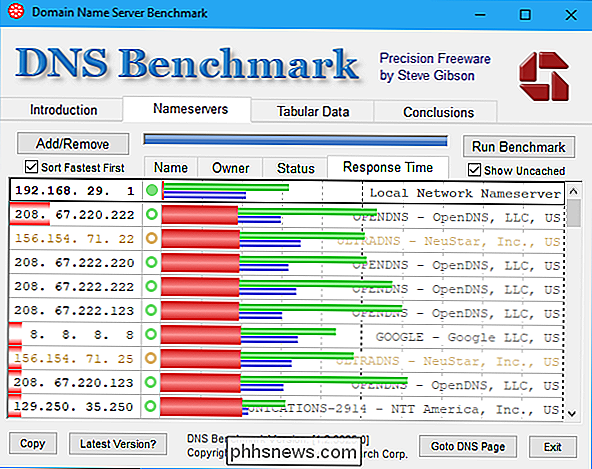
Det er ett problem med dette verktøyet. Det er en god sjanse for at Internett-leverandørens DNS-servere kan være raskest for tilkoblingen din, fordi de ligger fysisk nær deg. Men DNS Benchmark tester ikke Internett-leverandørens DNS-servere.
I skjermbildet ovenfor, for eksempel, sier det faktisk at ruteren-det er "Local Network Namesaver", den raskeste DNS-serveren. Det er fordi det er fysisk tilstede i vårt lokale nettverk og kan umiddelbart returnere hurtigbufrede resultater det husker. Ruten din vil imidlertid bruke Internett-leverandørens DNS-servere som standard, slik at denne testen ikke faktisk refererte til hvordan Internett-leverandørens DNS-servere sammenligner med disse tredjeparts DNS-serverne.
For å teste dette må du logge på ruteren din webgrensesnitt og lokaliser adressene til Internett-leverandørens DNS-servere. Hver ruter er litt annerledes, men vi fant dette under "Internett-status" på vår ASUS-router.
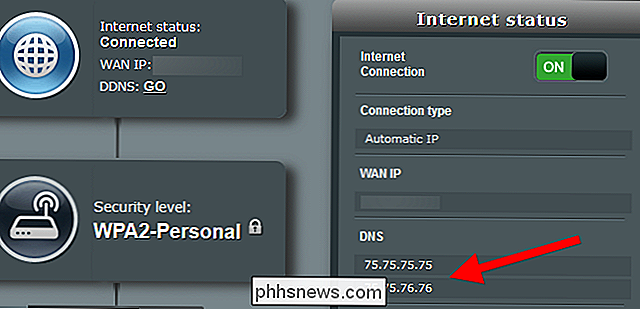
I DNS Benchmark kan du klikke på Nameserver-fanen, klikke på "Legg til / fjern" -knappen. Skriv inn IP-adressen til den første DNS-serveren og klikk "Legg til" for å legge den til i listen. Du kan deretter skrive inn adressen til den andre DNS-serveren og klikke på Legg til.
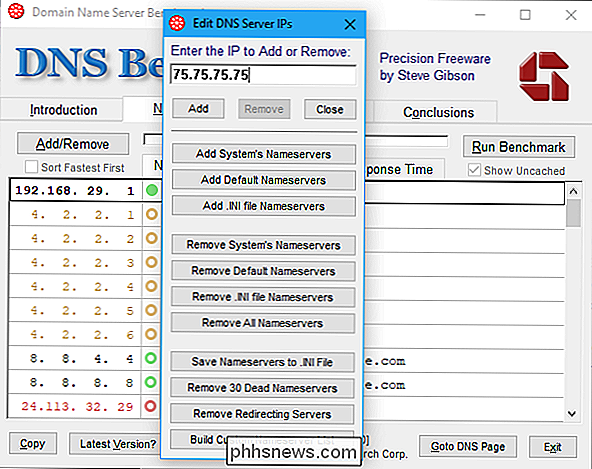
Når du har klikk, klikk "Kjør benchmark" for å kjøre referansen til Internett-leverandørens DNS-servere. Vi fant at Comcasts servere var de raskeste for våre Comcast-tilkobling, noe som ikke er overraskende. Selv om Internett-leverandørens servere er den raskeste, kan du likevel ønske å bytte til en annen DNS-server som gir malwarefiltrering, foreldre kontroller og andre funksjoner. Det hjelper med å vite hvor forholdsvis raskt de andre alternativene er.
Hvis du leter etter en rask DNS-server
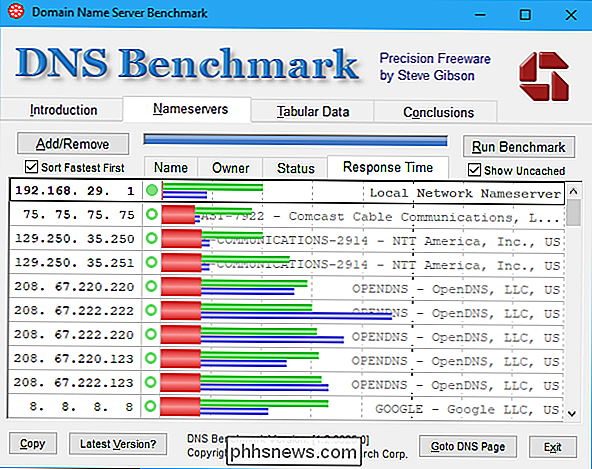
Noen DNS-tjenere tilbyr ikke mange funksjoner, og fokuserer bare på å gi rask, rask og nøyaktig resultater.
Google Public DNS ble opprettet av Google for å gi en rask, sikker alternativ DNS-server. Det gir rå, ufiltrerte resultater. Google lover at det ikke vil korrelere noen bruksdata med personlig informasjon du har gitt til andre Google-tjenester.
OpenDNS Home kan konfigureres. Så selv om OpenDNS tilbyr skadelig programvare og andre webfiltreringsfunksjoner, kan du opprette en gratis konto og tilpasse den nøyaktige filtreringen som vil finne sted for forbindelsen. Hvis OpenDNS er rask for deg, kan du bruke det med eller uten filtrering. OpenDNS lover ikke å dele informasjonen din med noen utenforstående parter.
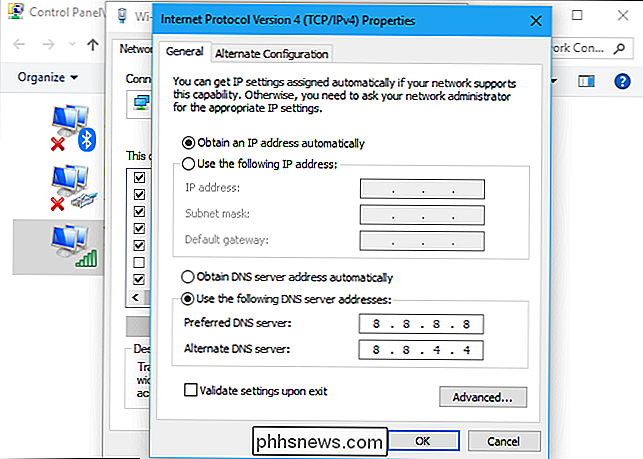
Det er også Level 3 DNS, som drives av Level 3, som gir ryggradstilkoblinger som kobler Internett-leverandører over hele verden. Mange Internett-leverandører stoler faktisk på nivå 3 DNS. Nivå 3 annonserer ikke offentlig for sin DNS-tjeneste, men alle kan peke på systemene sine på nivå 3s DNS-servere og bruke dem. Nivå 3s DNS-tjeneste kan være veldig rask for noen tilkoblinger.
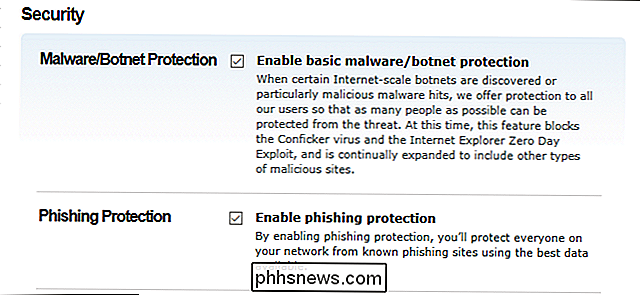
Verisign tilbyr også sin egen offentlige DNS-server. Det blokkerer heller ikke noe, og lover at det ikke vil selge DNS-dataene dine til tredjepart.
NeuStar DNS, tidligere kjent som UltraDNS, gir også raske resultater hvis du vil ha dem. Men hvis det er raskt på Internett-tilkoblingen din - og det var en av de raskeste på oss - kan det være en god innsats uansett. Men NeuStar gir ikke et klart løfte om ikke å selge tredjepartsdataene dine, og dets DNS-vilkår for bruk peker bare på retningslinjene for personvern.
Hvis du ser etter foreldrekontroll eller beskyttelse mot skadelig programvare
RELATERTE :
Slik setter du opp hele foreldrenes kontroller med OpenDNS Hvis du leter etter en DNS-server som tilbyr konfigurerbare foreldrekontroller, anbefaler vi OpenDNS Home. Du kan opprette en gratis konto og konfigurere nøyaktig hvordan det virker på forbindelsen din, konfigurere malware blokkering, foreldrekontroll med flere granulære innstillinger enn du finner på andre tjenester. Du kan velge hvilke typer nettsteder du vil blokkere, og til og med sette en egendefinert liste over web domener som skal blokkeres eller tillates. Som nevnt ovenfor lover OpenDNS ikke å dele informasjonen med eksterne parter. Se vår guide for å konfigurere OpenDNS for mer.
Neustar DNS, tidligere kjent som UltraDNS, tilbyr også forskjellige DNS-servere som du kan bruke til å blokkere forskjellige typer malware eller upassende nettsteder. Hvis UltraDNS / NeuStar-serverne er raske for deg, kan dette være et godt alternativ. Men de lover ikke klart å ikke selge bruksdataene dine, som de andre tjenestene vi anbefaler.
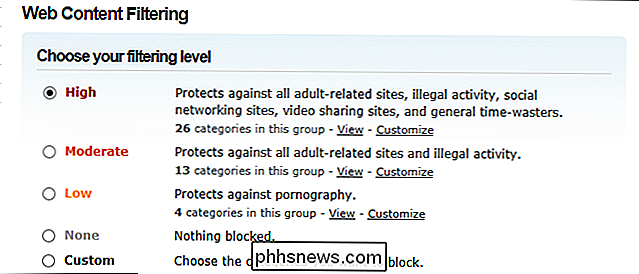
Hvis du bare vil ha skadelig programvare, kan du også se på Norton ConnectSafe. Disse serverne drives av Symantec, som også gjør Norton Antivirus. De vil blokkere ondsinnede nettsteder og andre typer upassende nettsteder, avhengig av hvilken server du velger. Symantecs personvernerklæring sier at tjenesten bare bruker dataene for å gi deg DNS-tjeneste og måle samlet bruk av tjenesten, slik at den ikke selger dataene dine.
Mens det er noen DNS-servere som burde være raske for nesten alle, som Google Public DNS, OpenDNS og Level 3 DNS, kan andre DNS-servere øke fremover på noen tilkoblinger. Men før du velger en annen DNS-server som ser fort ut i dine referanser, kan du også sjekke retningslinjene for personvern og kontrollere at den ikke selger dataene dine eller gjør noe annet du er ubehagelig med.
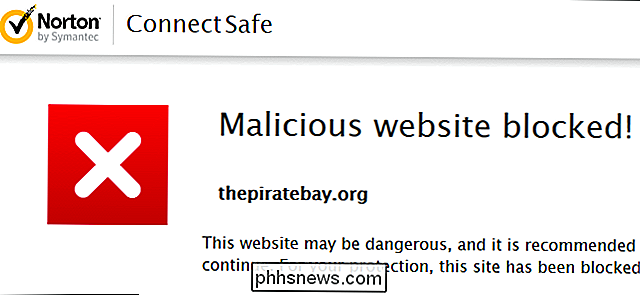
Bilde Kreditt: Afif Abd. Halim / Shutterstock.com

Hvis du bor i et eldre hus, er utsalgssteder og brytere sannsynlig en beige eller mandel farge som bare ser veldig stygg ut. Videre begynner plasten de bruker til å falme og misfarges over tid, slik at de ser enda ugligere ut. RELATERT: Ulike typer av elektriske uttak du kan installere i huset Ved å bytte ut uttak og bytte med nyere hvite versjoner, du kan lyse opp hele huset.

Slik får du mest mulig ut av ditt Wi-Fi-nettverk for eero-nettverket
For noen mennesker fungerer en vanlig ruter fint for deres trådløse behov. Men hvis du har døde flekker rundt i huset ditt, kan du dra nytte av et Wi-Fi-nett, som Eero. Og selv om du er kjent med Eero-systemet, her er alle de smarte tingene du kan gjøre med det du kanskje ikke har kjent om. Bruk din andre ruter i forbindelse med Eero RELATED: Slik bruker du Eero i Bridge-modus for å holde ruteren din avanserte funksjoner Avhengig av hvordan Internett-tilkoblingen din er satt opp, kan du kan bruke Eero-enheten din som din eneste router-men hvis du har en avansert ruter du virkelig liker, eller et modem / rutekombinasjon du er tvunget til å bruke av din ISP, kan du fortsatt bruke den gamle ruteren.



