Slik øker du Windows Explorer Standard Miniatyrstørrelse for bilder
Her er noe om Windows XP som virkelig irriterer meg: Hvorfor kan du ikke øke eller redusere størrelsen på miniatyrbilder i Utforsker som du kan i Windows 7 og Windows 8? Hvis du skal ha miniatyrbilder i utgangspunktet, er det så vanskelig å sette inn en liten glidebryter hvor du kan øke eller redusere størrelsen? Jeg hater å gå gjennom en mappe i Explorer og ikke klart å se detaljene i bildet.
Jeg antar at Microsoft ikke tenkte på det problemet da den utgitte Windows XP. De har heller ikke lagt til alternativet i Service Pack 3, den siste store ikke-sikkerhetsoppdateringen til XP. Som standard ser miniatyrbildene i Windows XP ut slik:

Den størrelsen er rett og slett ikke stor nok, spesielt for alle med synsproblemer! Heldigvis er det en enkel måte å endre disse innstillingene på, slik at miniatyrbildene kan være hvilken som helst størrelse du vil ha opptil 256 × 256. Dessverre er maksimalstørrelsen for ikoner i Explorer 256 × 256 piksler. Hvis du vil se dem større enn det, må du bruke et tredjepartsprogram. Rull ned forbi Tweak brukergrensesnitt for å lære om justere miniatyrstørrelser i Windows 7/8.
Tweak brukergrensesnitt
Tidligere hadde jeg skrevet om et kult lite verktøy som du kan få gratis fra Microsoft, kalt Tweak UI som lar deg modifisere og justere en rekke Windows XP-innstillinger. Ved hjelp av dette programmet kan vi raskt og enkelt endre standard størrelse på 96 piksler av miniatyrer til noe mer synlig.
Når du har installert programmet, går du til Start-menyen og klikker på Alle programmer - Powertoys for Windows XP - Tweak brukergrensesnitt . Når du har åpnet programmet, klikker du på Utforsker fra venstremenyen og klikker deretter på Miniatyrbilder .
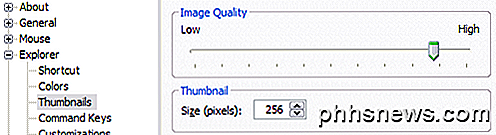
Endre standardstørrelsen fra 96 til noe høyere. I mitt tilfelle valgte jeg 256. Sørg også for å holde bildekvaliteten nærmere høy, slik at miniatyrbildene ser bra ut. Selvfølgelig vil det ta flere ressurser når du surfer på bilder, men hvis du har en ganske ny datamaskin, bør det ikke være et problem.
Nå når du blar gjennom bildene dine i Mine bilder eller hvor som helst hvor du har miniatyrbilder slått på, bør du se noe slikt:
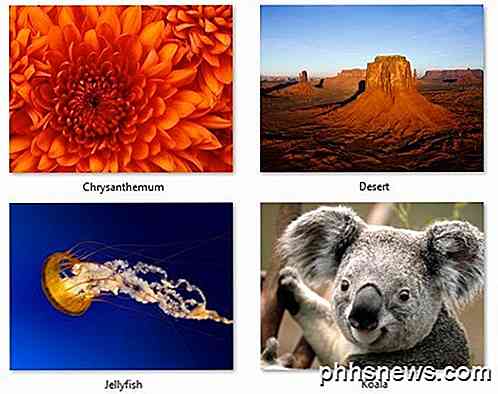
Nå er det mye bedre!

Slik bruker du Sonos som alarm- eller hviletimer
Sonos er flott fordi du kan sette opp og kontrollere høyttalere fra hvilket som helst rom i din bolig. Hvis du liker å våkne opp eller sovne til musikk, så er de spesielt godt egnet til å ha på soverommet. RELATED: Slik setter du inn en ny Sonos-høyttaler Når du får din Sonos spillere satt opp og konfigurert på alle enhetene dine, så spiller det ingen rolle hvor du er eller hva du bruker, fordi du kan kontrollere dem med omtrent hvilken som helst enhet.

Slik klipper du raskt en klipp fra en videofil med Avidemux
Avidemux gir deg en ukjent scene for en animert GIF, uansett om du kutter ut de kjedelige delene av ferievideoen din. rask og enkel måte å klippe klipp fra hvilken som helst videofil. Det er overkill å bruke et fullverdig videoredigeringsprogram hvis du bare vil kutte noen få klipp fra en videofil. Selv programmer som er utformet for å være små, kan ha forvirrende grensesnitt når det gjelder video.



