Slik bygger du din egen datamaskin, del fire: Installere Windows og laster drivere

I likhet med å konfigurere BIOS, installerte en ny kopi av Windows seg for å være litt av en rolle, men disse dager det har blitt strømlinjeformet utrolig bra. For det meste følger du bare instruksjonene på skjermen, men vær så snill å holde denne siden åpen hvis du sitter fast.
Før vi starter: sørg for å koble til en Ethernet-kabel til hovedkortet ditt, hvis du har ikke en Wi-Fi-adapter. Windows vil ha tilgang til Internett når den starter.
Trinn 1: Klargjør installasjonsplaten eller stasjonen
For denne veiledningen skal vi laste ned den nyeste versjonen av Windows 10 og plassere den på en USB-stasjon , som vår datamaskin vil starte for å installere Windows. Det er vanligvis den enkleste måten å gå om det i disse dager. Selvfølgelig kan du gjøre mer eller mindre det samme med en installasjonsplate som er solgt fra en forhandler (hvis du har installert en DVD-stasjon), eller brenne din egen.
Du kan åpenbart hoppe over denne delen hvis du allerede
RELATERT: Hvor å laste ned Windows 10, 8.1 og 7 ISOs Legally
Gå til dette nettstedet på en annen Windows-datamaskin og last ned Media Creation Tool fra Microsoft. Plugg inn en tom (eller uviktig) flash-stasjon med minst 8 GB plass. Merk at alt som er lagret på denne USB-stasjonen, blir slettet av installasjonsprosessen, så hvis du har noe på det, flytte det et annet sted nå. Dobbeltklikk på programmet, og følg deretter trinnene nedenfor.
Klikk på "Godta" på programvarelisens siden, og velg deretter "Opprett installasjonsmedia". Klikk på Neste.
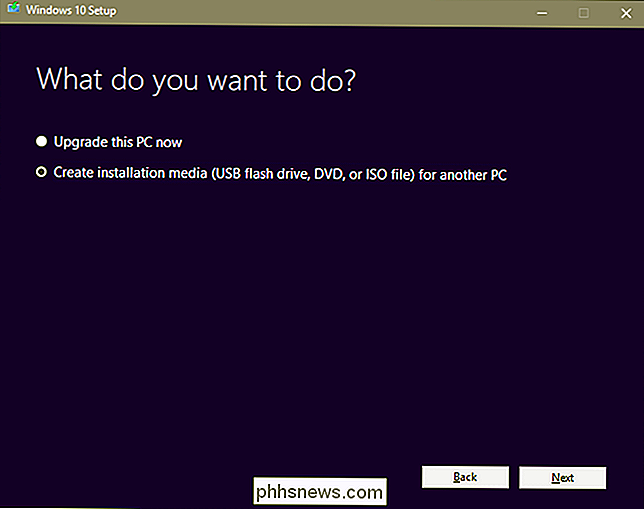
Lag språk og utgavevalg. Hold "64-bit" sett. Klikk på "Neste".
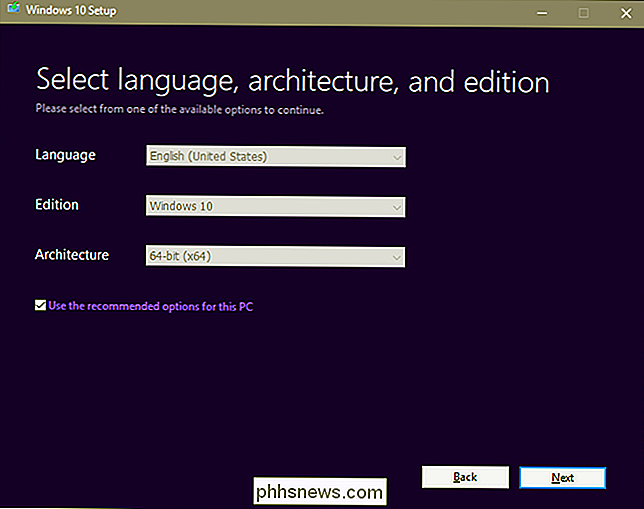
Klikk på "USB-minnepinne" og deretter "Neste". (Hvis du brenner til en DVD i stedet, kan du velge "ISO-fil" og brenne den til disken etter at den er lastet ned).
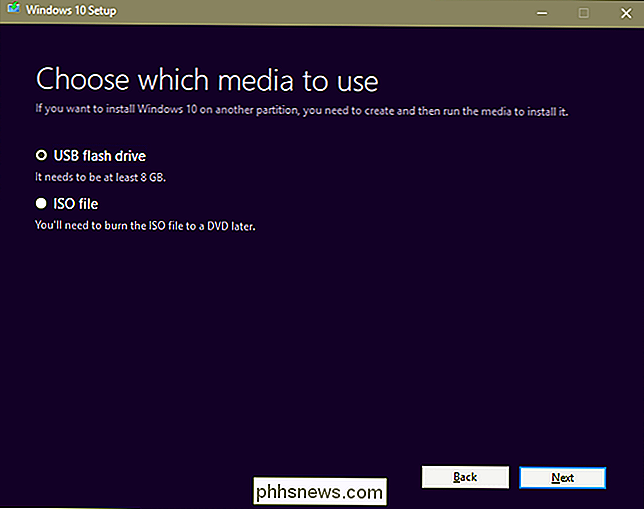
Velg den tomme USB-stasjonen du bare har satt inn. (Hvis du ikke er sikker på hvilken stasjon dette er, sjekk "Min datamaskin" eller "Denne PCen" i Filutforskeren for å finne ut.) Klikk Neste.
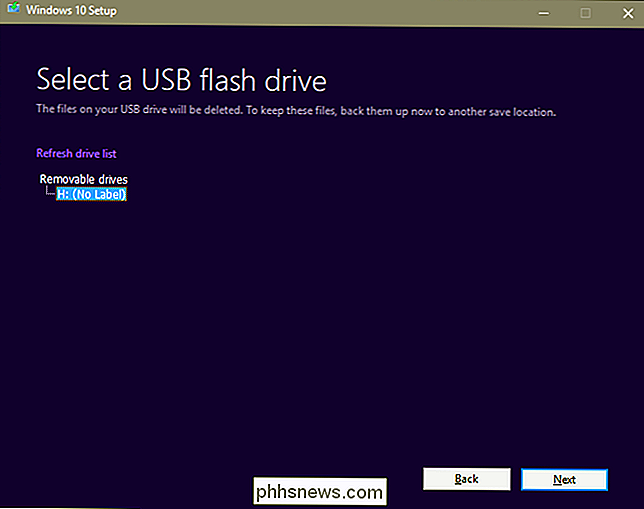
Verktøyet laster ned operativsystemfiler, laster dem på kjør, og gjør den klar for installasjon. Avhengig av din Internett-tilkobling vil dette ta et sted mellom ti minutter til en time. Du kan gjøre andre ting på datamaskinen du bruker mens den fungerer. Eller du kan se en gammel Fresh Prince of Bel-Air omstart. Uansett hva du vil, dude.
Når verktøyet er ferdig, klikker du på "Fullfør" og trekker ut USB-stasjonen fra arbeidsdatamaskinen.
Trinn to: Installer Windows på den nye PCen
Koble stasjonen til en USB port, deretter strøm på PC-en og følg på skjermen for å starte UEFI eller BIOS (akkurat som vi gjorde i del tre).
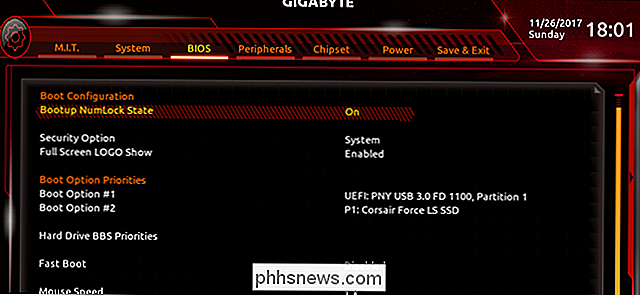
Finn delen av UEFI / BIOS som styrer oppstartsrekkefølgen - dette er nummerert rekkefølge av de ulike harddiskene, SSD-stasjonene og DVD-stasjonene i datamaskinen din, i hvilken rekkefølge BIOS vil søke etter en oppstartbar partisjon. Siden vår demonstrasjonsdatamaskin bare har en SSD installert, kan vi se den tomme SSD-platen, i tillegg til Windows-installasjons USB-stasjonen vi nettopp har opprettet og satt inn.
Sett den første oppstartstasjonen til USB-stasjonen. (Eller, hvis du bruker en Windows-DVD i detaljhandel, velg DVD-stasjonen.) Lagre innstillingene dine i UEFI / BIOS, og start deretter datamaskinen på nytt.
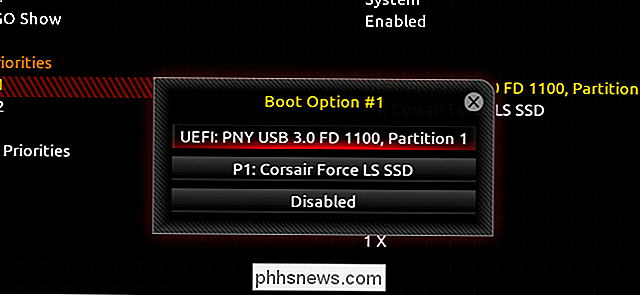
Med oppstartsrekkefølgen som er angitt i BIOS, bør du se Windows 10 installasjonsprogrammet starter automatisk etter at du har startet om. Velg riktig språk og inntastingsalternativer, og klikk deretter på "Neste". Klikk "Installer nå" på neste skjermbilde.
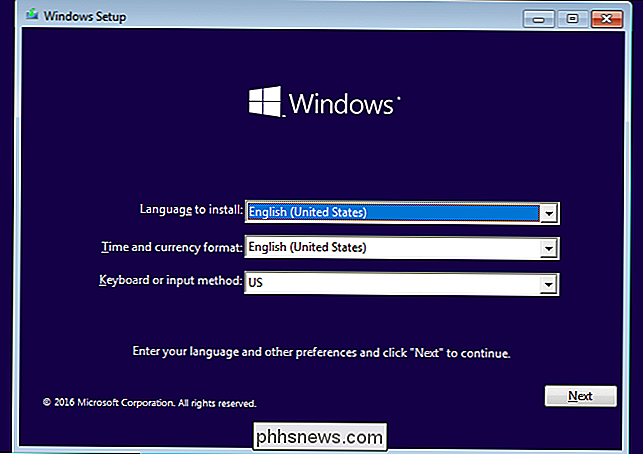
Hvis du har en Windows-nøkkel, skriv den inn på denne skjermen og klikk på "Neste". Hvis du ikke gjør det , ikke svette: Bare klikk "Jeg har ingen produktnøkkel", og velg deretter hvilken versjon av Windows du vil bruke (enten "Hjem" eller "Pro" for de fleste). Du kan skrive inn nøkkelen i Windows selv senere, eller kjøpe en fra Microsoft når du er på fritid. Teknisk trenger du ikke en til å bruke Windows 10.
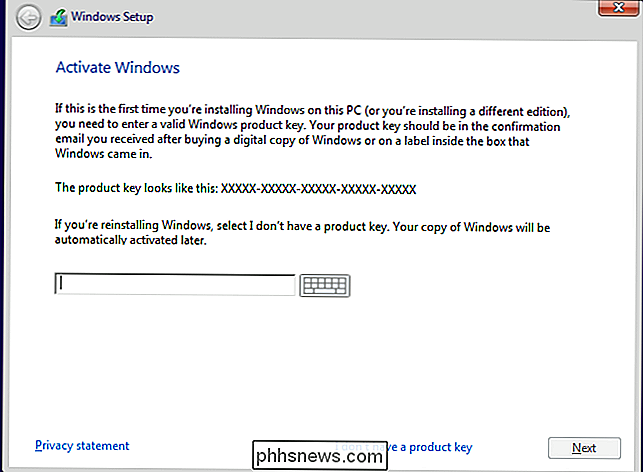
På den neste skjermen klikker du på "Tilpasset" for en manuell installasjon. Du skal selv konfigurere Windows-partisjonen på din PC.
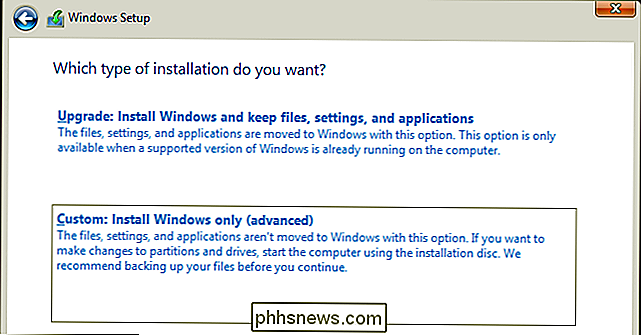
Forutsatt at du bruker en enkelt ny harddisk eller solid state-stasjon, bør skjermen se slik ut. Hvis du har flere stasjoner installert, vil det være flere elementer med "Ikke allokert plass", oppført i rekkefølge som Disk 0, Disk 1, Disk 2 og så videre. Ordren til disse stasjonene spiller ingen rolle, det er basert på rekkefølgen til SATA-porter på hovedkortet ditt.
MERK: Hvis du bruker en eldre stasjon som ble brukt på en tidligere PC, vil du fremheve hver partisjon og klikk på "Slett" for å fjerne den, og last om dataene til Unallocated Space-bassenget. Dette vil ødelegge dataene på partisjonen, så hvis det er noe viktig der, bør du ha fjernet det allerede.
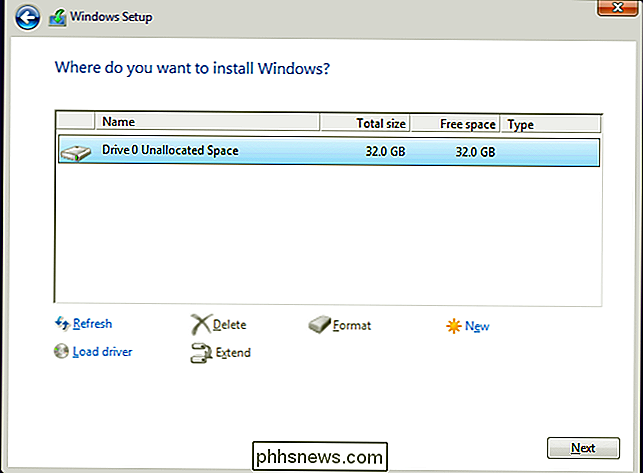
Velg stasjonen du vil installere Windows på, og klikk "Ny" for å lage en ny partisjon på stasjonen . Velg den maksimale mengden data som er tilgjengelig for stasjonen når du blir bedt om det. Klikk på "Apply" for å opprette partisjonen, og deretter "Ok" som Windows gir deg en varselmelding om flere partisjoner. Det vil skape noen nye partisjoner, som Windows bruker for ulike verktøy for oppstart og gjenoppretting.
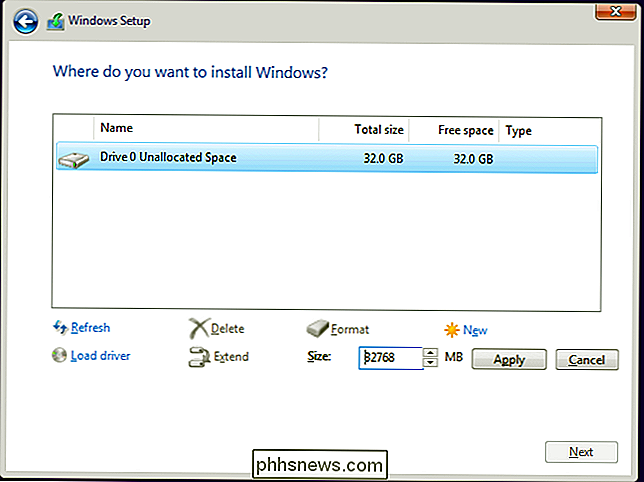
Klikk på den største nye partisjonen, som skal være den største i størrelse og marked "Primær" i kolonnen "Type". Klikk på Next.
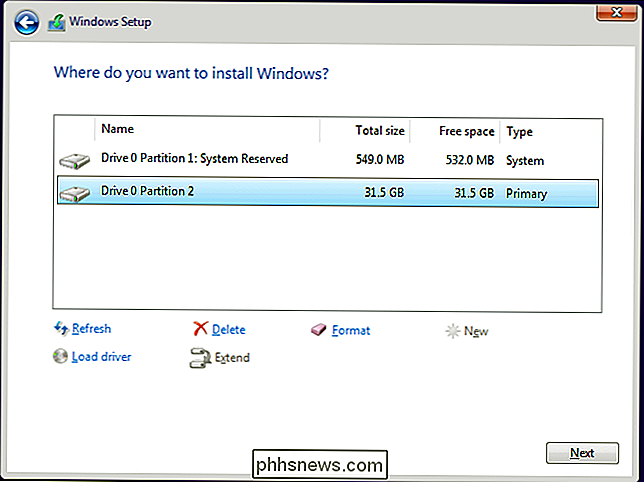
Nå kopierer Windows filer fra USB-stasjonen eller DVD-en til lagringsstasjonen, installerer operativsystemet, og vanligvis blir det satt opp ting for deg. Det kan starte datamaskinen flere ganger; Dette er greit. Prosessen vil ta et sted mellom noen få minutter og en time basert på variabler som din lagringstype, prosessorhastighet, USB-kjørehastighet, og så videre. Gå til en annen episode av Fresh Prince .
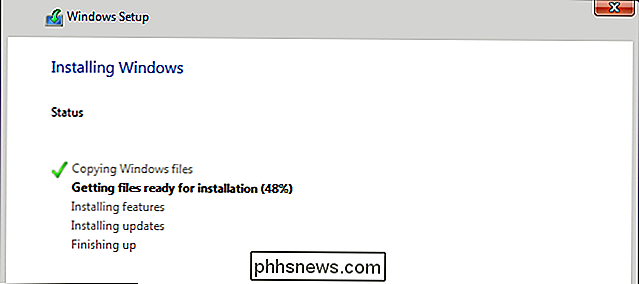
Når du ser på følgende skjerm, er Windows installert, og du er klar til å sette den opp. Bare følg instruksjonene og opprett din konto. Å gå gjennom installasjonsprosessen bør ikke ta mer enn 15 minutter, og du vil bli droppet på det kjente Windows-skrivebordet.
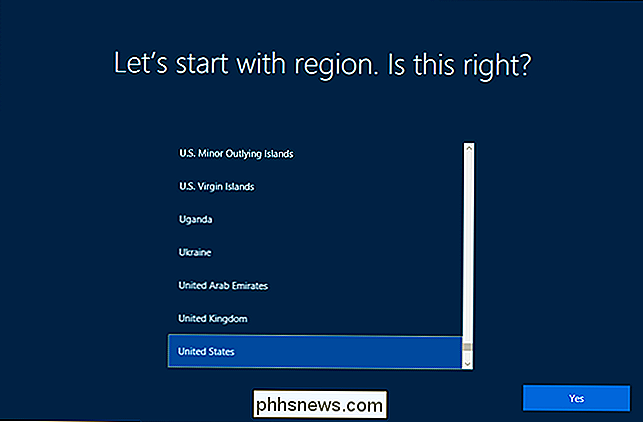
Når du er ferdig og du ser påloggingsskjermen, er det enda en ting du må gjøre . Slå av datamaskinen din, koble fra USB-stasjonen til Windows-installasjonen, slå på datamaskinen igjen og gå inn i BIOS igjen. Gå tilbake til oppstartsoppsettet for stasjonen, og velg deretter "Windows Boot Manager" som det første oppstartalternativet. Dette vil holde PCen fra å se på noen USB- eller DVD-stasjoner for et oppstartbart operativsystem. Du kan endre denne innstillingen tilbake hvis du vil installere Windows eller noe senere.
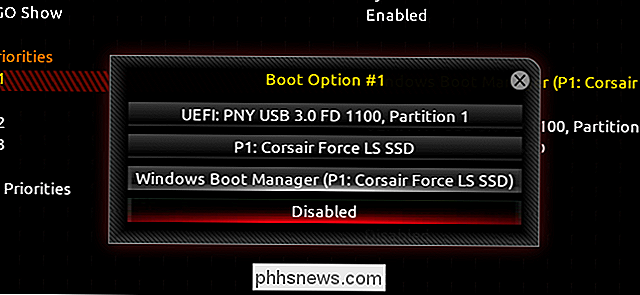
Det er det. Nå kan du starte datamaskinen på nytt for å starte opp i Windows, og gjør deg klar til å sette opp!
Trinn tre: Installer drivere for all maskinvare
I motsetning til eldre versjoner av Windows, kommer Windows 10 forhåndsinstallert med tusenvis av generiske og bestemte drivere, slik at noe av maskinvarelignende nettverk, lyd, trådløs og video - skal ha minst grunnleggende funksjonalitet.
Det er imidlertid fortsatt noen drivere som du sikkert vil installere:
- Hovedkortets brikkesett-, lyd-, LAN-, USB- og SATA-drivere : Windows-drivere er trolig fine, men hovedkortprodusenten din kan ha nyere, bedre optimaliserte eller mer funksjonelle drivere. Gå til Support-siden for hovedkortet ditt og finn nedlastingsdelen - der finner du alle disse driverne. Du trenger ikke nødvendigvis å installere alt på den siden, men brikkesett-, lyd-, LAN-, USB- og SATA-drivere er vanligvis verdt.
- Grafikkortdrivere fra NVIDIA og AMD : På samme måte vil din diskrete GPU Sannsynligvis fungerer det bra med Windows grunnleggende drivere, men det blir ikke fullstendig optimert uten den nyeste driveren fra produsenten. Du vil definitivt ha dette hvis du har installert et grafikkort for spill eller medieapplikasjoner. (Merk: Last ned driveren direkte fra NVIDIA eller AMD, ikke fra kortets produsent som EVGA eller GIGABYTE).
- Inndataenheter som high-end mus, tastaturer og webkameraer : Perifere produsenter som Logitech trenger vanligvis deg installer et program for å dra nytte av avanserte funksjoner, for eksempel tilpassede snarveier eller sensorjusteringer. Igjen, dette er spesielt viktig for gaming-branded utstyr.
- High-end og unik maskinvare : Hvis du har noe utenom det vanlige, som for eksempel en Wacom grafikkbrett eller en PCI-adapter for eldre porter, vil du spore opp bestemte drivere og installere dem manuelt.
Igjen, mer eller mindre alle disse ekstra driverne kan bli funnet på produsentens nettsted, lastet ned og installert som et standardprogram via nettleseren du ønsker.
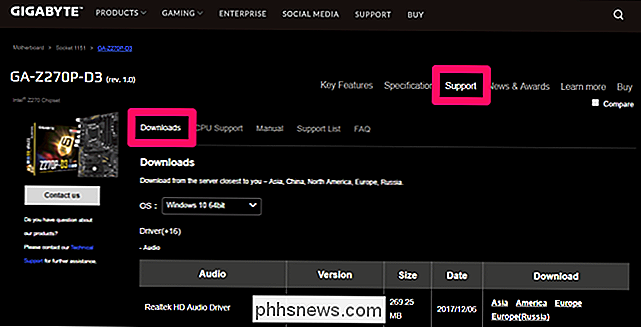
La oss installere AMD-driveren for PC-skjermkortet vårt som et eksempel. Boksen sier at grafikkortet er en AMD Radeon RX 460, og jeg har ingen grunn til å mistenke at modellnummeret lyder for meg. Høyre på forsiden av AMD-nettstedet er en lenke til DRIVER & SUPPORT.
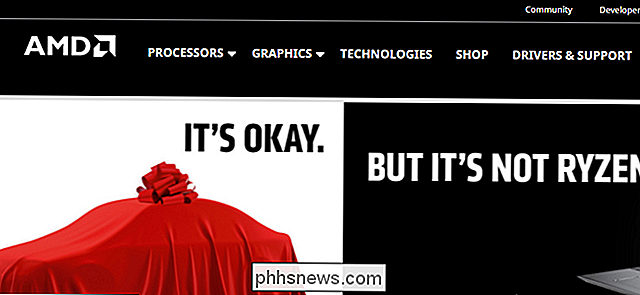
Dette har både et nedlastbart deteksjonsprogram og et raskt søkeverktøy. Jeg vil heller ikke installere mer enn jeg må, så jeg bruker sistnevnte til å velge min modell:
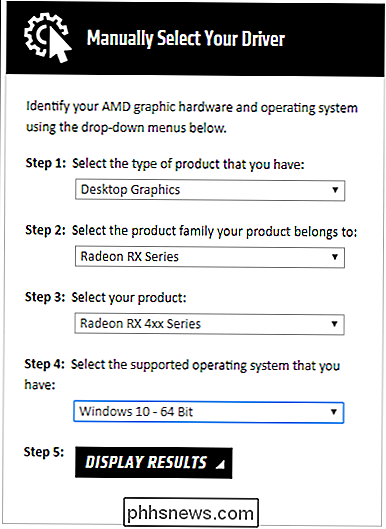
Deretter kan du velge den fullstendige versjonen av den nyeste nedlastingen.
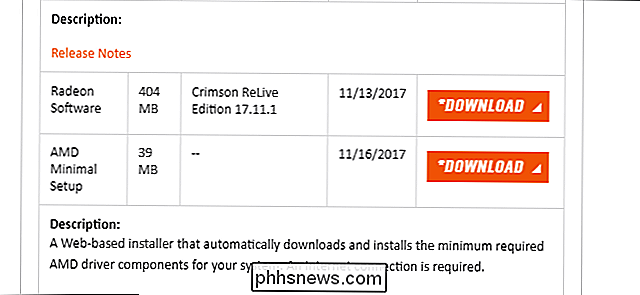
Ved å klikke på "Last ned" lagres den nyeste driverpakken som en EXE-fil på min PC. (Merk: Grafikkort drivere har en tendens til å være stor, flere hundre megabyte. Gi det et minutt eller to.)
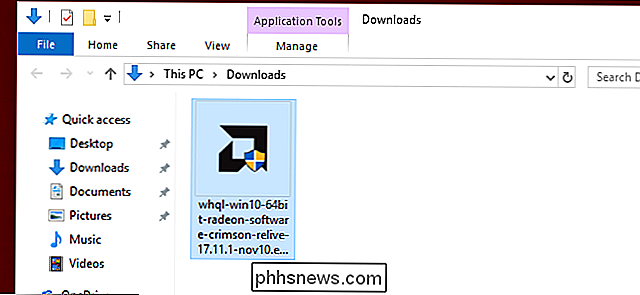
Dobbeltklikk programmet, følg instruksjonene på skjermen, og driveren blir installert om noen få minutter. Du må kanskje starte datamaskinen på nytt for å få det til å starte opp, det er greit.
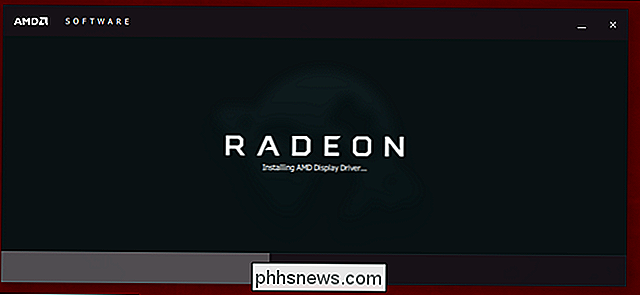
Gjenta denne prosessen for maskinvare som ikke automatisk oppdages av PCen. Når du er sikker på at alt maskinvaren fungerer, går du videre til den endelige artikkelen i denne serien.
Eller hvis du vil hoppe til en annen del i guiden, er det hele:
- Bygg en ny datamaskin , Del 1: Velge maskinvare
- Bygg en ny datamaskin, del 2: Sett sammen den
- Bygg en ny datamaskin, del tre: Få BIOS klar
- Bygg en ny datamaskin, del fire: Installere Windows og lasting Drivere
- Bygg en ny datamaskin, del fem: Koble til den nye datamaskinen

Slik laster du opp musikkbiblioteket til Google Play Musikk
Google Play Musikk tilbyr et ubegrenset musikkavspillingsabonnement sammen med YouTube Red, men det er mer enn det. Selv om musikken du vil lytte til, ikke er tilgjengelig i Googles direktørbibliotek, kan du legge den til i ditt eget personlige Google Play Musikkbibliotek og lytte fra hvilken som helst enhet.

Snapchats nye kartfunksjon, forklart (og hvordan deaktiveres den)
Snapchat ruller ut funksjoner med en utrolig hastighet. Noen av dem er fine tweaks, som å legge til stemmefiltre. Andre, som Snap Map, er ærlig ganske farlig. La oss se på hva den nye Snap Map er, hva som er galt med det, og viktigst, hvordan du deaktiverer det. Hva er Snap Map? Snap Map er en ny funksjon i Snapchat som deler posisjonen din med vennene dine .



