Apples MacOS kan lese fra Windows-formaterte NTFS-stasjoner, men kan ikke skrive til dem ut av boksen. Her er noen løsninger for å få full lese / skrive tilgang til NTFS-stasjoner.

Tre alternativer
RELATED:
Hva er forskjellen mellom FAT32, exFAT og NTFS?
Det finnes flere alternativer for dette, og Du må velge en: Betalt tredjepartsdrivere
: Det finnes tredjeparts NTFS-drivere for Mac som du kan installere, og de fungerer ganske bra. Disse er betalte løsninger, men de er enkle å installere og bør tilby bedre ytelse enn de gratis løsningene nedenfor.
- Gratis drivere fra tredjepart : Det er en gratis og åpen NTFS-driver du kan installere på en Mac for å aktivere skrivestøtte. Dessverre, dette tar litt ekstra arbeid å installere, spesielt på Mac-maskiner med den nye System Integrity Protection-funksjonen, lagt til i 10.11 El Capitan. Det er langsommere enn betalte løsninger, og automatisk montering av NTFS-partisjoner i read-write-modus er en sikkerhetsrisiko.
- Apples eksperimentelle NTFS-Write Support : MacOS-operativsystemet inneholder eksperimentell støtte for skriving til NTFS-stasjoner. Det er imidlertid avstengt som standard og krever at noen ringer rundt i terminalen for å aktivere den. Det er ikke garantert å fungere skikkelig og kan potensielt føre til problemer med NTFS-filsystemet. Faktisk har vi hatt det korrupte data før. Vi anbefaler ikke å bruke dette. Det er deaktivert som standard for en grunn.
- Vi anbefaler på det sterkeste å betale for en tredjeparts NTFS-driver hvis du trenger å gjøre dette, da de andre løsningene ikke fungerer også, og det er mer arbeid å sette opp. The Beste betalte tredjepartsdriver: Paragon NTFS for Mac
Paragon NTFS for Mac koster 19,95 dollar og tilbyr en ti-dagers gratis prøveversjon. Den installerer rent og enkelt på moderne versjoner av MacOS, inkludert MacOS 10.12 Sierra og Mac OS X 10.11 El Capitan. Det er virkelig "bare å jobbe", så det er det beste alternativet hvis du er villig til å betale en liten sum penger for denne funksjonen.
Du trenger heller ikke å snikle med terminalkommandoer for å manuelt montere partisjoner, usikkert montering partisjoner automatisk, eller håndtere potensiell korrupsjon som du vil med ledig drivere nedenfor. Hvis du trenger denne funksjonen, betaler du for programvare som gjør det riktig, er det verdt det. Vi kan ikke stresse dette nok.
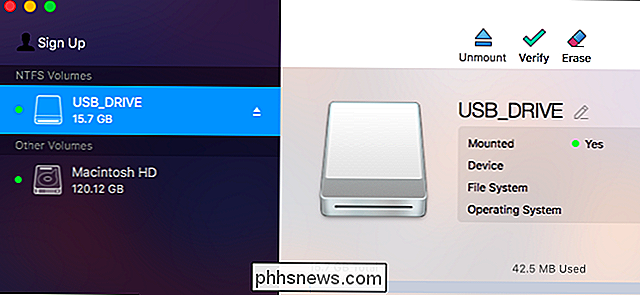
Hvis du eier en Seagate-stasjon, vær oppmerksom på at Seagate tilbyr en gratis nedlasting av Paragon NTFS for Mac, slik at du ikke trenger å kjøpe noe ekstra.
Du kan også kjøpe Tuxera NTFS for Mac, som koster $ 31, og tilbyr en fjorten-dagers gratis prøveperiode. Men Paragon NTFS gjør det samme og er billigere.
Den beste gratis drivere fra tredjepart: FUSE for macOS
Denne metoden er gratis, men det krever en god del arbeid, og er mindre sikker. For å få Macen til automatisk å montere NTFS-partisjoner i read-write-modus, må du midlertidig deaktivere System Integrity Protection og erstatte en av Apples innebygde verktøy med en binær som er mer utsatt for angrep. Så denne metoden er en sikkerhetsrisiko.
Du kan imidlertid bruke FUSE til å montere NTFS-partisjoner i read-write-modus manuelt hvis du ikke har noe imot å bruke Terminal. Dette er sikrere, men det er mer arbeid.
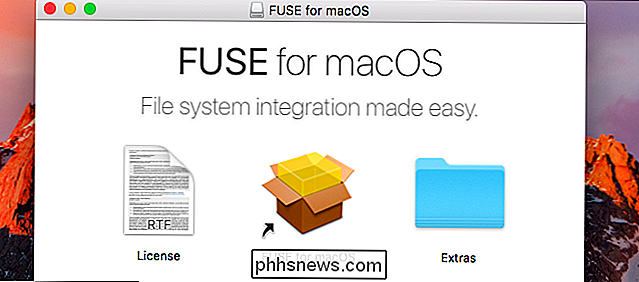
Først last ned FUSE for macOS og installer det. Bruk standardalternativene når du installerer det.
RELATED:
Slik installerer du pakker med Homebrew for OS X
Du må også ha Apples kommandolinjeutviklerverktøy installert for å fortsette. Hvis du ikke har installert dem ennå, kan du åpne et Terminal-vindu fra Finder> Programmer> Verktøy og kjøre følgende kommando for å gjøre dette: xcode-select - installer
Klikk på "Installer" når du er bedt om å installere verktøyene.
RELATED:
Slik installerer du pakker med Homebrew for OS X
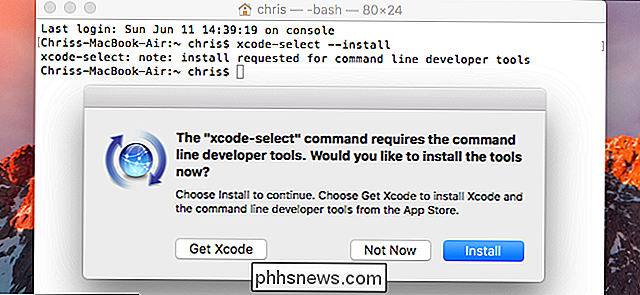
I tillegg må du laste ned og installere homebrew hvis du ikke allerede har installert det på din Mac. Homebrew er en "pakkebehandling" for Mac OS X. Kopier-lim inn følgende kommando i et Terminal-vindu og trykk Enter for å installere det: / usr / bin / ruby -e "$ (curl -fsSL // raw.githubusercontent.com/Homebrew/install/master/install)"
Trykk på Skriv inn og oppgi passordet ditt når du blir bedt om det. Skriptet vil automatisk laste ned og installere Homebrew.
Når du har installert utviklerverktøyene og Homebrew, kjør følgende kommando i et Terminal-vindu for å installere ntfs-3g:
brygginstallasjon ntfs-3g
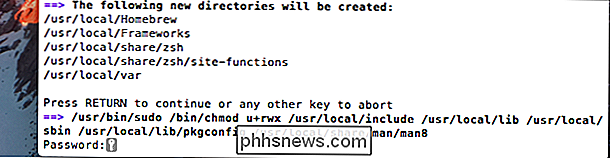
Du kan nå manuelt monter NTFS partisjoner i lese / skrive modus. Fra et terminalvindu, kjør følgende kommando for å opprette et monteringspunkt på / Volumer / NTFS. Du må bare gjøre dette en gang.
sudo mkdir / volumer / NTFS
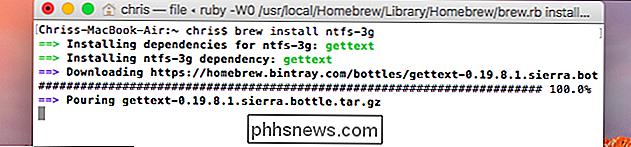
Når du kobler en NTFS-stasjon til datamaskinen, kjør følgende kommando for å liste eventuelle diskpartisjoner:
diskutil liste
Du kan Identifiser deretter enhetens navn på NTFS-partisjonen. Bare se etter partisjonen med Windows_NTFS filsystemet. I skjermbildet nedenfor er det
/ dev / disk3s1
.NTFS-partisjonen ble sannsynligvis automatisk montert av din Mac, så du må først avmontere den. Kjør følgende kommando, erstatt/ dev / disk2s1
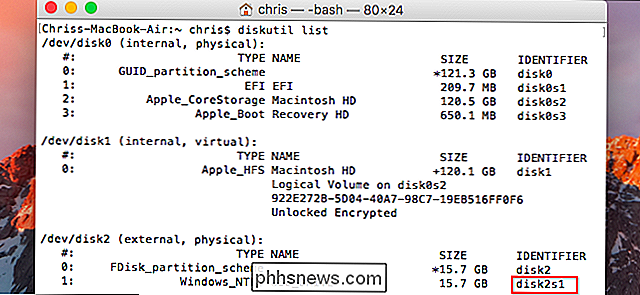
med enhetens navn på NTFS-partisjonen.sudo umount / dev / disk2s1For å montere stasjonen, kjør følgende kommando og bytt ut
/ dev / disk2s1
med enhetens navn på NTFS-partisjonen.sudo / usr / local / bin / ntfs-3g / dev / disk2s1 / volumer / NTFS -olocal -allow_otherfilsystemet montert på / Volumer / NTFS. Det vises også på skrivebordet som en vanlig montert stasjon. Du kan skille ut det normalt når du vil koble den fra.
Hvis du er glad for å montere partisjoner manuelt med instruksjonene ovenfor, trenger du ikke fortsette.
RELATED:
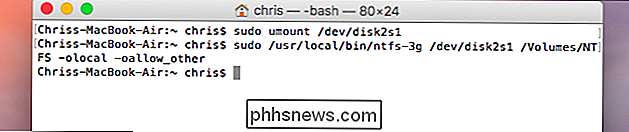
Slik deaktiverer du systemintegritets beskyttelse på en Mac (og hvorfor du bør ikke)
Hvis du vil at Macen automatisk skal montere NTFS-stasjoner du kobler til i skrivebeskyttet modus, må du deaktivere System Integrity Protection. Advarsel
:
Du vil sannsynligvis ikke gjøre dette! Programvarens offisielle instruksjoner advarer om at dette er en sikkerhetsrisiko. Du vil erstatte NTFS-monteringsverktøyene i din Mac med verktøyene ntfs-3g, som vil kjøre som rotbruker. På grunn av måten Homebrew installerer programvare på, kan skadelig programvare som kjører på Mac, overskrive disse verktøyene. Det er sannsynligvis ikke risikoen, men vi vil forklare hvordan du gjør hvis du vil ta risikoen. Start på nytt Mac og hold Command + R mens den startes. Start en terminal fra Verktøy-menyen i gjenopprettingsmodus, og kjør følgende kommando:
csrutil deaktiver
Når du har startet på nytt, må du starte maskinen på nytt.
Fra Mac-skrivebordet åpner du et terminalvindu igjen og kjører følgende kommandoer for å lage ntfs-3g-funksjonen:
sudo mv / sbin / mount_ntfs /sbin/mount_ntfs.original sudo ln -s / usr / local / sbin / mount_ntfs / sbin / mount_ntfs

Til slutt, aktiver aktiveringssystembeskyttelse. Start Macen på nytt og hold Command + R mens den starter opp for å gå inn i gjenopprettingsmodus. Start en terminal i gjenopprettingsmodus og kjør følgende kommando:
csrutil enable

Når du har startet om Macen din. NTFS-skrive-støtte skal fungere nå.
For å angre endringene og avinstallere alt, må du først deaktivere System Integrity Protection. Kjør følgende kommandoer:
sudo rm / sbin / mount_ntfs sudo mv /sbin/mount_ntfs.original / sbin / mount_ntfs brew avinstallere ntfs-3g
Du kan deretter avinstallere FUSE for macOS fra panelet i Systeminnstillinger-vinduet og aktivere systemintegritets beskyttelse.
Du kan se hvorfor vi anbefaler alternativet $ 20 i stedet nå, va?
Apples eksperimentelle NTFS-skrivingsstøtte: Ikke gjør dette, Alvorlig
Vi gjør ikke Jeg anbefaler ikke metoden nedenfor, fordi den er minst testet. Dette kan ikke fungere riktig, så ikke klandre oss eller Apple hvis du opplever problemer. Det er fortsatt ustabil som med MacOS 10.12 Sierra, og det kan aldri være fullt stabilt. Dette er egentlig bare her for pedagogiske formål.
Først må du være sikker på at stasjonen din har et praktisk enkeltord etikett. Hvis ikke, endrer du etiketten. Dette vil gjøre denne prosessen enklere.
Du må først starte en terminal. Naviger til Finder> Programmer> Verktøy> Terminal eller trykk på Kommando + Mellomrom, skriv Terminal og trykk Enter.
Skriv inn følgende kommando i terminalen for å åpne filen / etc / fstab for redigering i nano tekstredigerer:
sudo nano / etc / fstab
Legg til følgende linje for nano, erstatter "NAME" med etiketten på NTFS-stasjonen:
LABEL = NAME none ntfs rw, auto, nobrowse

Trykk Ctrl + O til lagre filen når du er ferdig, og trykk deretter Ctrl + X for å lukke nano.
(Hvis du har flere NTFS-stasjoner du vil skrive til, legg til en annen linje for hver.)
Koble stasjonen til datamaskinen-koble fra den og koble den til igjen hvis den allerede er tilkoblet - og du vil se den under katalogen "/ Volumer". I et Finder-vindu kan du klikke på Gå> Gå til mappe og skrive "/ Volumer" i boksen for å få tilgang til det. Det vil ikke komme opp automatisk og vises på skrivebordet ditt, slik at stasjoner normalt gjør.
For å angre denne endringen senere, bare gjenta fremgangsmåten ovenfor for å åpne filen / etc / fstab i nano. Slett linjen du lagde til filen, og lagre endringene dine.
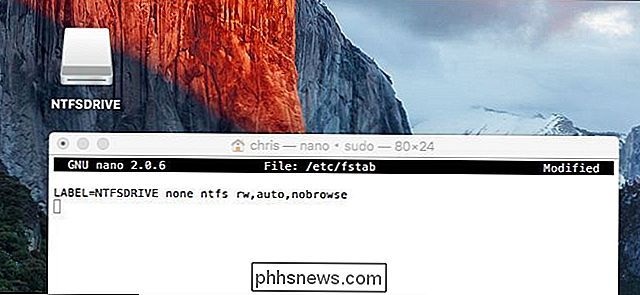
De fleste Mac-brukere vil bedre kunne formatere eksterne stasjoner med exFAT, slik at de fungerer bra både på Windows og Mac OS X uten ekstra arbeid. hvis du må skrive til en NTFS-stasjon, vil en av de betalte, tredjepartsdrivere være det enkleste alternativet med den beste ytelsen og minst mulig risiko for filkorrupsjon.

Slik setter du opp Netgear Arlo Pro-kamerasystemet
Hvis du liker ideen om et sikkerhetskamera som er helt trådløst på alle måter, er Netgears Arlo Pro-system en å vurdere. Her er hvordan du setter opp og begynner å holde faner hjemme mens du er borte. RELATED: Kablede sikkerhetskameraer vs Wi-Fi-kameraer: Hvilke skal du kjøpe? Wi-Fi-kameraer har sine problemer - i hvert fall i forhold til kablede kameraer - men de gir absolutt enklere installasjon.

Hvordan å ringe og sende meldinger til venner ved hjelp av Amazon Echo
Alexa er flott å ha for å kontrollere din smarthome og stille ulike spørsmål, men hun kan også ringe og melde venner og familie. Slik fungerer og hvordan du konfigurerer det. RELATED: Slik setter du opp og konfigurerer Amazon Echo Først må du oppdatere Alexa-appen til den nyeste versjonen, så hvis du ikke allerede, gå til app-butikken på telefonen din og få oppdateringen hvis du ikke har oppdatert appen de siste ukene.



