Slik endrer du fargene på en samtale i Android's Messenger-app

Folk elsker tilpasning, og hvis det er en ting Android er virkelig bra på, så er det det. Og Googles Messenger er ikke noe unntak. Hver samtale har en bestemt farge, men du kan endre fargen på en samtale gjennom menyen.
RELATED: Slik sikkerhetskopierer du tekstmeldinger til Gmail-kontoen din
Det første du må gjøre er å hopp inn i samtalen du vil endre fargen på. Det er verdt å merke seg at det ikke er en fargeinnstilling for dekket - det er spesifikt for hver person og samtale. Når du er i samtalen, trykker du på tre-knapps overløp-menyen øverst til høyre, og velg deretter "Personer og alternativer."
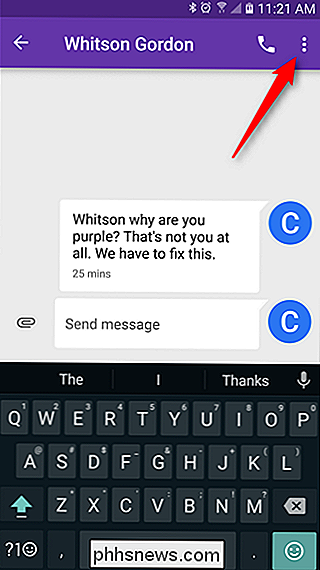
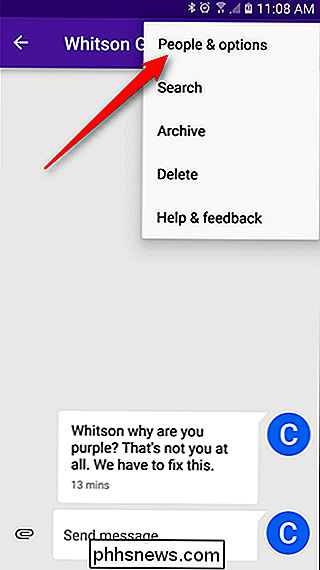
Du finner en rekke alternativer her, men helt ned til bunnen av liste, vil du se personens navn og kontaktinformasjon. Til høyre for det er en liten gane. Gjett hva det gjør? Ja, endre fargen. Trykk på den.
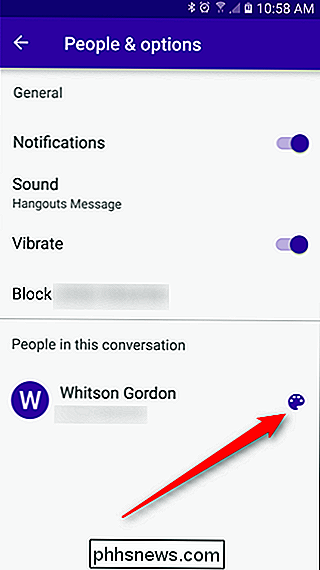
Dette åpner en fargeval med flere forskjellige farger / nyanser å velge mellom. Dessverre er det ingen måte å velge en virkelig tilpasset farge (med heks eller på annen måte), så du må velge mellom de forhåndsdefinerte alternativene. God ting, det er ganske mange her.
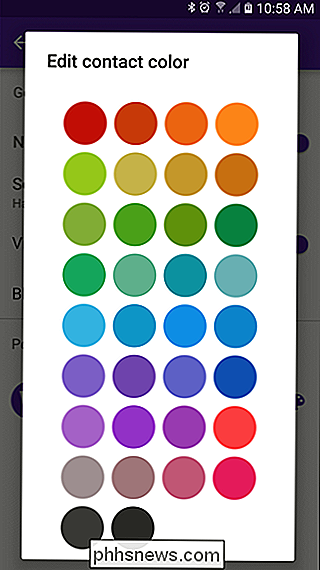
Så snart du velger en farge, vil endringen finne sted - selv på menyen Personer og alternativer. Det er det jeg kaller øyeblikkelig tilfredsstillelse.
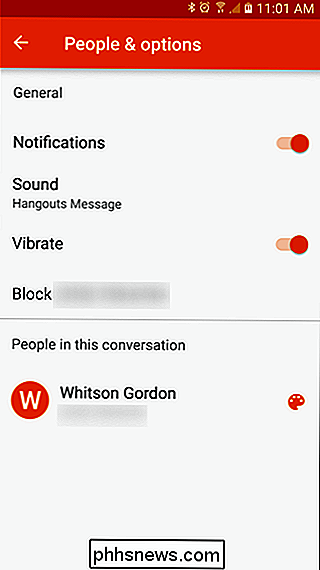
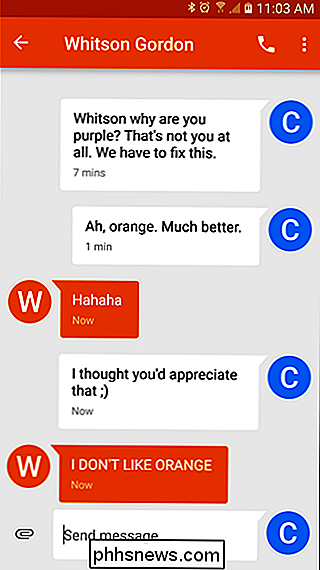
Og det er det! Du kan gjøre dette for hver kontakt hvis du vil, men dessverre vil fargeinnstillingen ikke holde seg over enheter. Bummer.
Google Messenger er et fantastisk alternativ til de fleste lagringsprogrammer som er inkludert på ikke-Nexus-telefoner. Som så mange andre Google-produkter, er det rent og minimalt, og tilbyr kun det den trenger å tilby og holder mesteparten av fluffen i sjakk. Det er jevnt og raskt, og lett en av de beste alternativene der ute. Hvis du ikke allerede har det, sjekk det ut - det er gratis.

Slik tar du opp video og skjermbilder fra en spillkonsoll eller en TV-strømboks
Du kan ta opp video (eller skjermbilder) fra en hvilken som helst enhet med en HDMI-kabel eller komposittvideoutganger med en grunnleggende enhet. Du kan live-stream gameplay på Twitch TV med en slik enhet. Moderne spillkonsoller - PlayStation 4, Xbox One og Wii U - har også noen nyttige innebygde skjermbilder og videoopptaksfunksjoner.

Slik styrer du Smarthome med Pebble Smartwatch
Du trenger ikke muligheten til å slå lysene av og på, juster termostaten eller låse opp døren fra armbåndsuret ditt, men det er det 21. århundre, og med litt hjelp fra et hjemmevirksomhetsnav og en smartwatch du kan leve som fremtiden er nå. Les videre når vi viser deg hvordan du skal kontrollere hjemmet ditt med Pebble.



