Slik sikkerhetskopierer du tekstmeldinger til Dropbox eller Google Disk på Android

Du vet aldri når du skal referere til en gammel tekstmelding med en viktig del info, og Den enkleste måten å sikre at du aldri mister noe, er ved å sikkerhetskopiere. Heldigvis er det enkelt å trykke på alle Android-telefonens tekstmeldinger til skyen.
RELATED: Slik sikkerhetskopierer du tekstmeldingene til Gmail-kontoen din
Dette er alle hengsler på en Android-app som heter SMS Backup & Gjenopprett, som du kan få gratis fra Google Play. Med det kan du sikkerhetskopiere tekstmeldingene dine til en Dropbox-, Google Disk- eller e-postkonto, eller til og med alle tre av disse tjenestene. Resultatene og oppsettprosessen bør være de samme uavhengig, men du bør derfor kunne følge med, uansett hvilken tjeneste du bruker.
Vær imidlertid oppmerksom på at hvis du har mange meldinger for å sikkerhetskopiere , e-post backup vil ikke fungere, fordi filen blir for stor. Hvis du vil sikkerhetskopiere tekstmeldingene dine til en e-postkonto, anbefaler vi at du bruker denne håndboken i stedet. SMS Backup & Restore er ideell for Dropbox og Google Disk. Jeg bruker Drive for denne opplæringen.
Ok, med det er det bra å gå.
Sette opp SMS-sikkerhetskopiering og gjenoppretting
Når du har SMS Backup & Restore installert på telefonen din, det første du må gjøre er å få det satt opp. Gå videre og start appen, som skal starte med en enkel meny:
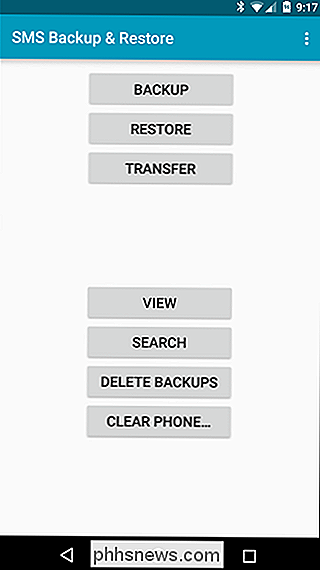
Her velger du "Backup." Her vil du angi alle dine spesifikke preferanser.
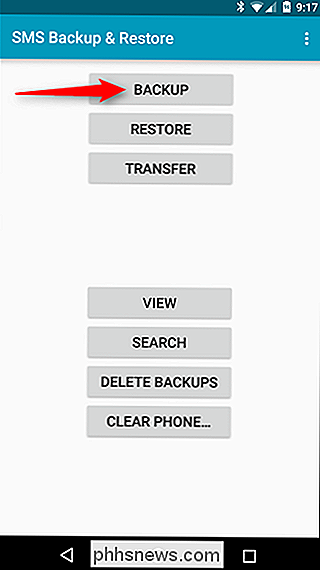
Det er flere alternativer her, så sørg for å gå gjennom og velg nøyaktig hva du vil sikkerhetskopiere. For eksempel kan du inkludere ting som samtalelogger og MMS-meldinger hvis du vil, samt velge bare bestemte samtaler (i stedet for å bare sikkerhetskopiere alt ).
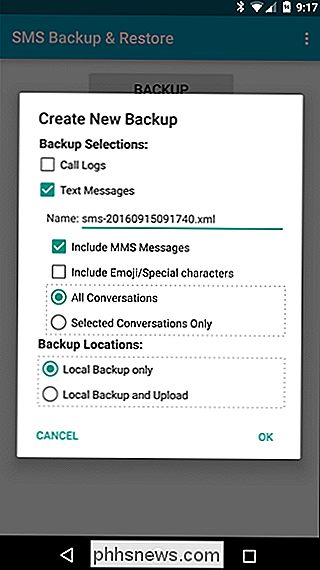
Når du har låst inn dine spesifikasjoner, du kommer til å vil krysse av alternativet "Lokal sikkerhetskopiering og opplasting" nederst. Dette vil vise tre nye alternativer: Last opp til Google Disk, Last opp til Dropbox, og Last opp til Email. Velg giftet ditt.
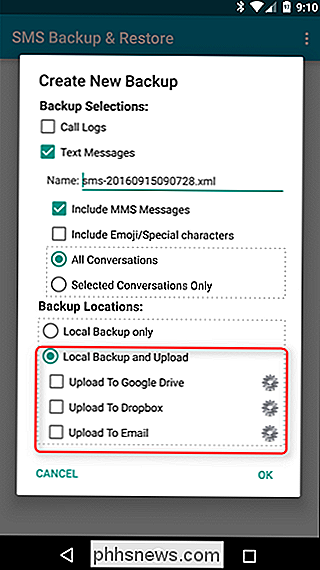
Hvis du velger Kjør eller Dropbox her, vises en innloggingsskjerm med et annet sett med alternativer. Det første du må gjøre, er selvsagt logg inn. Hvis du bruker Drive, vises kontovalgeren når du klikker på "Logg inn" -knappen øverst. Velg kontoen din og velg deretter "OK".
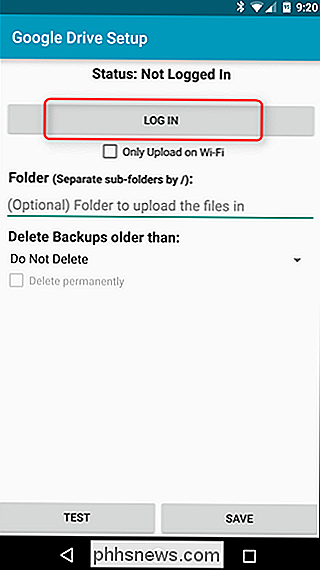
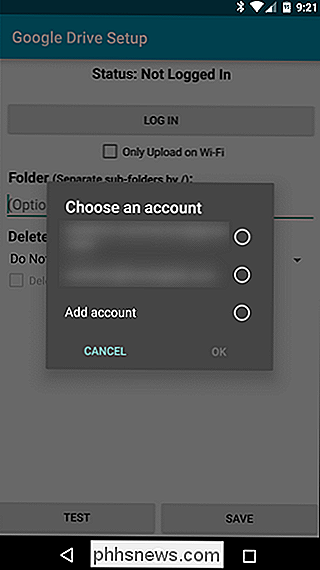
Du må gi tillatelse til SMS Backup og Restore for å få tilgang til kontoen din. Når du er ferdig, er du klar til å stille noen flere detaljer.
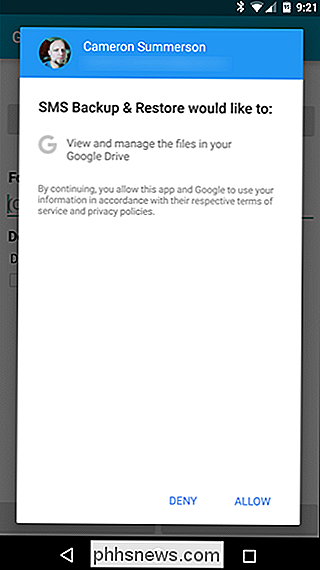
Når du er logget inn, kan du velge å bare laste opp sikkerhetskopier via Wi-Fi, velge hvilken mappe du vil lagre ting til, og om du vil slette eldre filer. Det eneste som er verdt å nevne her er at alternativet Mapp faktisk ikke har en filvelger - du må manuelt skrive ut hvor du vil at sikkerhetskopien skal gå. Det er mye rom for feil der, så sørg for at du skriver alt riktig. Alternativt kan du bare la det stå tomt og bruke standardplasseringen, som skal være rotmappen. Det er også verdt å merke seg at det også kan lage mapper, slik at du bare kan lage en ny som heter "SMS Backups" eller noe lignende.
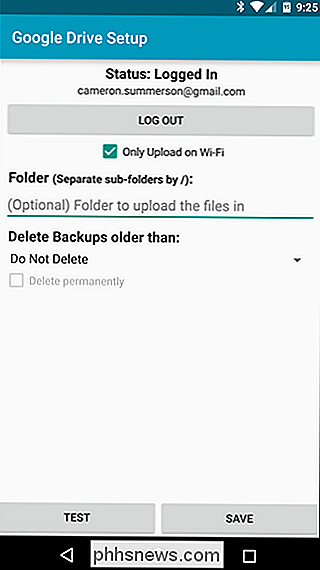
Når du har tastet inn alt, går du videre og gir "Test" -knappen en trykk, bare for å sørge for at du setter alt på riktig måte. Dette vil spare deg for mange problemer senere. Når testen kommer tilbake som vellykket, kan du lagre.
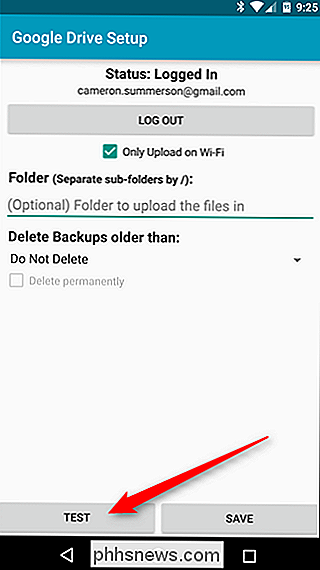
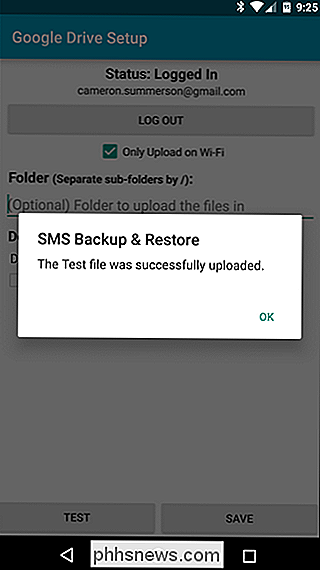
Tilbake på skjermbildet Opprett ny sikkerhetskopi, kan du velge "OK" hvis du er ferdig med å sette alt opp, eller legge til en annen skygtjeneste hvis du velger.
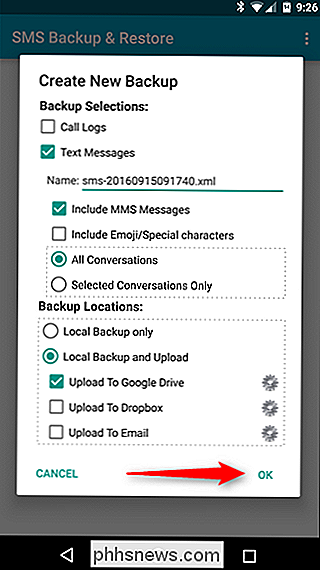
Når du trykker på "OK", starter sikkerhetskopien automatisk, og laster deretter opp til den valgte skygtjenesten når den er ferdig. Det er så enkelt.
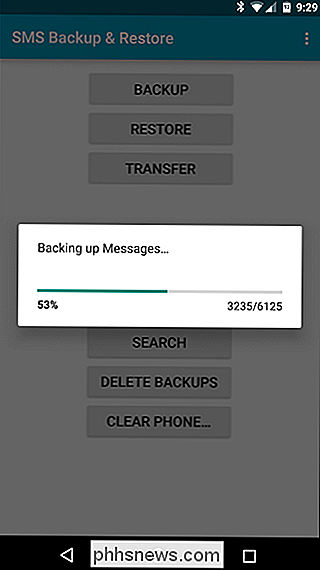
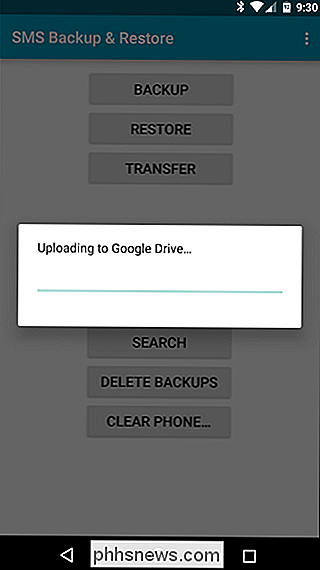
Sette opp et sikkerhetskopieringsskjema
På dette punktet kan du ringe det en dag hvis du vil. Men hvis du vil forsikre deg om at du alltid har de nyeste meldingene sikkerhetskopiert, må du konfigurere en synkroniseringsplan.
For å gjøre det, må du først trykke på overgangsmenyen på tre knapper øverst til høyre, og velg deretter “innstillinger”.
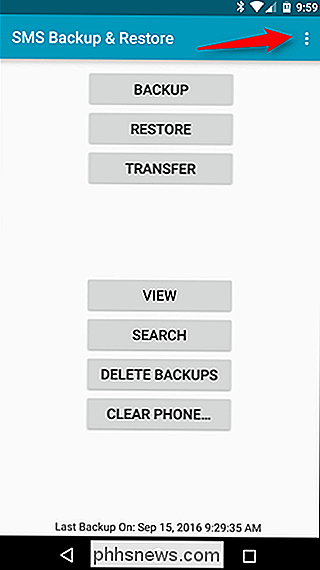
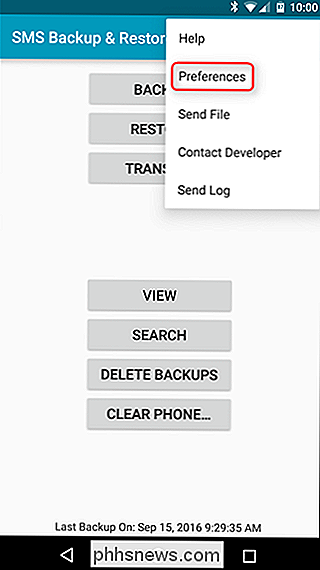
En liten vei nedover denne menyen, det er et alternativ for "Planlagte sikkerhetskopier." Trykk på den lille fyren.
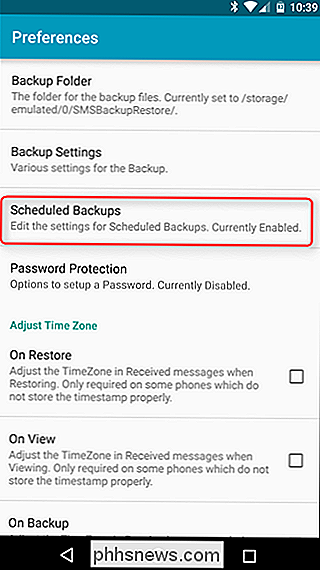
Vri på vekselen til høyre for å slå på Planlagte sikkerhetskopier, og spesifiser deretter tidsplanen. Du kan få det til å skanne så ofte som hvert minutt (som er overkill etter min mening), eller så sjeldent som hver 30. dag - velg! Jeg tror en gang om dagen er en god tidsplan, personlig.
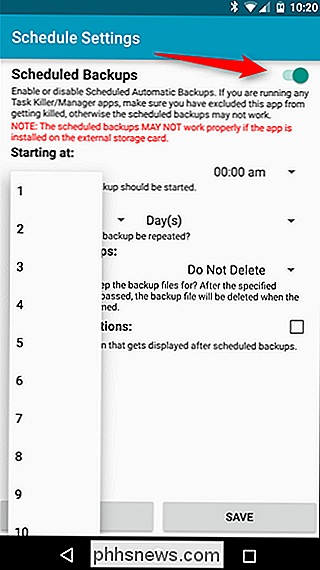
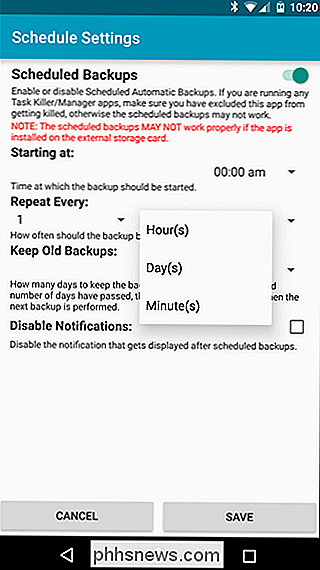
Du kan også spesifisere når du vil at sikkerhetskopien skal løpe. Velg hvilken tid som passer best for deg - midt på natten gir meg mest mening. Liker, 3:00. Forhåpentligvis sover jeg på det tidspunktet og ikke SMSer noen.
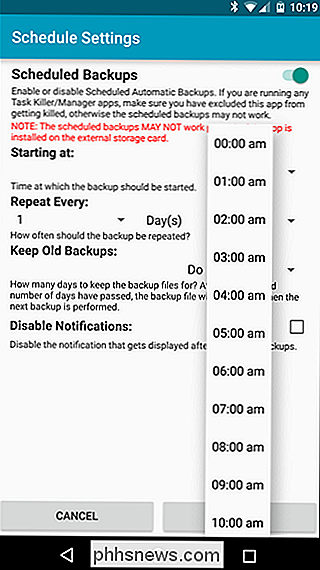
Sikkerheten vil generere et varsel for å fortelle deg at alt gikk bra, men hvis du ikke vil se det, kan du deaktivere det alternativ.
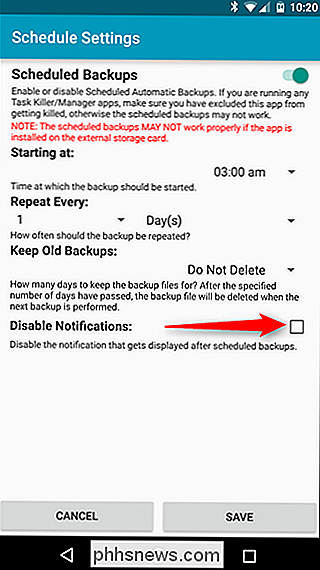
Når du har planlagt ditt sett, er du ganske mye ferdig. Trykk på "Lagre", og det er det.
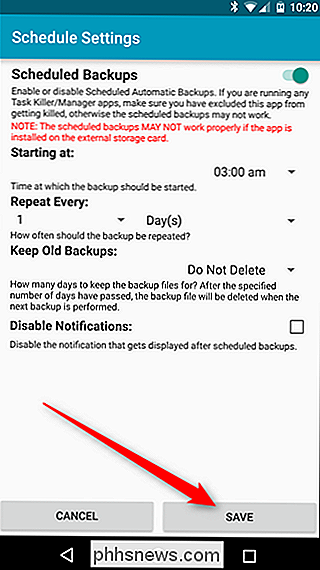
Fra og med blir alle tekstene dine sikkerhetskopiert til dine spesifikasjoner.
Som standard lagrer SMS-sikkerhetskopiering og gjenoppretting fil i XML-format, slik at de skal kunne ses En hvilken som helst nettleser som støtter XML (som på dette tidspunktet burde være dem alle). Det er også et alternativ å bruke "Arkivmodus", som vil legge alle nye meldinger til samme fil i stedet for å opprette en ny hver gang. Du finner denne innstillingen i Innstillinger> Sikkerhetsinnstillinger> Arkiveringsmodus.

Slik starter du Windows på nytt og 10 Bruk bare tastaturet
Alle vet at for å slå av Windows har du alltid hatt å klikke på Start-knappen ... men hva hvis du ikke vil klikk? Hva om musen din brøt eller du bare føler deg lat og ikke vil nå over? Slik gjenoppretter eller deaktiverer du Windows 8 med bare tastaturet. I tidligere utgaver av Windows kan du enkelt gjøre dette ved å trykke Start-menyen og navigere med Windows-tasten og deretter piltastene, men Windows 8.

Ingen vet hvilken Windows 10-appkobling er, og Microsoft vil ikke forklare det
Windows 10 inneholder en mystisk app med navnet "App Connector" som har tilgang til din plassering, kamera, kontakter og kalendere. Denne appen ble opprettet av Microsoft, men Microsoft har ikke forklart hva den gjør. Jeg spurte først om App Connector tilbake i juli 2015, under Preview for Windows 10, men Microsoft har fremdeles ikke forklart det og nei man synes å ha et offisielt svar.



