Slik tilpasser du Estuary, Kodi's New Default Skin

Kodi 17.0, kodenavn Krypton, er her. Det finnes alle slags nye funksjoner, men det mest åpenbare er det nye standardtemaet: Estuary. Dette temaet ser bra ut, og det er veldig funksjonelt, men det blir bedre.
I motsetning til standard temaer fra fortiden, gir Estuary deg mye plass til å tilpasse ting. Du kan velge hvilke underavsnitt som dukker opp under seksjoner som TV og filmer, og velg også tilpassede bakgrunner og farger. Slik justerer du Kodi for å se akkurat slik du vil, uten å installere en ny hud.
Få tilgang til temainnstillingene
Først må vi finne de grunnleggende temainnstillingene. Fra hovedskjermbildet i Kodi, klikk på giret øverst til venstre på skjermen, ved siden av strømknappen.
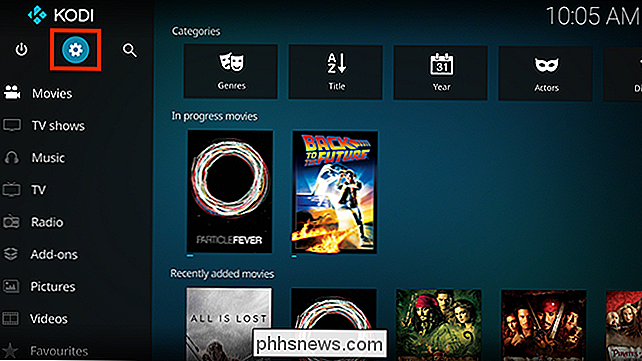
Dette tar deg til hovedinnstillingsskjermbildet. For å starte, velg Hudinnstillinger.
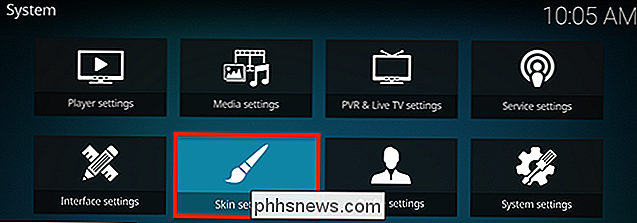
Herfra kommer du til Generelt-delen av hudinnstillingene.
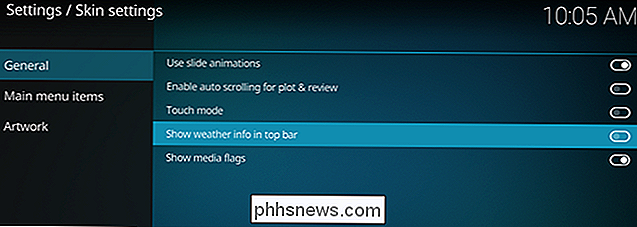
Det er noen ting å bytte her. inkludert om den nåværende utetemperaturen vises under klokken øverst til høyre på skjermen. Jeg personlig liker å aktivere dette. De andre tingene du kan tweak her er relativt enkle: om lysbildet animasjonene finner sted, om plottbeskrivelser ruller på skjermen når de er for lange til å dukke opp ellers, og aktivere medieflagger (de små ikonene som metadata som 1080p eller surroundlyd).
Dette virker ikke så mye, fordi det ikke er det. Den virkelige moroa begynner i de andre undermenyene.
Rediger hva som står på startskjermbildet
Hodet til undermenyen "Hovedmenyelementer", og du kan slå av noen av skjermbildene som vises i hovedmenyen.
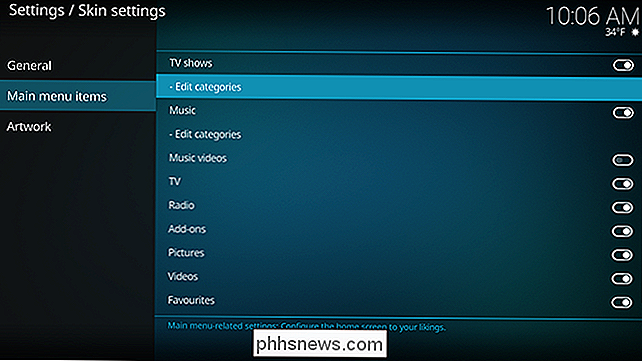
Har du ikke musikk på mediasenteret ditt? Du kan slå delen helt av. Se ikke poenget med å ha en "Video" -del, når det allerede er en "TV-programmer" og "Filmer" -delen? Skru det av. Du kan til og med helt fjerne kategorier som "Filmer" og "TV-programmer" fra hovedmenyen, hvis du vil. Bare vri bryterne på denne siden.
Du kan til og med redigere hvilke kategorier som vises under hver av disse seksjonene på hovedsiden. Hvis du for eksempel ikke vil se "Nylig sett" TV-programmer eller "For øyeblikket å se", kan du fjerne dem ved å klikke på "Rediger kategorier" under TV-programmer. Når du gjør det, blir du bedt om å installere tilleggsbiblioteket til biblioteksnotatredigering. Gå videre og velg Ja.
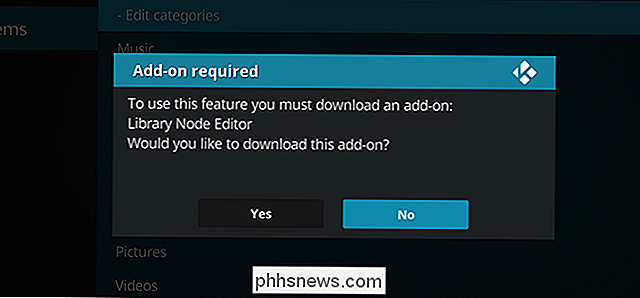
Add-onen vil etter hvert starte, og vise deg underdelene i menyen.
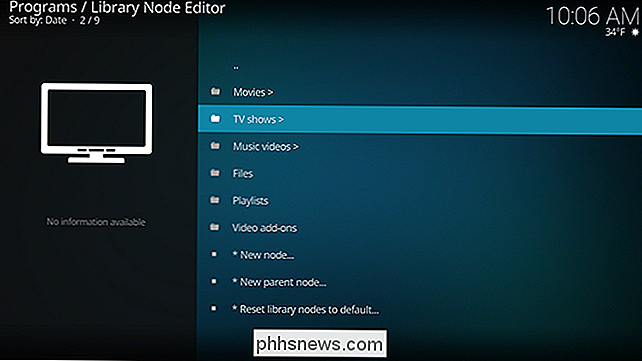
Du kan slette alle kategorier som trykker på "C" for å utløse menyen, og deretter bruke sletteknappen.
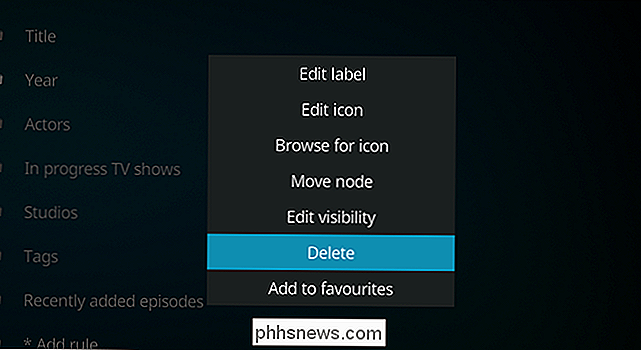
Jeg er ikke en stor fan av delen "Nylig lagt til" på TV- og Film-skjermene, fordi jeg ikke legger til ting veldig ofte, så jeg fjernet det. Du kan også opprette egendefinerte kategorier basert på en rekke kriterier; dykk inn og du vil være oppe på et øyeblikk.
Endre bakgrunnsbilder
Hjemmeskjermen har som standard et statisk bakgrunnsbilde. Gå til "Artwork" -delen, og du kan endre dette.
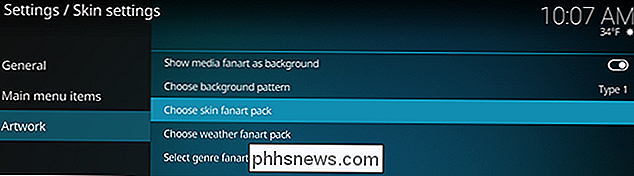
Det første alternativet, om du vil vise media fanart som bakgrunn, vil endre fanart bak huden din, avhengig av det valgte mediaet. Hvis du for eksempel glir over til Star Trek: The Next Generation i hovedmenyen, ser du et Star Trek-bilde bak grensesnittet.
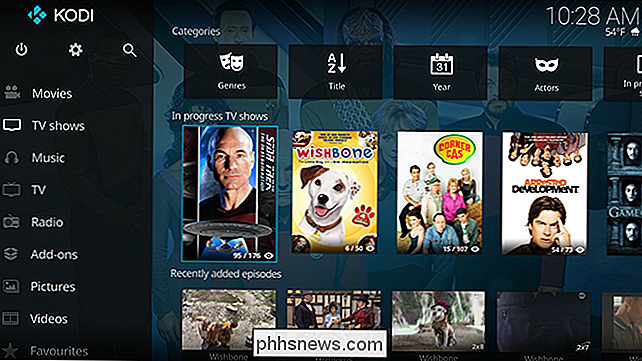
Det er lite, men noen brukere liker det. Og med dette alternativet aktivert kan du også velge fanartpakker som skal vises mens du surfer på ting som sjanger, land og vær.
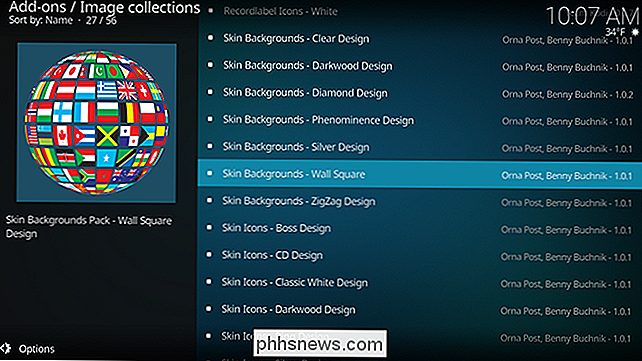
For eksempel: Hvis du laster ned en vær-fanartpakke, kan du sjekke ut været på startskjermen, du Jeg ser forskjellige bilder bak alt, avhengig av forholdene utenfor.

Se regnet i bakgrunnen? Det er fordi jeg bor i Oregon, og det er februar. Du må kanskje lukke Kodi (bruk strømknappen, ikke Control + F4) og åpne den igjen for at disse tweaks skal virke.
Det finnes mange alternativer her, så dykk inn og lek med den til du finn noe du liker. Du kan virkelig gjøre hjemmeskjermen din føles som din egen uten å endre temaer.
Endre grensesnittfarge
Endelig kan du endre fargekallet på hele huden. For å gjøre dette må vi gå tilbake til skjermbildet Systeminnstillinger, denne gangen velge "Grensesnittinnstillinger."
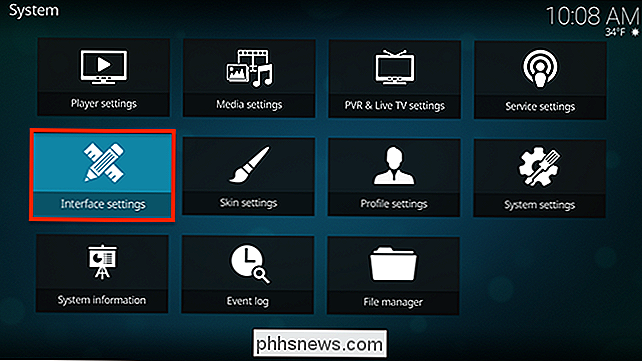
Her finner du muligheten til å endre hudens farge, noe som gir deg en rekke alternativer.
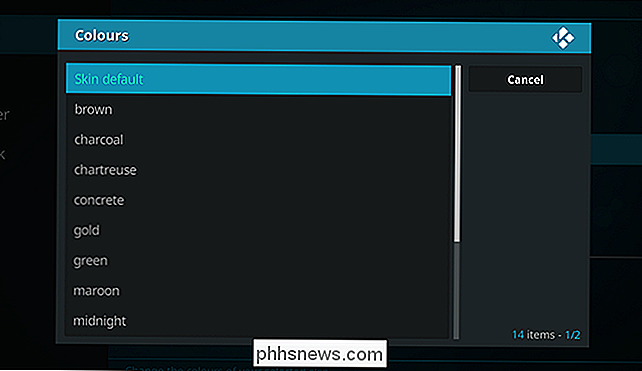
Hvis du virkelig elsker fargen oransje, er dette alternativet tilgjengelig. Jeg er sikker på at mange mennesker er glade for det.
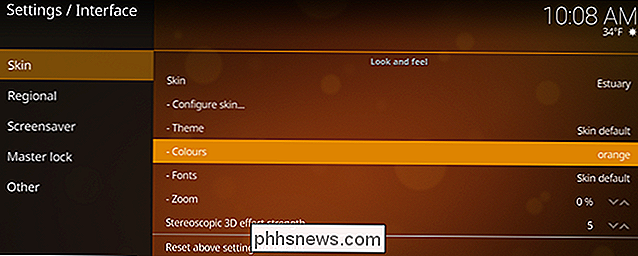
Kanskje du foretrekker grønn? Gå med det.
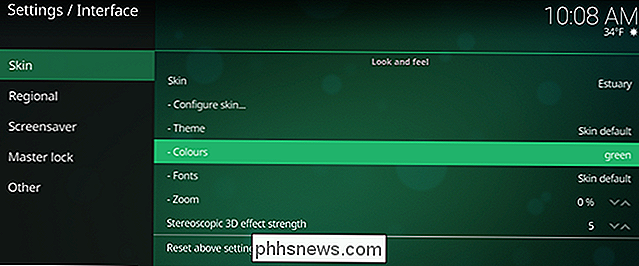
Og jeg brukte lilla i et skjermbilde over. Du får ideen.
Du kan også endre eller deaktivere grensesnittets lyder fra dette panelet, eller til og med legge til en egendefinert RSS-feeder (vi anbefaler dette selvsagt.)
Vi tror at Estuary er en vakker Kodi-hud , men er også positivt overrasket over hvordan tilpasses det er. Visst, du kan ikke legge til et rot av widgets til startskjermbildet, men du har stor fleksibilitet for å få det til å fungere slik du vil, og se hvordan du vil ha det også. Dykk inn og se hva du kan komme med!
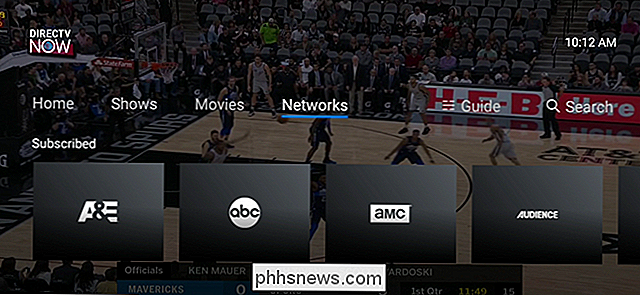
Hva er DirecTV nå, og kan det erstatte kabelabonnementet ditt?
Streaming-TV blir stadig mer populær, slik at brukerne kan komme seg bort fra standardkabelpakker og til noe som passer deres livsstil . DirecTV er en av de første tradisjonelle "kabel" -firmaene som kommer inn på handlingen med DirecTV Now. Hva er DirecTV nå? Dette er i utgangspunktet DirecTVs all-in-spill på live streaming-tv.

Seks måter Amazon Echo gjør det perfekte kjøkkenkammeret
En av de beste stedene å ha et Amazon Echo i huset ditt er på kjøkkenet, siden mange bruker en god del av Tid i det området spiser frokost, tilbereder middag, serverer retter og mer. Her er noen gode måter å få mest mulig ut av Amazon Echo mens du er på kjøkkenet. Målingskonverteringer Ved matlaging eller baking er det alltid hyggelig å vite hva konverteringene er for ulike målinger, som hvor mange teskjeer er i spiseskje eller hvor mange kopper er i en gallon.



