Slik kontrollerer du at Mac-maskinens sikkerhetskopieringer av tidsmaskinen fungerer riktig

Du sikkerhetskopierer regelmessig Mac-en din med Time Machine, men hvordan vet du at den fungerer?
RELATED: Hva er den beste måten å sikkerhetskopiere datamaskinen på?
Det er noen måter å sjekke på. Hvis du sikkerhetskopierer nettverket, kan du med et innebygd verktøy kontrollere at din sikkerhetskopiering ikke er skadet. Hvis din sikkerhetskopierer til en lokal USB, fungerer ikke verktøyet, men det finnes andre måter du kan kikke på i sikkerhetskopiene, og sørge for at alt fungerer. Disse verktøyene er nyttige selv om du bruker en nettverksstasjon, så la oss fortsette å dykke inn.
Nettverksbaserte sikkerhetskopier: Bekreft fra menylinjen
Kanskje du kjøpte en Time Capsule for sikkerhetskopiering. Kanskje du bruker en stasjon som er koblet til en annen Mac på nettverket ditt. Eller kanskje du brukte vår veiledning for å sikkerhetskopiere en Raspberry Pi ved hjelp av Time Machine.
Uansett hvilket oppsett du har, hvis du sikkerhetskopierer din Mac over nettverket, er det et innebygd alternativ for å bekrefte det. Dette er en relativt ny funksjon, så det vil bare fungere med sikkerhetskopiert opprettet av MacOS 10.12 (Sierra) eller Mac OS X 10.11 (El Capitan).
Først legger du til Time Machine-ikonet i menylinjen, hvis du har ' t allerede. Gå til Systemvalg> Tidsmaskin, og merk deretter alternativet nederst i vinduet.
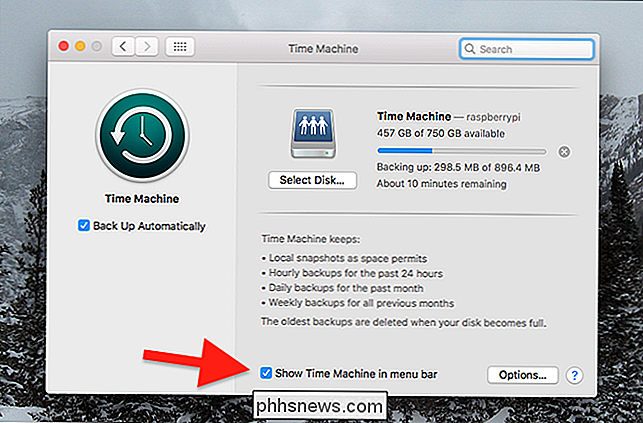
Klikk deretter på Time Machine-ikonet i menylinjen.
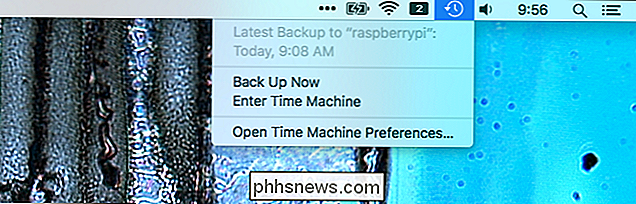
Hold deretter alternativtasten nede og en "Bekreft sikkerhetskopier "Vises.
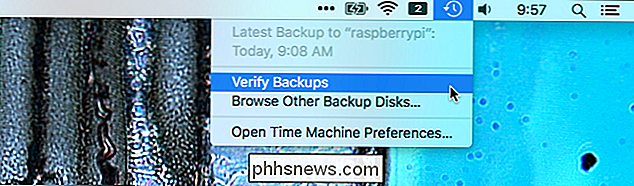
Klikk på" Bekreft sikkerhetskopier "-alternativet. (Hvis sikkerhetskopien din ikke er over nettverket, eller ble opprettet av en eldre versjon av MacOS, kan alternativet bli gråtonet.) Macen din begynner å verifisere sikkerhetskopien.
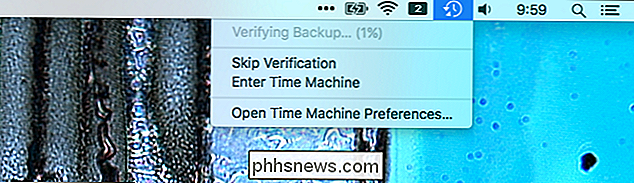
Macen din gjør dette regelmessig, men det er ingen skade i å gjøre det manuelt fra tid til annen, spesielt hvis du tror det kan være et problem. Hvis du vil se fremgangen nøye, kan du gjerne åpne Time Machine-panelet i Systemvalg igjen.

Du Mac sammenligner sikkerhetskopien din med sjekksummene den har på filen. Hvis det er et problem, vil du finne ut via et varsel. Hvis du aldri får noe varsel, har du ingen problemer å bekymre deg for.
Ikke-nettverksdrev: Kjør noen få kommandoer
Hvis Time Machine-sikkerhetskopien går lokalt, for eksempel hvis du sikkerhetskopierer en ekstern harddisk over USB-du kan ikke bruke menylinemetoden for å bekrefte stasjonene dine. Men det er noen ting du kan gjøre.
Det enkleste er å starte Time Machine og prøve å gjenopprette noen filer du har slettet. Koble til sikkerhetskopiodrevet, og start deretter Time Machine, som er i Programmer-mappen.
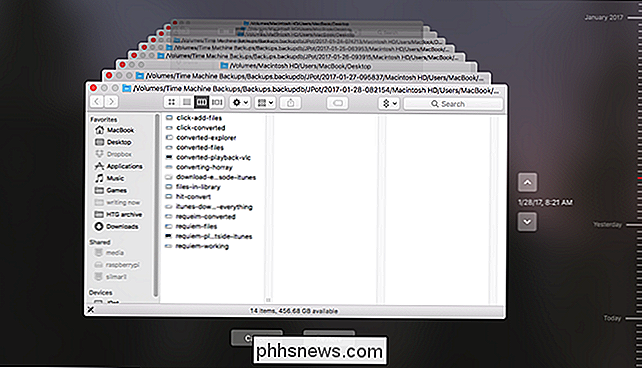
Gå tilbake i tid, og finn noen filer du vet at du har slettet. Du kan trykke mellomromstasten for å forhåndsvise dem, eller til og med gjenopprette dem. Hvis filene du forventer å være der, er det, og det er mulig å forhåndsvise dem, er sikkerhetskopien din sannsynligvis i orden.
Men hvis du vil ha mer informasjon og forsikring om at ting fungerer, åpner du Terminal, som Du finner i Programmer> Verktøy. Skrivtmutil sammenligne -s, og trykk deretter Enter, og Macen din vil sammenligne innholdet på Mac-en din med innholdet i sikkerhetskopien din.
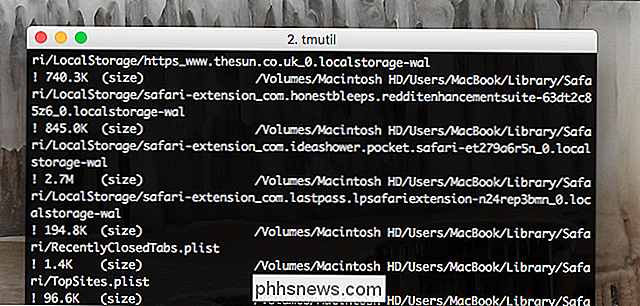
A
- !
før en fil betyr at den oppgitte filen har endret seg.A før en fil betyr at den oppgitte filen er slettet.En- -
før en fil betyr at den oppgitte filen ble slettet.Prosessen tar en stund å kjøre- Det er ikke uvanlig at prosessen tar 15 minutter eller en halv time. Når det er gjort, vil du se et sammendrag av forskjellen mellom datamaskinen din og din sikkerhetskopi.
Hvis du er usikker på at selv etter alt dette kan du bekrefte og reparere harddisken din ved hjelp av Diskverktøy. Bare start programmet og klikk "Førstehjelp" på stasjonen din. Disken din vil bli skannet for eventuelle feil, og verktøyet vil også forsøke å fikse dem om nødvendig.

Mellom disse tre alternativene, bør du ha en god ide om om sikkerhetskopiene dine fungerer eller ikke.

Kan du forstyrre volumet av MP3-filer ubegrenset?
Det er få ting så frustrerende som å lytte til favorittmusikken din og plutselig å ha en eller flere sanger på et lavere volum. Er det en enkel måte å fikse volumproblemet på uten å ofre kvalitet? Dagens SuperUser Q & A-post hjelper en frustrert leser å løse sine volumproblemer. Dagens spørsmål og svar-sesjon kommer til oss med høflighet av SuperUser-en underavdeling av Stack Exchange, en fellesskapsdrevet gruppe av Q & A-nettsteder.

Hva er Sling TV, og kan det erstatte kabelabonnementet ditt?
Hvis du noen gang har lurt rundt med ideen om å flytte til en erstatning for direktekobling på nettet, har du utvilsomt hørt om Sling TV. Men det kan være litt forvirrende å finne ut om Sling er en god form for livsstilen din. Frykt ikke, vær snakkesnitter - vi har dekket deg. Her er alt du vil vite om Sling TV.



