Søk etter Outlook-e-post ved avsender, dato, søkeord, størrelse og mer
Søke gjennom Outlook-e-post kan vise seg å være en vanskelig oppgave hvis du er noen som meg med flere PST-filer og titusenvis av e-poster som strekker seg over tiår. De fleste bedriftsmiljøer bruker Outlook til e-post, og mange endrer opphavsrett og personlig e-post lagret i Outlook.
I eldre versjoner av Outlook trengte du tredjeparts tilleggsprogrammer som Xobni for raskt å søke etter e-posten din. Heldigvis, siden Office 2010, har Microsoft opprettet en brukbar søkefunksjon som faktisk fungerer, og lar deg raskt finne e-poster ved hjelp av et bredt utvalg av filtre. Du kan søke etter tekst, adresser, vedlegg, sendere, etc, og du kan filtrere etter dato, størrelse, emne, betydning og mer.
I denne artikkelen skal jeg vise deg hvordan du sikrer at alle e-postene dine er indeksert av Windows og deretter hvordan du utfører forskjellige typer søk, avhengig av hva du leter etter.
Vær oppmerksom på at denne artikkelen antar at du jobber på Office 2010, 2013 eller 2016, da disse versjonene er de beste for å søke.
Slå på indeksering
Før du kan utføre lynrask søk i Outlook, må du kontrollere at alle e-postene dine er indeksert. For å sjekke dette, gå videre og klikk i søkeboksen som du ser øverst i e-postkassen din.

Når du klikker i søkefeltet, vil du se fanen Søkeverktøy vises i båndet. Øverst til høyre klikker du på Søkverktøy og klikker deretter på Søkalternativer .
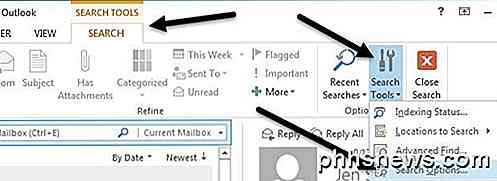
Under Kilder klikker du på Indekseringsalternativer- knappen.
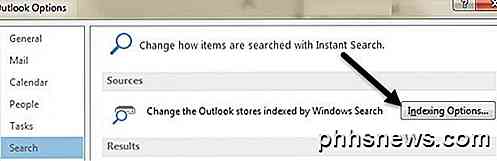
Dette fører deg til Windows Indekseringsalternativer- skjermbildet hvor du kan velge og velge de forskjellige stedene du vil indeksere. Hvis du ikke ser Microsoft Outlook i listen, må du klikke på Modify- knappen.
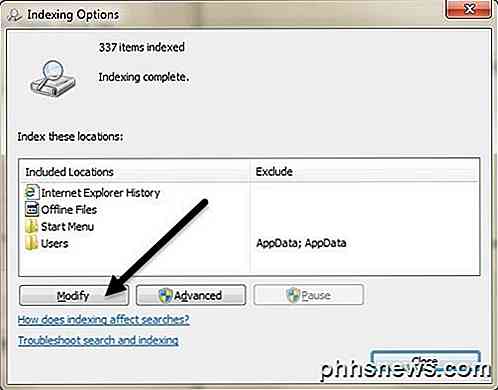
Fortsett, sjekk Microsoft Outlook, og klikk deretter OK.
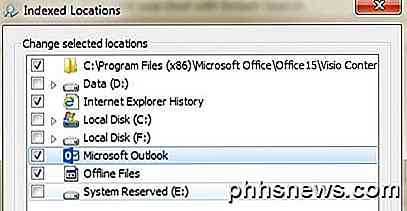
Windows begynner å indeksere e-postene umiddelbart, og du kan sjekke for å se når det er gjort ved å klikke på Indeksstatus under Søkeverktøy som vist ovenfor.
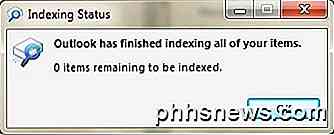
Du får se en melding som angir hvor mange gjenstander som skal indekseres, og når en gang er fullført, vil det si at Outlook har fullført indekseringen av alle elementene dine. La oss nå lære å søke i Outlook.
Utfører søk i Outlook
For å komme i gang med å søke i Outlook, klikk på Innboks eller klikk på en bestemt mappe. Hvis du klikker på Innboks, vil du legge merke til at boksen vil ha Søke gjeldende postboks oppført. Du kan klikke på den lille rullegardinmenyen til høyre og velge mellom andre alternativer som Aktuell mappe, undermapper og alle Outlook-elementer .
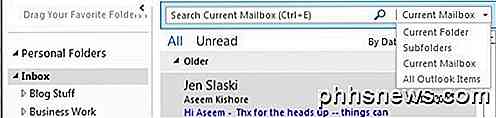
Når du klikker på Innboks, blir den nåværende postkassen automatisk valgt. Dette vil søke etter all e-post i hele postkassen, inkludert alt under Innboks, Sendte elementer, Slettede elementer, Utboks osv. Hvis du klikker på en bestemt mappe, vil søkefeltet standardisere gjeldende mappe, som bare søker etter e-posten i den aktuelle mappen mappe, ikke inkludert undermapper.
Hvis du har en mappe som har undermapper, må du sørge for å velge undermapper fra rullegardinmenyen for å søke bare undermappene.
Nå som vi forstår det, la oss lære å utføre ulike typer søk i Outlook. Det er to måter å gå om det: Bruk søkebåndet eller bruk søksekstaxen. Som du kanskje kan fortelle, er sistnevnte alternativ mer teknisk, men lar deg lage noen kompliserte søk.
Bruke søkeverktøyet i Outlook
La oss starte med den enklere metoden som vil fungere bra for de fleste. Klikk i søkefeltet når du har valgt Innboks eller en mappe, og klikk deretter Søkverktøy i båndet. La oss ta en titt på alle de forskjellige alternativene.

Langt til venstre er Scope, som er det samme som dropdown-boksen som jeg nevnte ovenfor. Neste er resultater, som ikke vil være aktive før du utfører et søk. Som standard vil Outlook bare vise deg de siste elementene som samsvarer med et søk, og kan ikke vise deg alle resultatene. Du kan klikke Inkluder Eldre resultater for å vise alle resultatene eller bla ned til bunnen av søkeresultatene, og velg Vis mer .
Avgrens er hvor vi virkelig kan bore ned og finne akkurat det vi leter etter. For det første, hvordan går vi om å søke etter eksakt tekst i Outlook? La oss si at du vil finne alle e-postmeldinger med SSN eller et bestemt ord. I disse tilfellene bruker du bare dobbelte sitater.
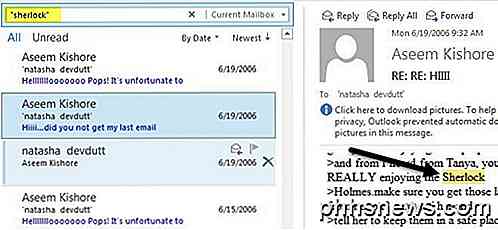
Over, jeg søkte etter ordet sherlock ved å sette det inne i to sitater. Hvis ordet er i emnelinjen, blir det uthevet i gult. Når du klikker på noen av e-postene, ser du også ordet fremhevet for deg, noe som er praktisk.
Det er en av de vanligste søkene. Et annet vanlig søk er avsender. Dette er veldig enkelt å gjøre i Outlook. Bare klikk på knappen Fra i båndet og begynn å skrive inn navnet på personen eller e-postadressen.
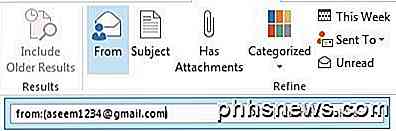
Hvis du vil legge til flere søkekriterier som bare å se e-postmeldinger fra en bestemt avsender som har vedlegg, vil du bare klikke på Has Attachments- knappen.
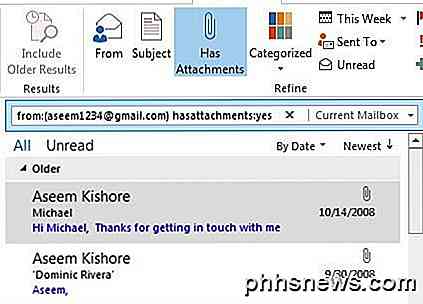
Du kan fortsette å legge til flere filtre for å redusere resultatsettet av e-postmeldinger. De fleste av de andre alternativene er ganske selvforklarende som uleste, flaggede, viktige osv. Hvis du vil søke etter dato, kan du klikke på denne uken og du får et par alternativer som denne uken, denne måneden, dette År, osv., Men det handler om det.
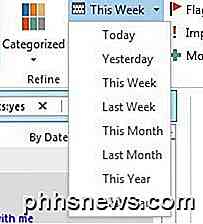
Hvis du vil søke etter dato eller gjøre noe som å finne de eldste e-postadressene i Outlook, må du bruke alternativet Avansert søk eller spørringssyntaxen. La oss starte med Avansert Finn. For å komme seg til det, må du klikke på Søkverktøy igjen og velge Avansert søk .
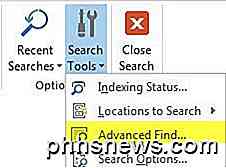
Merk at dette søket bare søker den nåværende mappen du har valgt som standard. Hvis du vil søke etter alt, må du klikke på Browse- knappen øverst til høyre.
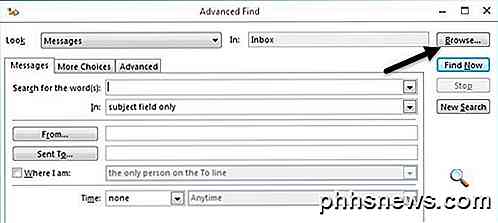
Hvis du vil søke i alt, velger du Innboks, og deretter merker du av for Søk undermapper- boksen nederst.
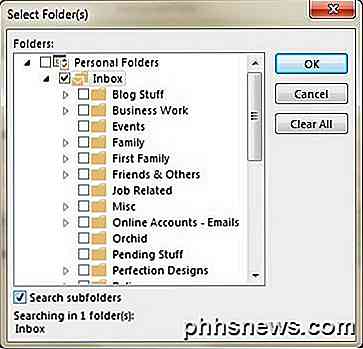
Nå på hoved søkeskjermbildet, ser du tid helt nederst, men det gir deg bare de samme alternativene som dropdown i båndet. For å gjøre et mer avansert søk, må du klikke på fanen Avansert .
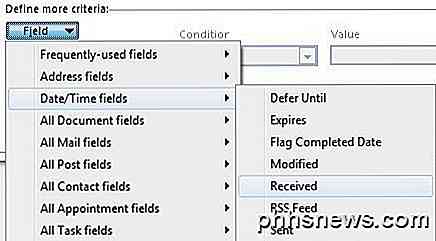
Her må du bygge dine egne søkekriterier. Klikk på Field, og gå til Date / Time Fields og velg Mottatt . Klikk nå på Tilstand og bla ned til bunnen til du ser andre alternativer som på eller etter, på eller før, og mellom .
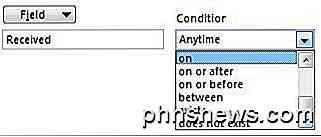
Hvis du velger mellom, kan du skrive inn datoer som 01/01/2005 og 12/31/2005 og klikk deretter Legg til i liste . Her ser det ut som mitt søk ser ut.
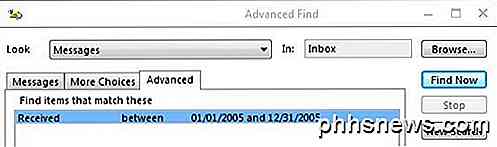
Legg merke til at du kan fortsette å legge til flere kriterier i listen for å begrense resultatene. I mitt eksempel ovenfor, skal jeg bare få alle e-postmeldinger i datoperioden, som trolig vil være for mange.
Hvis du vil finne den eldste e-postadressen i Outlook, velger du tilstanden for eller før og skriver bare inn en dato du synes er ganske gammel.
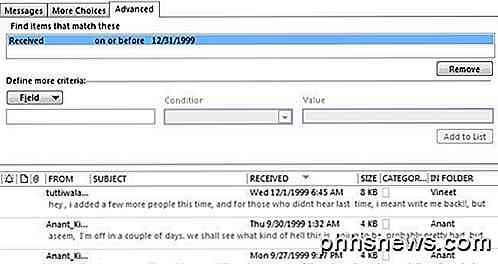
Juster datoen, avhengig av hvor mange e-poster du får. Det bør være ganske enkelt å finne den eldste e-posten i hele Outlook-filen ved hjelp av dette søket.
Et annet populært søk er å lete etter den største e-posten i PST-filen din. For å gjøre dette, klikk på kategorien Flere valg i Avansert søk, og du får se et alternativ for størrelse nederst. Velg større enn og skriv inn en verdi i kilobytes. Hvis du vil finne e-postmeldinger som er større enn 5 MB, vil du for eksempel skrive inn 5000 .
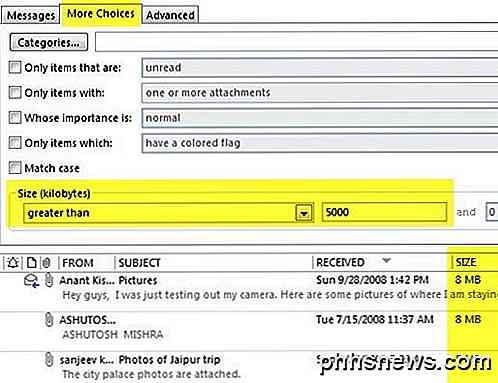
Dette er bare noen av søkene du kan utføre ved hjelp av Avansert søk. I tillegg kan du skrive alt dette inn i søkeboksen ved hjelp av søkesyntax og få de samme resultatene. For eksempel kan jeg bare skrive inn meldingsstørrelse:> 5 MB og få de samme resultatene.
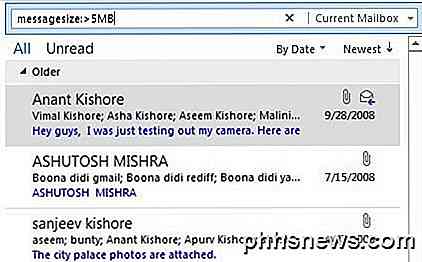
Jeg vil ikke gå gjennom alle de forskjellige søkealternativene i dette innlegget, fordi Microsoft har en side som viser alle de forskjellige søkesyntaxalternativene. Forhåpentligvis, ved hjelp av verktøyene ovenfor, vil du kunne finne e-posten du leter etter. Nyt!

Slik legger du til automatiske lamper på skapet ditt
Lysbrytere er fine, men for noe som et skap eller pantry, er det virkelig praktisk å få lysene til å slå seg på og av automatisk. Her er det flere måter du kan legge til automatiske lys til skap, pantry og andre områder hvor du bare trenger en liten mengde midlertidig lys. Hvis det er en lyskabel i skapet ditt Hvis skapet ditt allerede har et lys socket installert, så er alternativene dine mye mer rikelig, og det vil være mye enklere å legge til automatiske lys.

Cryptocurrency Miners Forklart: Hvorfor du virkelig ikke vil ha dette søppel på din PC
UTorrent har nylig gjort overskrifter for bundling av kryptokurrency-mining junkware. Ut av alle junkware-programmene som følger med installatører, er cryptocurrency-miners som Epic Scale noen av de verste. Moderne malware tjener penger ved å bruke denne teknikken til å min Bitcoin også. Selv om du ikke bryr deg om mest junkware i det hele tatt, er cryptocurrency-mining programvare noe du egentlig ikke vil ha på datamaskinen.



