Slik legger du til hvilken som helst søkemotor i nettleseren din

Nettlesere inkluderer noen søkemotorer som du kan velge mellom, men du kan enkelt legge til flere. Selv om et nettsted ikke tilbyr et offisielt søk plugin, kan du legge til hvilken som helst tilpasset søkemotor du liker med noen få triks.
Google Chrome
Google Chrome gjør dette ganske enkelt. Først, besøk en søkemotor (eller et nettsted med en søkefunksjon). Chrome vil automatisk oppdage og legge til søkemotoren, hvis det nettstedet støtter denne funksjonen.
Høyreklikk deretter på Chrome-adresselinjen og velg "Rediger søkemotorer".
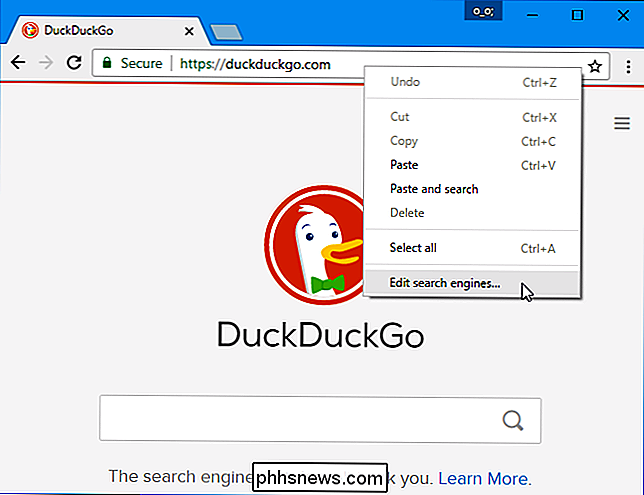
Søkemotorer fra nettsteder du har besøkt, vises i boksen "Andre søkemotorer". Mus over en søkemotor og klikk på «Gjør standard» for å gjøre det til standard søkemotor i Chrome.
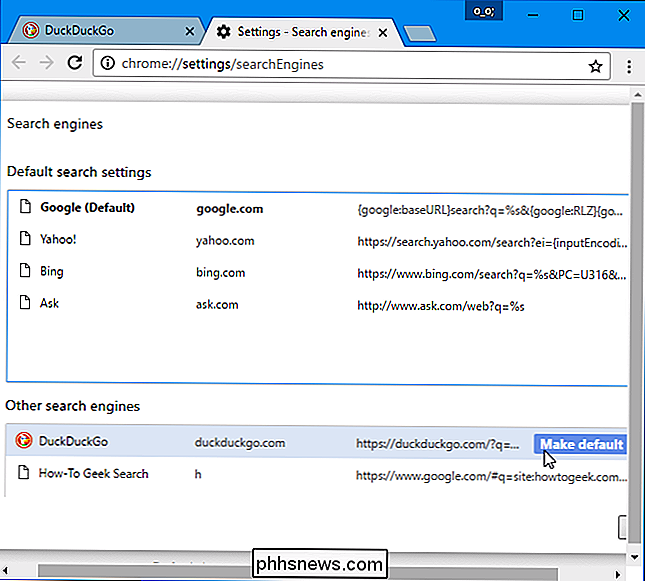
Du kan også bruke søkeord for å søke etter en bestemt motor som ikke er standard. For eksempel, med innstillingene ovenfor, kan du skrive innduckduckgo.com søkeordi adresselinjen og trykke Enter for å søke DuckDuckGo for "søkeord".
Du kan forkorte disse søkeordene for å lage søkewebsteder raskere - for eksempel, endre søkeordet til ddg, og du kan skrive "ddg eksempel" for å søke DuckDuckGo raskere.
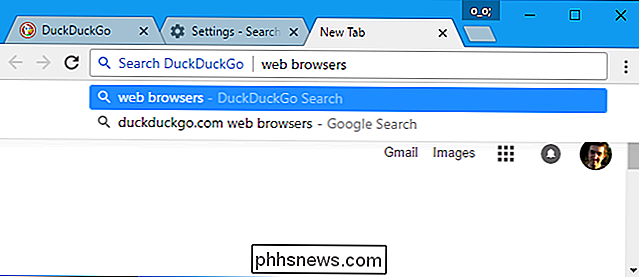
Hvis søkemotoren du vil legge til, ikke vises i listen, kan du prøve å legge til det selv. Utfør et søk på nettsiden for et spørsmål som TEST, og kopier og lim inn adressen til søksiden i URL-feltet, og erstatt TEST-spørringen i nettadressen med% s.
For eksempel, når du søker DuckDuckGo for "TEST", får du følgende adresse:
//duckduckgo.com/?q=TEST
Derfor må adressen du trenger for å legge til søkemotoren i Chrome, være:
//duckduckgo.com/?q=%s
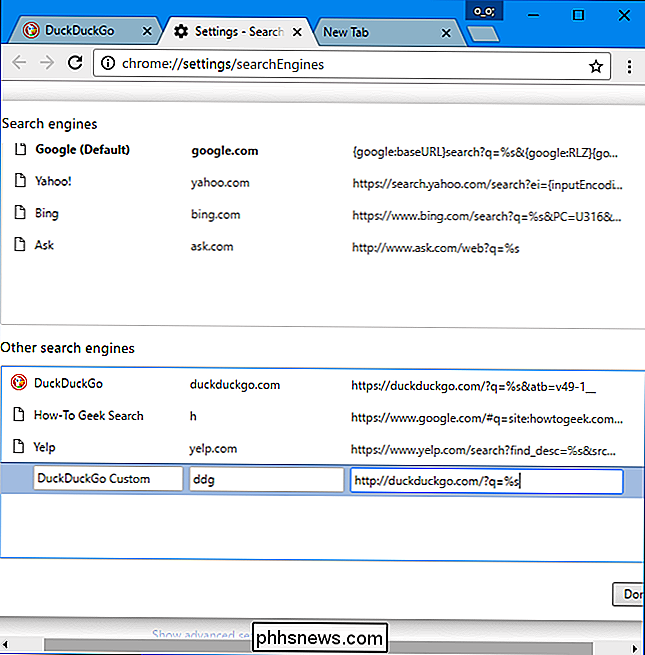
Mozilla Firefox
I Firefox klikker du på søkeikonet i søkeboksen og velger "Endre søkeinnstillinger". Du kan også gå til Firefox-menyen> Valg> Søk.
Du vil se en liste over "One-click søkemotorer" her. Klikk på "Legg til flere søkemotorer" -link nederst.
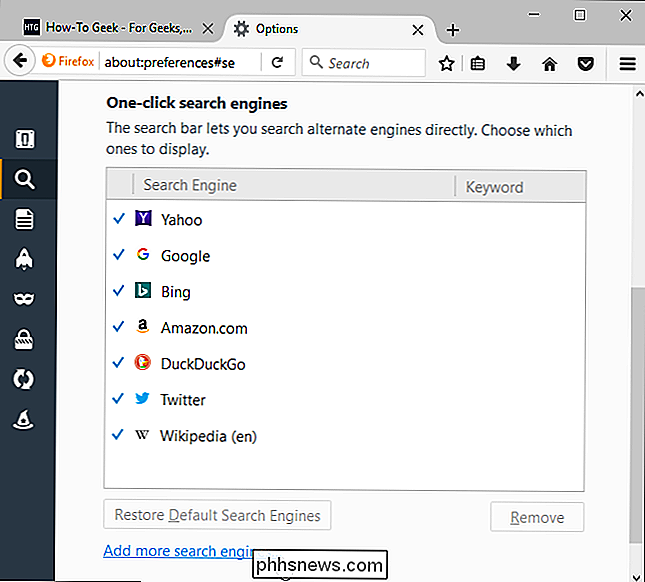
Firefox tar deg til Mozilla Search Add-ons-siden, der du kan bla gjennom og installere dine foretrukne søkemotorer. Søk etter og installer hvilken søkemotor du vil ha, hvis den er tilgjengelig i galleriet,
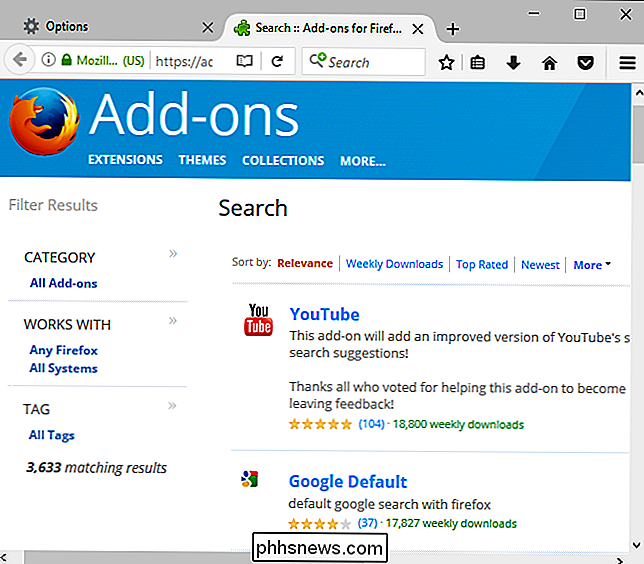
Søkemotorer du legger til, vil være et alternativ når du søker fra Firefoxs søkeboks. Du kan også velge standard søkemotor fra noen av de installerte søkemotorene på siden Søk innstillinger.
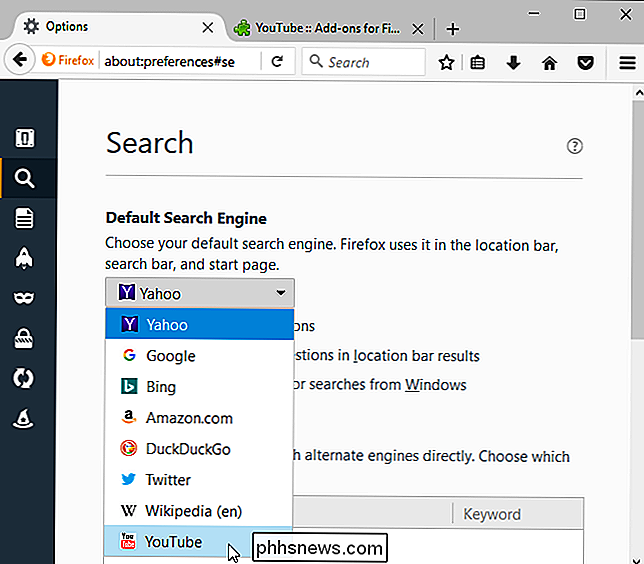
Du kan lage raske nøkkelord for en søkeboks på en hvilken som helst nettside ved å høyreklikke i søkeboksen og velge "Legg til en Søkeord for dette søket ". For eksempel kan du gjøre dette med søkeboksen på How-To Geeks nettsted.
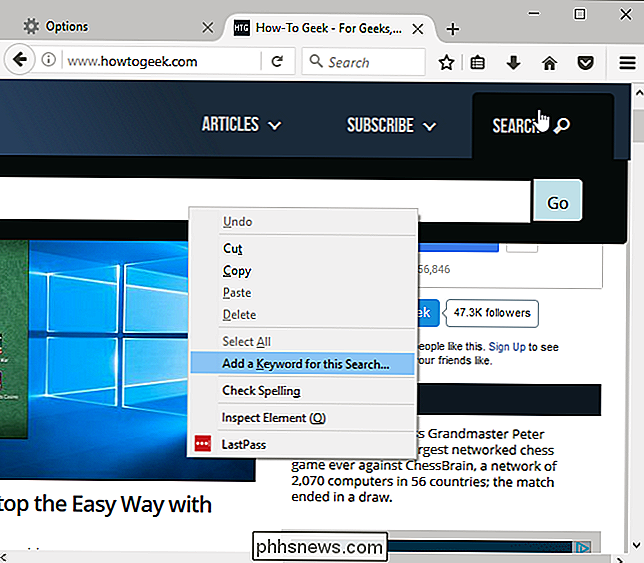
Tilordne hvilket søkeord du vil søke på nettstedet. Du kan for eksempel tildele "htg" hvis du legger til en How-To Geek-søkemotor.
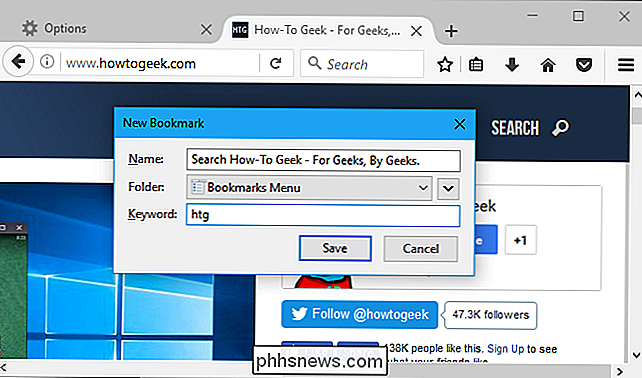
Du kan skrive inn søkeordet i søkefeltet, trykke på mellomromstasten og skrive et søk for å søke på nettstedet.
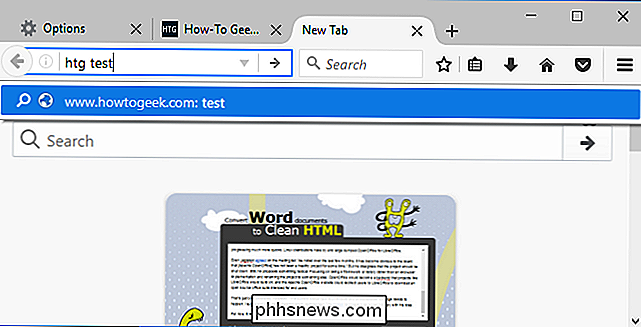
Denne funksjonen tillater deg ikke å legge til søkeordsmotoren i søkeboksen din.
Installer Add to Search Bar for å få denne funksjonen. Du kan deretter høyreklikke på et søkefelt og velge "Legg til i søkefelt" for å legge til en søkemotor i Firefox-søkefeltet. Du vil kunne søke søkemotoren fra søkeboksen og til og med gjøre den til standard søkemotoren din, hvis du vil.
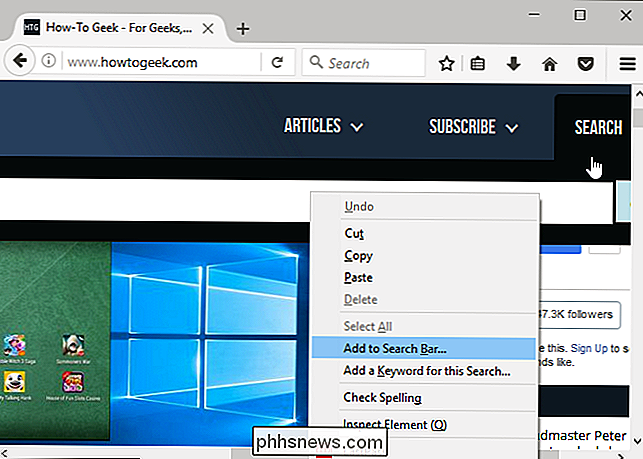
Microsoft Edge
RELATED: Slik endrer du Microsoft Edge for å søke Google I stedet for Bing
Microsoft Edge tillater nettsteder å legge til søkemotorer i nettleseren når du besøker dem. Hvis du besøker et nettsted som tilbyr et OpenSearch-plugin, blir det et alternativ i Edge.
For eksempel, besøk Google.com eller DuckDuckGo.com, og disse søkemotorene blir alternativer i Edge.
Etter å ha besøkt nettsteder , klikk Meny> Vis avanserte innstillinger> Endre søkemotor for å velge standard søkemotor.
Det er for øyeblikket ikke mulig å legge til egendefinerte søkemotorer eller søkemotorer som ikke er standard ved hjelp av Edge.
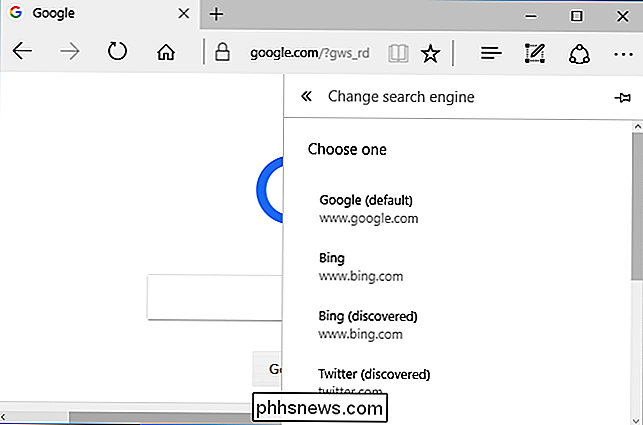
Apple Safari
Safari lar deg bare velge blant fire integrerte søkemotorer: Google, Yahoo, Bing og DuckDuckGo. For å velge standard søkemotor, gå til Safari> Innstillinger> Søk.
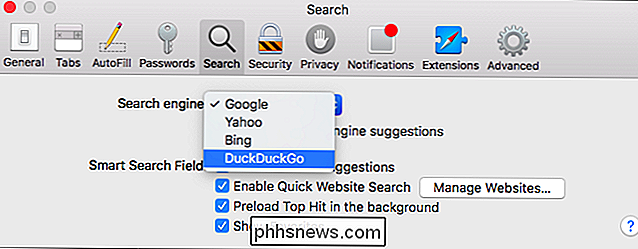
For å bruke andre søkemotorer, installer AnySearch-utvidelsen for Safari fra Apples Safari-utvidelsesgalleri nettsted. Koblingen for å installere denne utvidelsen fungerer bare i Safari på macOS.
Etter installasjonen av utvidelsen, gå til Safari> Innstillinger> Utvidelser> AnySearch. Velg din foretrukne søkemotor fra listen eller gi adressen til en tilpasset søkemotor. Søkemotoren du velger her, vil bli brukt når du søker fra Safari adresselinje.
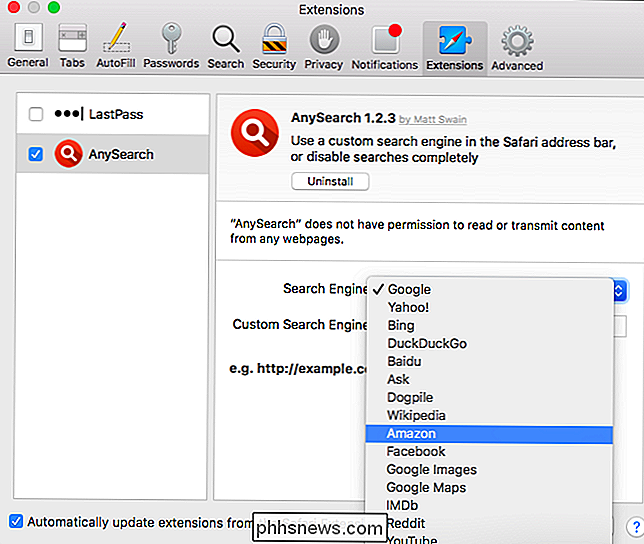
For å legge til en tilpasset søkemotor her, utfør et søk på nettstedet for et spørsmål som TEST. Kopier og lim inn adressen til søksiden i boksen Custom Search Engine her, erstatt "TEST" med "@@@".
Når du for eksempel søker DuckDuckGo for "TEST", får du følgende adresse:
//duckduckgo.com/?q=TEST
Derfor er adressen du trenger for å legge til søkemotoren i AnySearch,:
//duckduckgo.com/?q=@@@
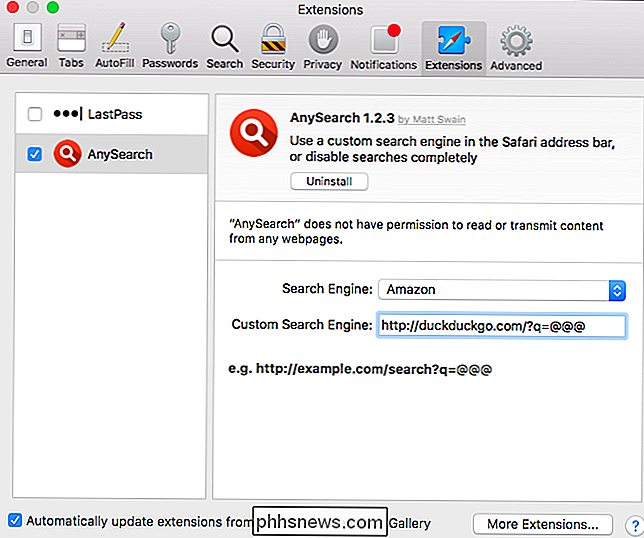
Internet Explorer
Hvis du vil legge til en søkemotor i Internet Explorer, klikker du på nedpilen til høyre for den aktuelle nettsidens adresse i adressefeltet. Klikk på "Legg til" -knappen nederst til høyre i menylinjen som vises.
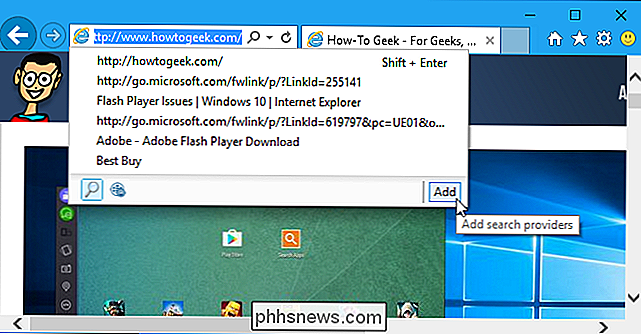
Du blir tatt til Internet Explorer Gallery-siden. Hvis søkemotoren du vil legge til, er tilgjengelig i galleriet, finn den og klikk på "Legg til" -knappen for å legge den til i Internet Explorer.
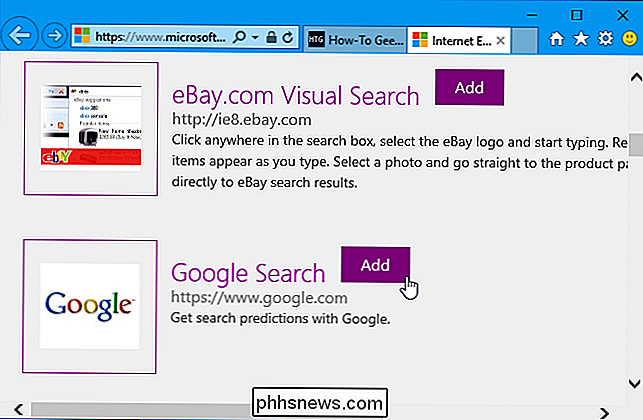
For å søke i en søkemotor du har lagt til, skriv søket inn i adressefeltet og klikk søkemotorens ikon nederst i søkemenyboksen som vises.
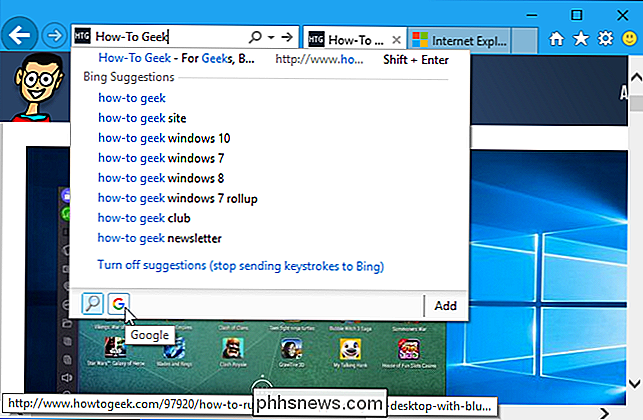
For å velge standard søkemotor, klikk på Meny> Administrer tilleggsprogrammer> Søkeleverandører. Velg søkemotoren du vil lage som standard, og klikk på «Angi som standard» -knappen nederst i vinduet.
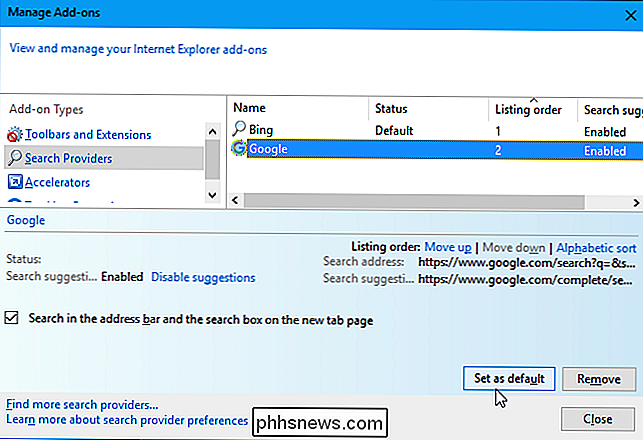
Microsofts webområde for Internet Explorer-galleri inneholdt tidligere en funksjon som tillot deg å lage dine egne tilpassede søkeleverandører, men denne funksjonen er fjernet. I stedet kan du prøve dette tredjeparts IE Search Provider Builder Tool, som fungerer på samme måte.
Følg instruksjonene på siden for å lage din tilpassede søkeleverandør og legg til den. Du må besøke søkemotoren din, søke etter ordet "TEST", kopier adressen til søkeresultatsiden fra adressefeltet, og lim den inn i boksen på siden.
For eksempel når du søker DuckDuckGo for "TEST", får du følgende adresse:
//duckduckgo.com/?q=TEST
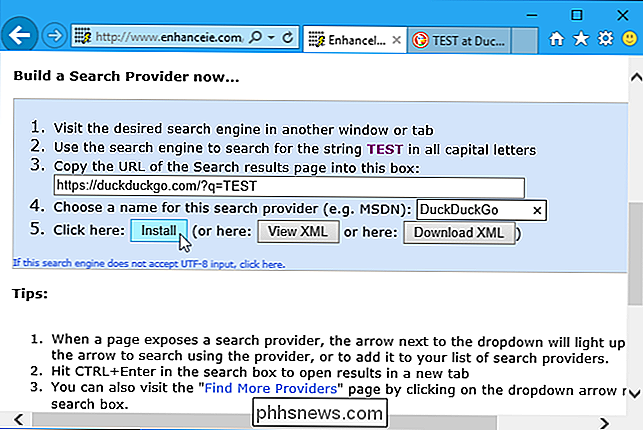
Klikk på Install-knappen og din nye søkeleverandør vil bli installert. Verktøyet vil automatisk velge riktig ikon for søkemotoren.
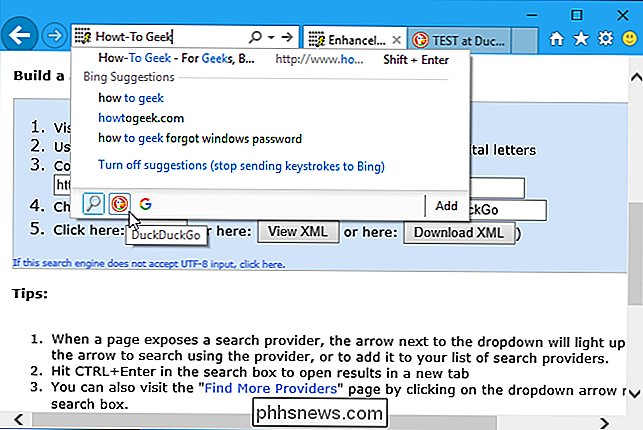
Dette verktøyet oppretter en OpenSearch XML-fil. Du kan skrive det selv for hånd, men det ville være mer tidkrevende.

Slik endrer du brukerprofilbildet på en Mac
Du ser det hver gang du logger på Mac-en din: ditt profilbilde. Hvis du er som de fleste, har du valgt det tilbake når du setter opp den bærbare datamaskinen, men hvordan endrer du den nå? Det er enkelt. Gå til Systemvalg, og klikk deretter på "Brukere og grupper." Du vil se en liste over brukere til venstre; den nåværende brukeren blir valgt.

Slik får du mest mulig ut av Amazonas echo
Hvis du er ny i Amazon-ekkoet, vet du sikkert de fleste av de grunnleggende handlinger og kommandoer som du kan fortelle Alexa, som å spille musikk, innstilling av tidtakere, og å få væroppdateringer. Men her er noen triks som du kanskje ikke har kjent om, som alle vil ta ditt Echo-spill til neste nivå.



