Slik bygger du din egen NES eller SNES Classic med en Raspberry Pi og RetroPie

NES Classic Edition er en offisiell klone av det originale Nintendo Entertainment System, og en av de beste måtene å spille dine favoritt retro spill. SNES Classic er etterfølger. Dessverre er det så populært at det er nesten umulig å få hendene på heller. Betal ikke $ 300 på eBay når du kan bruke den beskjedne priset Raspberry Pi til å bygge din egen med enda flere spill.
Hva er NES og SNES Classic, og hvorfor er Raspberry Pi bedre? Høsten 2016 lanserte Nintendo NES Classic Edition, en miniatyrkopi av det gamle Nintendo Entertainment System fra 1980-tallet. Den sendes med 30 klassiske spill, inkludert

Super Mario Bros. , Legenden om Zelda og Castlevania og en NES-regulator på grunnskolen (om enn med en veldig kort kabel og annen kontakt for å få plass til den mindre størrelsen på NES Classic.) Den selger for $ 60 og skip med en kontroller. Du kan kjøpe en annen spiller-kontroller for ytterligere $ 10, som gir din totale investering opp til $ 70. Dessverre har konsollen vist seg så populær, og Nintendo har produsert så få at de er nesten umulige å finne etter sin opprinnelige listepris, som bare vises på nettsteder som eBay for en 200-500% oppslag.
I 2017 fulgte Nintendo opp med SNES Classic Edition, som retails for $ 70 og leveres med to kontrollere. Forhåndsbestillinger har begynt, og det er allerede påvist svært vanskelig å få en.
RELATERT:
Alt du trenger å vite om å komme i gang med Raspberry Pi Ikke fortvil, skjønt: selv om de ' så sjelden at du aldri engang har sett en person (enda mindre hadde en sjanse til å kjøpe en), kan du enkelt rulle din egen robuste Classic Edition-konsoll hjemme - med flere spill og flere funksjoner. I dagens veiledning skal vi kombinere den økonomiske Raspberry Pi, noe gratis programvare som emulerer NES, SNES og andre konsoller, sammen med noen billige USB NES-kontrollere for å lage en DIY-versjon som er enda bedre enn originalene.
Bedre hvordan? Ikke bare vil din DIY-versjon inkludere alle funksjonene i de faktiske NES Classic-like save-statene, CRT shaders for retro-serier og flotte organisasjoner med dekkskunst, men det vil tillate deg å spille
noen spill (ikke bare de 30 som er inkludert i klassikerne), bruk en hvilken som helst USB-kontroller du vil ha (ikke bare den enkle 2-knapps NES-kontrolleren), og inkluderer bedre lagringsstatus og organisasjon. Ikke bare det, men systemet blir kan spille spill fra andre systemer, for eksempel Atari, Game Boy, Sega Genesis, og til og med senere systemer som PlayStation Portable eller Nintendo 64. Du kan se en fullstendig liste over støttede systemer her.
Hva du trenger
Til følg med vår veiledning, du trenger en håndfull ting og litt ledig tid til å veve dem alle sammen.
En Raspberry Pi og dens tilbehør
Først og fremst trenger du en Raspberry Pi mikrocomputer og noen grunnleggende tilbehør for det. Datakraften som kreves for å kjøre en Nintendo Entertainment System emulator er svært lav, så hvis du allerede har en eldre Raspberry Pi modell 1 eller 2 rundt, kan du (og bør!) Bruke den. Hvis du trenger å kjøpe en ny Pi, kjøp for alltid den nåværende Raspberry Pi 3 ($ 40).

I tillegg til Pi, trenger du et SD-kort eller microSD-kort med riktig størrelse (basert på din Pi-modell ), en HDMI-kabel for å koble den til din TV, et USB-tastatur (bare midlertidig for å sette opp det), og en god strømforsyning. Du vil også sikkert ha Internett-tilgang på Pi for å laste ned oppdateringer og overføre spill. Du kan gjøre dette med en Ethernet-kabel eller med Wi-Fi. Raspberry Pi 3 har Wi-Fi innebygd, mens eldre modeller vil kreve en USB Wi-Fi-adapter.
Hvis du er ny i Raspberry Pi, ikke vær redd: Vi har skrevet en detaljert guide til alle delene du trenger, så sjekk ut den artikkelen for mer info.
Saken gjør prosjektet
En NES-inspirert Raspberry Pi-sak, tilgjengelig på Etsy.

For å avrunde Pi-oppsettet, vil du også ha et tilfelle. Hvis du allerede har gjort en haug med Pi-prosjekter, har du allerede en sak, som er greit. Men hvis du starter fra scratch eller virkelig vil ha full erfaring, kan du vurdere å få et tilpasset NES eller SNES-tema tilfelle for Raspberry Pi.
Det er et par NES- og SNES-tema tilfeller på Amazon, inkludert Old Skool NES-saken og Super Tinytendo-saken. Men hvis du ikke liker utseendet til dem av en eller annen grunn, kan du alltid skrive ut din egen av disse eller disse, eller finne andre på nettsteder som Etsy.
Controllers: Old School eller Modern Comfort
Deretter trenger du minst en USB-kontroller (to hvis du vil spille spill med en venn). Du kan nærme kontrollsituasjonen på en av to måter: Først kan du gå ren klassisk og få et par USB NES-kontrollere.

Denne tilnærmingen, vi blir den første til å innrømme, var langt vanskeligere enn vi opprinnelig forventet . Det virker som om det ville være utrolig enkelt å bare kjøpe noen billige og vellykkede NES-kontrollører, men i virkeligheten er det en slik løp på markedet akkurat nå at oppføringene ofte er unøyaktige, kontrollører er vanskelige å få, og den beste praksisen vi kan anbefaler for øyeblikket å kjøpe flere kontroller på en gang, returnere den du ikke vil ha, og hold de gode (som har god heft, god knapprespons og spill bra).
Vi testet de to mest populære USB NES-kontroller på Amazon: Retro-Link-kontrolleren, og en generell, men velbehandlet Classic USB NES Controller (som da den ble ankommet, ble merket iNext). Mens vi likte heftet på Retro-Link, var det bedre, men knappens respons på iNext-kontrolleren var bedre. Praktisk sett er dette en prøve- og feilopplevelse. (Hvis du vil ha noe klassisk, men mer komfortabelt enn NES-kontroller, har vi bare gode ting å si om denne Buffalo SNES-kontrolleren også.)
Den andre tilnærmingen du kan ta, som er mindre autentisk følelse, men litt mer allsidig , er å kjøpe en mer moderne kontroller, som en kablet Xbox 360-kontroller. Ikke bare er byggekvaliteten og tilgjengeligheten mer konsistent, men emuleringsplattformen vi skal sette opp, RetroPie, støtter mer enn bare NES-så hvis du vil spille spill fra andre systemer, er en nyere kontroller med flere knapper fint.

Uansett, trenger du minst en USB-kontroller for prosjektet, så velg din favoritt.
Programvaren: RetroPie og ROM for alle dine favorittspill
I tillegg til maskinvaren Du trenger også litt programvare for å spille spillene dine. Du må laste ned en kopi av RetroPie, et fantastisk pakke med programvare som kombinerer en rekke emuleringsverktøy og programvare til et meget brukervennlig grensesnitt.
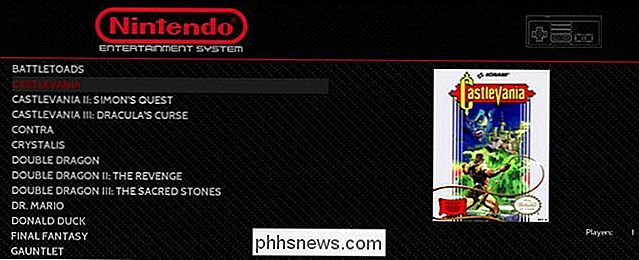
For vårt formål bruker vi de forhåndsbilde bildene for Raspberry Pi (i motsetning til å installere den over et eksisterende operativsystem). Last ned riktig bilde for ditt Pi modellnummer her. I tillegg trenger du et slags verktøy for å brenne bildet til SD-kortet ditt - vårt valgfrie verktøy er plattformen Etcher-bildebrenner.
RELATERT:
Laster du ned Retro Video Game ROMs som er lovlig? Til slutt, og tematisk det viktigste, trenger du noen spill! Disse kommer i form av ROM-filer som du enten kan rive deg selv (med riktig maskinvare) eller laste ned fra nettet. Å skaffe ROM er en øvelse, på grunn av uklar juridiske problemer, som er best igjen for leseren, vil vi ikke direkte koble til ROMer eller ROM-steder her. Når det er sagt, vil et enkelt Google-søk ta deg langt.
Trinn 1: Forbered din Pi
Med alle de ovennevnte materialene samlet, er det på tide å dykke inn i å forberede Pi. Først skal vi sette opp SD-kortet. Pop ditt SD-kort i datamaskinen og brann opp Etcher. Prosessen er like enkelt som 1-2-3: velg RetroPie-bildet du lastet ned, bekreft at SD-kortet er den valgte disken, og klikk deretter på "Flash!"
Vent til bildet er ferdig med å brenne, skyv ut SD-kortet trygt fra datamaskinen, og ta tak i din Pi og tilbehør. Koble Pi til TV-en med HDMI-kabelen, sett inn USB-tastaturet og kontrolleren, sett inn SD-kortet, og koble til strømkabelen for å koble systemet opp.
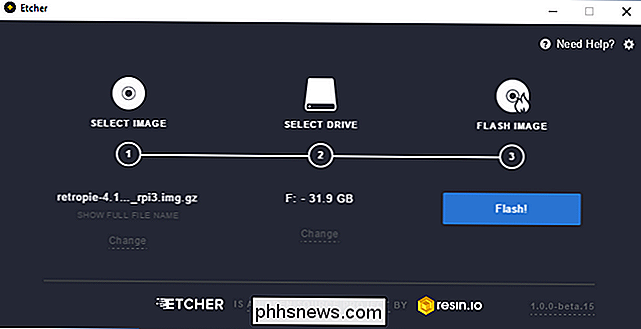
Hvis du noen gang sitter fast i installasjonsprosessen, kan du henvende deg til vår Raspberry Pi Beginners Guide, som har en mengde nyttig informasjon om det første oppsettet.
Trinn to: Konfigurer RetroPie
Når du har slått på Pi for første gang med RetroPie SD-kortet installert, vil det løpe gjennom noen engangsoppsettstrinn automatisk (som å utvide partisjonen, pakke ut filer, og så videre). Da vil det starte om å bringe deg til kontrollerens konfigurasjonsskjerm som vist nedenfor.
På samme måte som skjermen antyder, bør du trykke og holde nede en knapp på USB-kontrolleren for å starte konfigurasjonsprosessen. I konfigurasjonsmenyen, trykk kort på den tilhørende knappen for hver oppført oppføring (f.eks. Opp på retningsplaten for å starte).

Til slutt kommer du til knappoppføringer som kanskje ikke har tilsvarende knapper på kontrolleren din (for eksempel, hvis du bruker en tradisjonell NES-kontroller og det begynner å spørre deg om X og Y knapper). Når du når oppføringene for knappene du ikke har, bare trykk og hold en knapp du allerede har programmert i 2 sekunder, og slipp den deretter. Dette vil signalere til konfigurasjonsveiviseren at du ønsker å hoppe over den knappen. Gjenta denne prosessen til du har hoppet over alle unødvendige oppføringer og kan klikke "OK" for å fortsette.
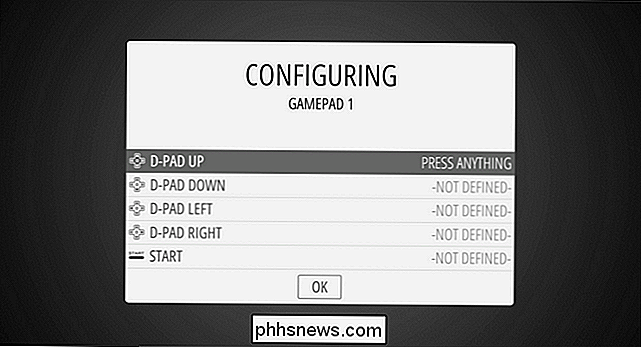
På dette punktet ser du følgende skjerm med RetroPie-logoen og "13 spill tilgjengelig" under den.
"Tretten spill? Sweet! "Kan du tenke. Ikke så fort: det er ikke 13 spill du kan spille, det er 13 konfigurasjonsverktøy for "RetroPie" (som er anerkjent som en av dine emulatorer, selv om det virkelig er det underliggende systemet). Ikke bekymre deg, i et øyeblikk vil vi komme seg til de aktuelle spillene.

Hvis du bruker en Ethernet-kabel med Pi for nettverkstilgang i stedet for Wi-Fi, kan du hoppe rett til neste avsnitt å få rett inn i å sette spill i RetroPie. Hvis du bruker Wi-Fi, trykker du på A-knappen på kontrolleren for å starte menyen. RetroPie standard fargeskjema gjør det litt vanskelig å se på et mindre skjermbilde, men oppføringen for Wi-Fi er den siste på listen, som vist under.
Når du velger "WIFI" -oppføringen, vil den start et Wi-Fi konfigurasjonsverktøy. Velg "Koble til Wi-Fi-nettverk".
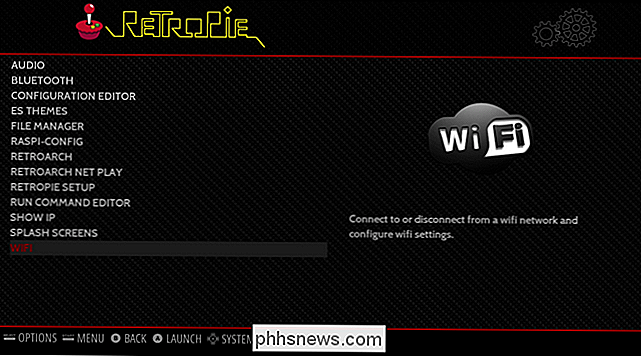
Velg deretter hjemmenettverket ditt, skriv inn passordet, klikk OK, og klikk deretter OK igjen på hovedskjermen for å avslutte programmet (du vil bli returnert til skjermen du valgte Wi -Fi-oppføring fra).
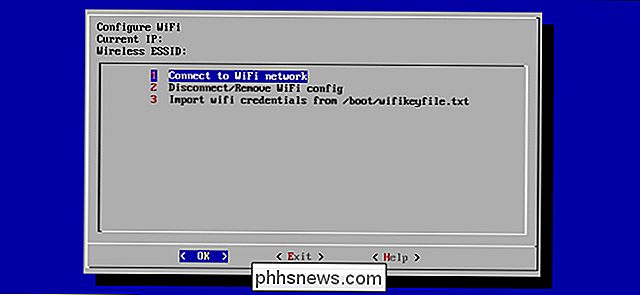
Selv om du kan bruke RetroPie uten internettilgang, er det langt enklere å overføre spillene til enheten via nettverket.
Trinn tre: Legg til spillene dine
Med Pi-oppsettet og knyttet til vårt hjemmenettverk, er det viktigste trinnet på oss: laster det opp med søte, søte, retrospill. Den enkleste måten å overføre spill på, er å bruke nettverksaksjer. (Du kan bruke en USB-stasjon, men nettverksoppsettet er faktisk enda enklere, så vi detaljerer denne metoden her). La oss komme i gang.
Som standard er RetroPie-boksen tildelt en nettverksandel med navnet "retropie", og du kan bla gjennom det ved å åpne Windows Explorer på din PC og skrive
\ retropie i adresseboksen. Deretter åpner du bare mappen "roms", navigerer til ditt valg av system (vi bruker "nes" i dette eksemplet) og kopierer eventuelle ROM-filer til den mappen. Vi har kopiert et av våre favoritt RPG-spill,Crystalis , som vår testrom. Når du har lagt til spill, må du starte RetroPie (eller mer spesifikt Emulasjonsstasjonsgrensesnittet under) . På Pi, trykk på B-knappen på kontrolleren for å gå tilbake til hovedmenyen og trykk deretter på Start-knappen for å åpne hovedmenyen, som vist nedenfor. Velg "Avslutt".
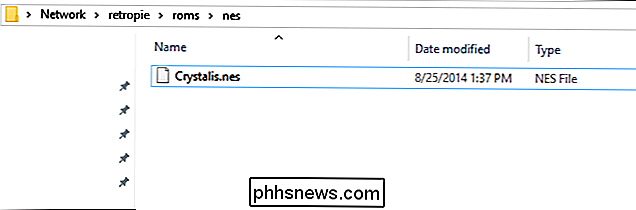
Velg "Start om emuleringstasjon" og bekreft at du virkelig vil starte den på nytt.
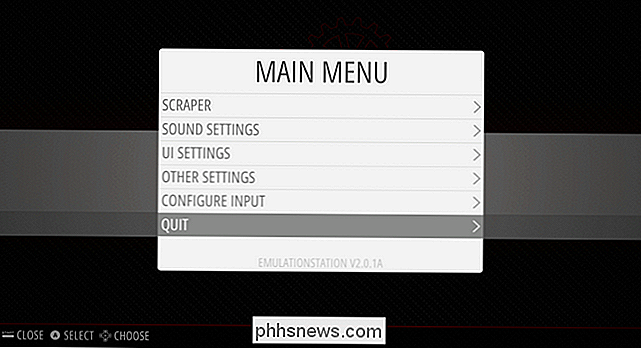
Når det starter opp, blir det ikke bare en oppføring for "RetroPie" i hovedgiren, men fordi vi la romene til "nes" katalogen) du vil se en oppføring for Nintendo Entertainment System. Det er et viktig skritt i å sette opp noen emulator på RetroPie. Det er tonn emulatorer for forskjellige videospillplattformer installert som standard, men de vises ikke i grensesnittet før du legger til minst en ROM i deres "roms" -katalog.
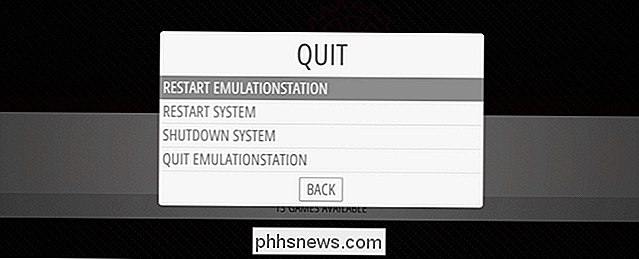
Trykk på A-knappen for å se de tilgjengelige spillene. Velg spillet du vil spille (det eneste spillet i vårt tilfelle) og trykk på A igjen.

Etter et veldig kort øyeblikk, vil NES-emulatoren fullføre lasten din ROM, og du vil se spillet som om du ville lastet den opp på en vintage NES-enhet.
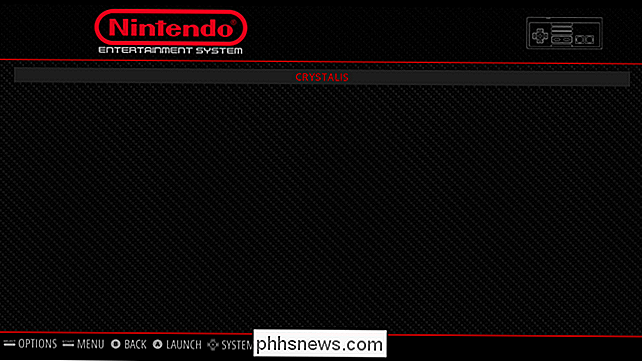
På dette tidspunktet kan du spille spillet akkurat som du spilte originalen. Hvis du trenger å starte spillet på nytt, trykker du bare på SELECT og B samtidig. Hvis du vil avslutte spillet tilbake til RetroPie-menyen, trykker du SELECT og START samtidig. Gjenta dette trinnet for SNES-spill, Genesis-spill og andre systemer du vil spille.
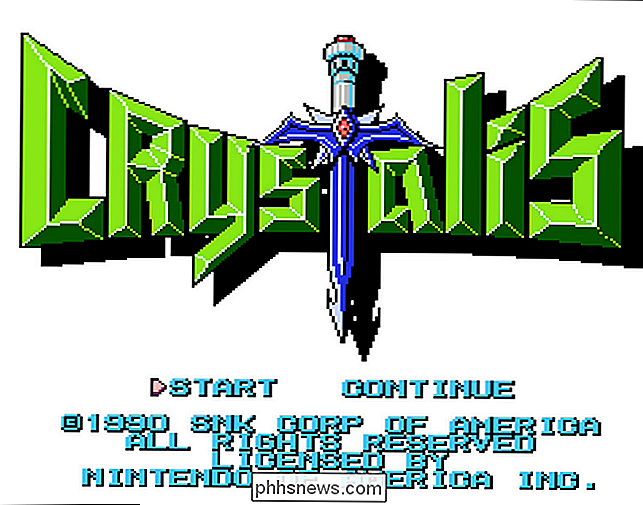
Juicy Extras: Cover Art, Shaders, og Lagre Spill
Det er alt du trenger for å begynne å spille. Men hvis du vil ha den fullstendige "Jeg har bygget min egen NES Classic" -opplevelse, er det noen få ekstra funksjoner vi trenger for å få tak i: dekkskunst (som gjør biblioteket ditt ganske enkelt og nettleser), shaders (som får spillet til å se mer ut retro på din moderne TV), og lagre stater (som lar deg lagre spillet ditt, selv om det opprinnelige spillet ikke støttet det. Dette er alle funksjonene som er inkludert i den offisielle NES Classic.
Legg til omslagskunst til biblioteket ditt
Når du har en masse spill kopiert til mappen "roms", gå tilbake til NES-menyen (der vi nettopp lanserte testspillet vårt), trykk på Start-knappen for å åpne menyen, og velg deretter "Skraper".
På neste skjermbilde kan du justere innstillingene. La skraperen være "THEGAMESDB". Du kan slå av rangeringer hvis du vil (vi sluttet den). Velg deretter "Skrap nå".
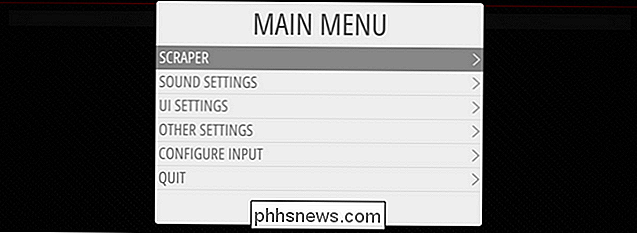
Fordi dette er vår Første skrape, bytt filteret til "Alle spill". Som standard er skraperen satt til å bare bruke systemet det er lastet inn (i dette tilfellet NES), så nei ne ed for å endre noe. Endelig, sikre at "Bruker bestemmer seg for konflikter" er slått på. Dette er viktig, ellers kan skraperen skrape feil data hvis det ikke er sikkert om spillet er
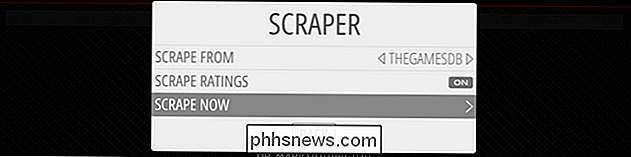
Double Dragon eller Double Dragon II . Den eneste grunnen til at du ikke ville Vil du bruke denne innstillingen er hvis du hadde hundrevis av spill å skrape og ikke vil manuelt bekrefte hvert valg (du må imidlertid gå tilbake og manuelt fikse eventuelle konflikter senere, spill ved spill). Når du er klar, velg "Start".
Når systemet fungerer, blir du bedt om å bekrefte hvert valg (selv om det bare er én valg). Trykk på A når du har valgt riktig spill.
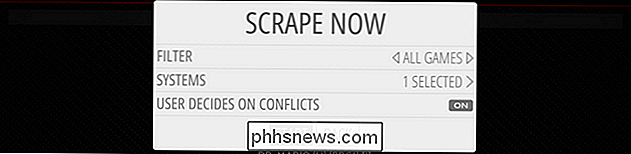
Når det er ferdig, har du en pent organisert spillsamling.
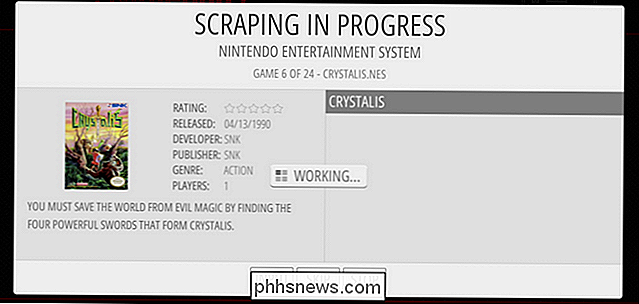
Få den gamle skolen CRT Vibe med utjevning og Shaders
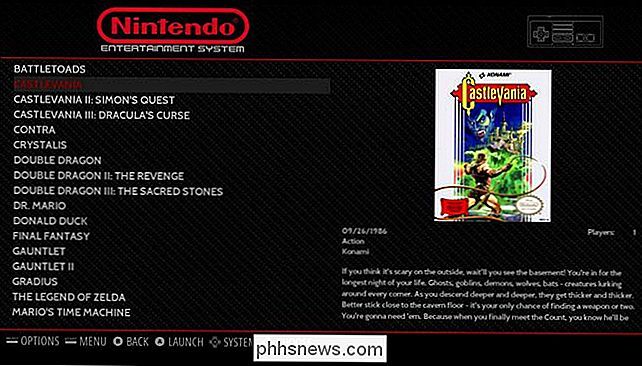
En ting du kanskje merker umiddelbart etter plager et spill er hvor levende og skarp grafikken ser ut. Faktisk, ved å laste opp vårt demo-spill
Crystalis var det første jeg merket at fargene var så mye lysere og linjene så mye skarpere enn jeg husket. Den primære årsaken til denne ulikheten er hvordan bilder vises på et digitalt display i forhold til en analog CRT-skjerm. Dataskjermen og HDTV presenterer spillet med et perfekt forhold på 1: 1 piksel til bildepunkt, mens den gamle CRT-skjermen ble fosforbasert med et mykere bilde og lys / farge "blomstrer" rundt de enkelte punktene på skjermen.
For å kompensere for det, kan du sette opp systemet ditt for å bruke shaders eller utjevne algoritmer for å gjenopprette den CRT-effekten. Ikke sikker på om det er noe du bryr deg om? La oss sammenligne bilder tatt fra samme spill i samme øyeblikk med forskjellige effekter påført. Først, la oss se på hvordan det aller første spillbare øyeblikket i
Crystalis ser uten skygger eller glatting. Legg merke til at linjene er veldig skarpe, betydelig skarpere enn du sikkert husker (hvis du spilte originalt spill på den originale maskinvaren). Hvis du liker dette skarpere utseendet med skarpe kanter, så spill spillet på denne måten.

La oss se på hvordan spillet ser ut med grafikken utjevnet ved hjelp av utjevningsalgoritmen. Hvis du bruker en eldre Pi, er dette et flott alternativ, da utjevningsalgoritmen (i motsetning til shaders) setter lite på ingen belastning på GPU.
Når du ser på dette på din dataskjerm eller en mobil enhet med en skarp høyoppløselig skjerm, kan du tenke "Det ser ut ... uklart." Men når du ser på avstand (slik som mellom sofaen og fjernsynet), gir utjevningseffekten Spill en mer CRT-lignende følelse, og uskarpheten føles ikke så intens. Stå tilbake og se på steinene på kanten av bildet i forhold til det første bildet, og du vil se hva jeg mener.

Til slutt kan du bruke shaders for å skape CRT-effekter som scanlines og til og med liten forvrengning (som fronten av CRT-skjermer var svakt buet i de fleste tilfeller). Her er en enkel CRT-skygger påført.
Igjen, når du ser på en nær sammenligning avling som vi har her, virker effekten uttalt (akkurat som om du satt svært nær en CRT-skjerm). Men når det ser på avstand, ser det veldig naturlig ut. Faktisk, selv om jeg ikke hadde noe imot hvordan spillet så sans utjevning eller shaders, var det da jeg slått på en CRT shader, gikk jeg "Oh!

That ser ut som spillet jeg husker!" Både utjevning og shaders-innstillingene er plassert på samme sted, men det er en liten tweak vi må utføre før vi dykker inn i den menyen. Selv om RetroPie skal sendes med shaders allerede forhåndslastet, må vi etter erfaring oppdatere shaders-listen manuelt (som du trenger en Internett-tilkobling for, så koble den Ethernet-kabelen nå hvis den ikke allerede er). Gå tilbake til RetroPie-oppsettmenyen vi opprinnelig besøkte, og velg "RetroArch" fra menyen, som vist nedenfor.
Dette vil starte
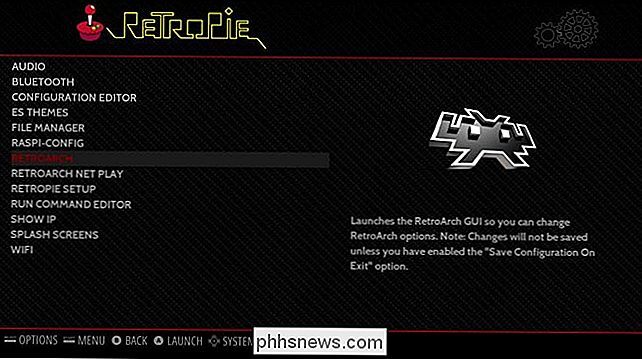
veldig RetroArch-konfigurasjonsmenyen. Velg oppføringen "Online Updater". I menyen "Online Updater" velger du "Oppdater GLSL Shaders".
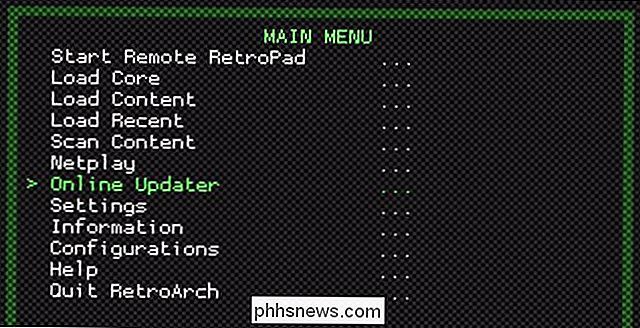
Ned i nedre venstre hjørne, med liten, gul tekst, ser du en liten oppdateringsindikator, viser at "shaders_gsls.zip" lastes ned. Vent til den er ferdig. Når prosessen er fullført, trykk på Esc-tasten på tastaturet eller på B-knappen på kontrolleren for å gå ut av menyene helt til hovedmenyen. Der velger du "Avslutt RetroArch". En gang tilbake i RetroPie-menyen, velg "RetroPie Setup".
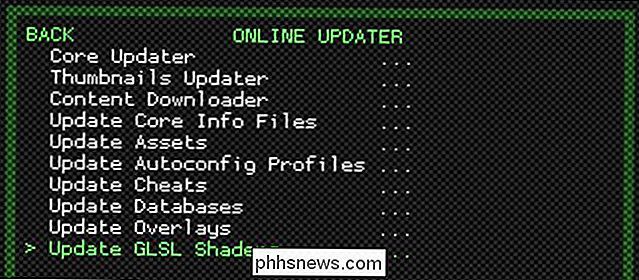
Velg "configedit - Rediger RetroPie / RetroArch-konfigurasjoner" inne i RetroPie-oppsettmenyen.
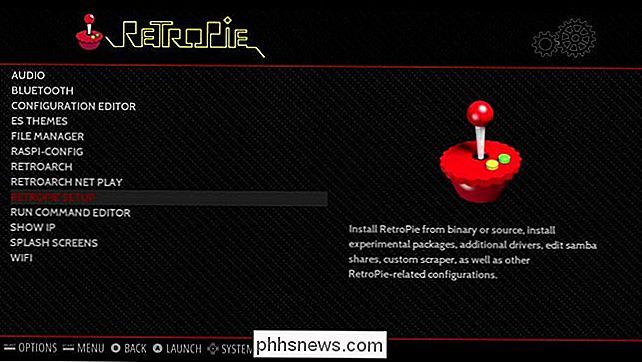
Velg "Konfigurer basale libretro-emulatoralternativer".
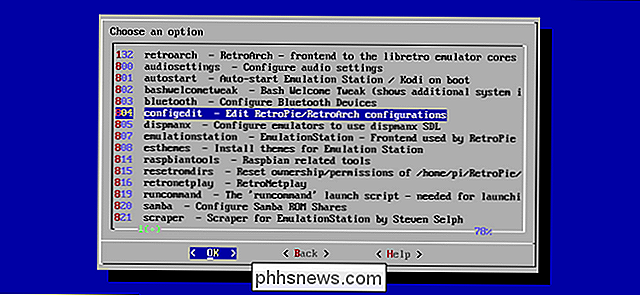
Her kan velge å konfigurere shaders og utjevne på emulator-by-emulator basis, eller bruke det universelt. Med mindre du vil ha forskjellige shader-innstillinger for hvert system, er det best å bare velge "Konfigurer standardalternativer for alle libretro-emulatorer".
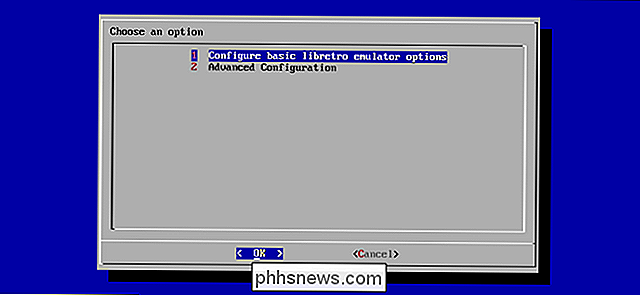
I denne menyen finner du alle innstillingene du trenger for både utjevning og shaders. Det er viktig å merke seg at utjevning og shaders er en enten / eller løsning - du kan ikke bruke begge samtidig. Hvis du prøver å bestemme mellom de to, husk at utjevning er mye lettere på Pi's ressurser enn shaders.
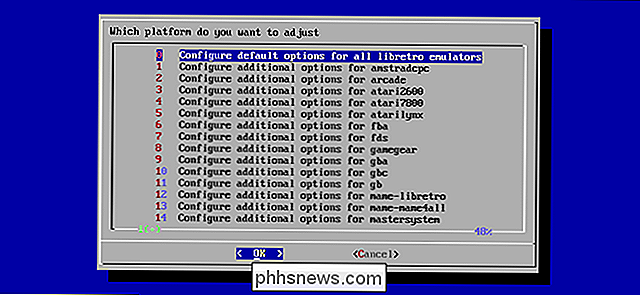
Hvis du vil bruke utjevning, velg "Videoutjevning" og endre "false" til "true". Du kan da gå tilbake til hovedmenyen og spille med utjevningen aktivert.
Hvis du vil bruke shaders, har du to trinn. Kontroller at "Videoutjevning" er satt til standard for falsk. Sett deretter "Video Shader Enable" til "true". Til slutt velger du "Video Shader File" for å velge shader du vil bruke.
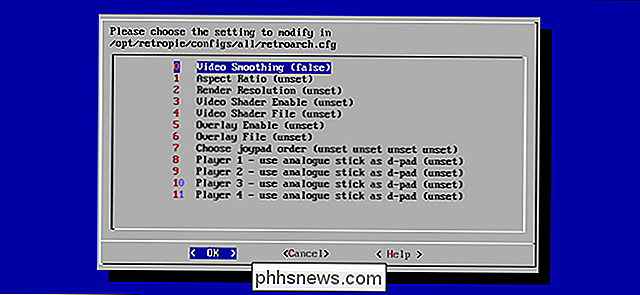
Shaders-listen kan se litt skremmende ut, men det er en enkel løsning. Bare søk etter shader-filer med "pi" i navnet, som "crt-pi.glslp" -filen sett ovenfor. Disse shaders har blitt optimalisert for Raspberry Pi's mindre kraftige GPU. Du kan alltid bruke andre shaders, men vær ikke overrasket hvis ytelsen lider.
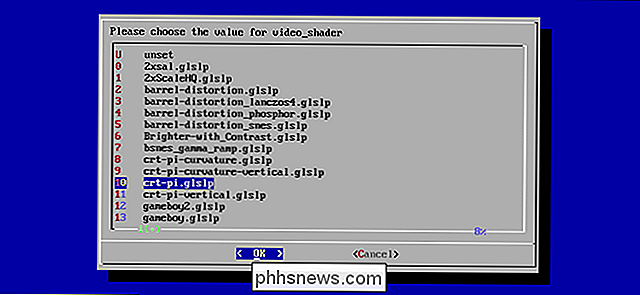
Hvis du ikke lenger vil spille med glatting eller shaders (eller ønsker å endre hvilken shader du bruker), kan du bare gå tilbake til disse menyene og angi verdiene til falske eller endre skyggerfilen.
Konfigurer lagre stater ... Fordi kontra er veldig hardt
Hvis du er en purist, kan du bare hoppe over denne delen helt. Noen spill støtter innspillingen din, og noen spill gjør det ikke (du kan for eksempel lagre spillet ditt i
Legenden om Zelda , men du kan ikke være i Super Mario Bros. ). Selv de spillene som støtter lagring krever at du lagrer spillet på en bestemt måte, ofte ved hjelp av noen spill i spillet liker å besøke et vertshus eller sjekke inn på en romstasjon. Med emulatorer kan du lagre spillet
når som helst og hvor som helst , akkurat som du kanskje lagrer en fil i Microsoft Word mens du jobber med den. Det gir deg også flere lagringsspor per spill, slik at du kan få så mange lagre filer som du vil. Det er kanskje ikke den puristiske måten å gjøre det på, men mannen er det en fin måte å kutte ned på dine frustrasjonsnivåer mens du spiller uhyggelig vanskelige spill. Du kan lagre og laste spillet ditt mens du spiller ved hjelp av kontrollbaserte hurtigtaster . For de av dere som bruker en kontroller med mange knapper (som den førnevnte Xbox 360-kontrolleren), trenger du ikke å gjøre noen fiddly key mapping i det hele tatt, du kan ganske enkelt bruke standard RetroPie / RetroArch knappekart for din kontroller. Sjekk ut denne RetroPie wiki-oppføringen for å se standard joypad-hurtigtaster.
Hvis du bruker NES-kontrolleren, vil det begrensede antall knapper imidlertid påføre litt av en byrde. Hvis du ønsker å bruke lagringssystem, må du gjøre litt mindre tastaturredigering. Standard tastatur for å lagre og laste inn lagrede stater bruker skulderknappene på en kontroller, som ikke er til stede på NES-kontrolleren. Vi må omarbeide disse knappene for å få tilgang til disse funksjonene. Det er to måter å gjøre det på: Du kan enten redigere filen retroarch.cfg som ligger i
\ retropie configs all retroarch.cfg(som er veldig veldig kjedelig), eller du kan bruke RetroArch-grensesnittet (som er en normal mengde kjedelig). Vi går gjennom sistnevnte.For å bruke keymap-grensesnittet, start RetroArch-menysystemet igjen (fra hovedmenyen RetroPie, velg RetroPie-kategorien og velg deretter "RetroArch"). I hovedmenyen velger du "Innstillinger". Før vi foretar endringer, må vi veksle på innstillinger for lagring av utganger for å bevare disse endringene.
Velg Innstillinger i menyen Innstillinger.
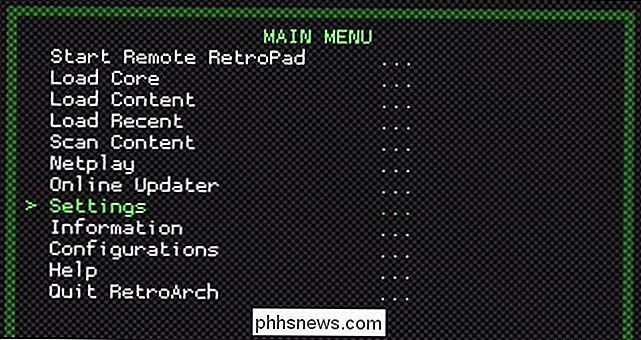
I denne menyen velger du Lagre konfigurasjon på utgang til veksle på. Uten denne innstillingen, vil eventuelle endringer vi gjør ikke bli bevart når vi forlater RetroArch menysystemet.
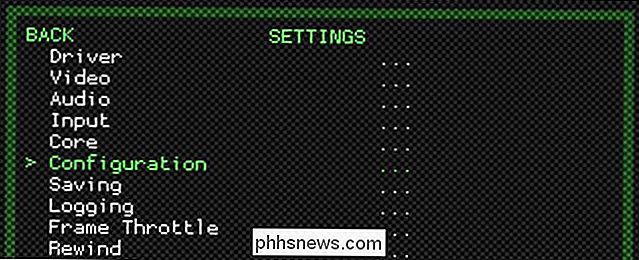
Trykk på B-knappen eller Esc-tasten for å gå tilbake fra menyen til du er på hovedmenyen RetroArch igjen. Velg Innstillinger-menyen.
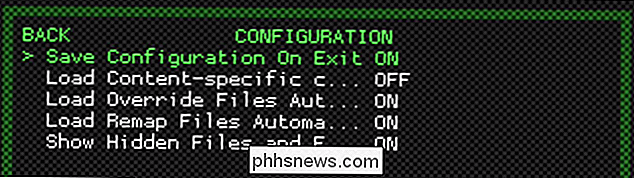
Velg "Input". Her finner du alle innstillingene for nøkkelbindinger og tilhørende konfigurasjoner.
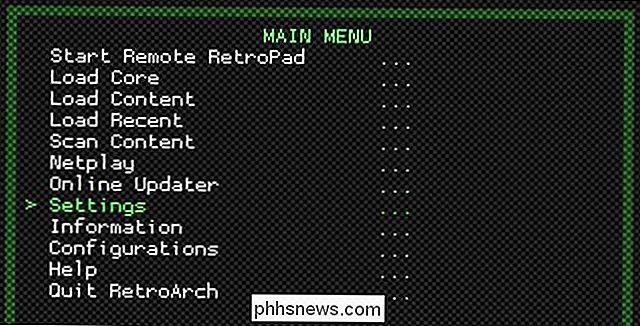
Velg "Input Hotkey Binds". Her kan vi endre hva hurtigtastkombinasjonene på kontrolleren din gjør.
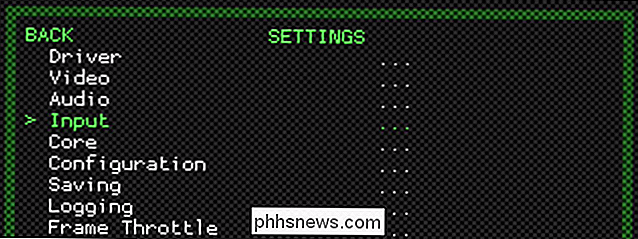
For å låse opp tilgang til RetroArch-menyen mens du er i spillet, samt gi oss riktig tilgang til å lagre stater, er det tre knappkombinasjoner vi trenger for å kart: lagre, laste inn og få tilgang til RetroArch-menyen. Du kan velge å bruke hvilken som helst knappkombinasjon du ønsker for hver av disse, men knappkombinasjonene vi har valgt for denne opplæringen, er optimale i den forstand at de ikke forstyrrer noen eksisterende keymaps.
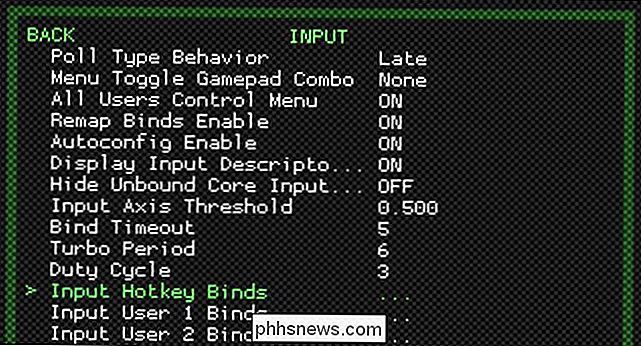
La oss starte med "Laststatus ”. Velg den oppføringen og trykk A på kontrolleren. Du vil bli bedt om en nedtelling på fire sekunder for å trykke på nøkkelen du vil kartlegge til denne funksjonen.
Du vil kartlegge ned-tasten på retningsruten slik at når du trykker på hurtigtast-aktivatoren (velg-knappen) og Ned det vil lagre spillet ditt. Velg "Lagre stat" og kart den til opp-tasten på retningsplaten. Gå videre og la inn "Savestate slot +/-" oppføringene alene, da de er fine (det er satt slik at du kan klikke til venstre eller høyre for å endre lagringssporet).
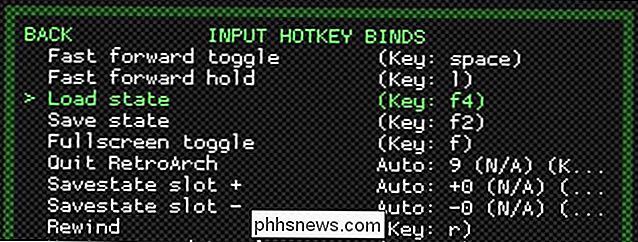
Til slutt, bla helt ned til bunnen av listen til du ser "Meny veksle". Velg den og klikk deretter A-knappen på den (dette vil tillate deg å trykke Velg + A) i spillet for å få tilgang til RetroArch-menyen.
Trykk på B-knappen for å gå ut av menyene til du er på hovedskjermen og velg deretter "Avslutt RetroArch" for å lagre endringene.
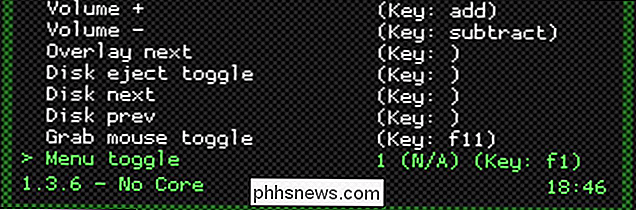
På dette punktet er du ferdig og kan nå bruke følgende knappkombinasjoner:
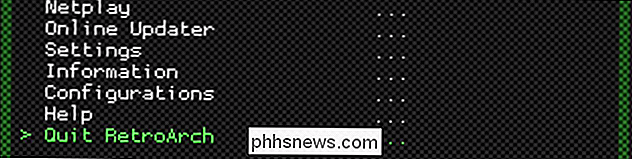
Velg + Start: Avslutt emulatoren.
- Velg + B: Tilbakestill emulatoren.
- Velg + A: Pause spillet og åpne RetroArch-menyen fra emulatoren.
- Velg + Høyre: Øk lagringssporet (f.eks. flytt fra Lagre Slot # 1 til # 2)
- Velg + Venstre: Reduser lagringssporet (f.eks. flytt fra Lagre spor nr. 2 til # 1)
- Velg + Opp: Lagre spillet til den valgte valgte lagre slot.
- Velg + Ned: Legg inn spillet fra lagret i gjeldende lagringsspor.
- Nå kan du spille gjennom selv de vanskeligste spillene uten å måtte starte fra starten hver gang du får et spill over.
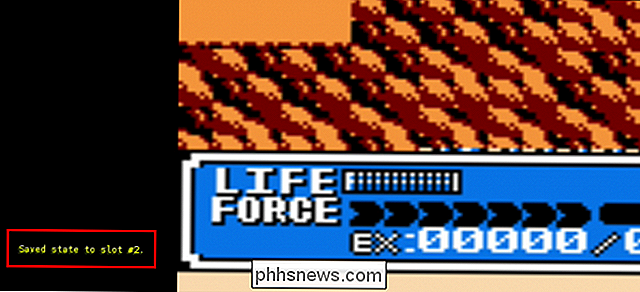
Du er endelig ferdig: Vi har ikke bare gjenskapt opplevelsen av å bruke NES Classic, men vi har faktisk opprettet en overlegen versjon, siden det kan spille noe NES-spill som noensinne er laget, støtter mer lagringsspor enn NES Classic, flere shaders og videoalternativer, og (hvis du ønsker å gjøre det) kan du nå ut over omfanget av denne opplæringen og til og med bruke Game Genie-lignende juksekoder, øyeblikkelige replays og mer. Sjekk ut RetroPie og RetroArch-wikisene for mer informasjon om alle de avanserte funksjonene som er gjemt i plattformen, samt vår guide til RetroArchs avanserte innstillinger.
Image Credits: Fynsya / Etsy og Clive Darra / Flickr.

Slik sletter du din Yahoo Mail-konto
Med Yahoo, som lider av massive databrudd og selger seg til Verizon, vil du kanskje slette den gamle Yahoo-kontoen. Hvis du fortsatt har viktige data i kontoen din, kan du laste ned mye av det før du sletter det også. Først: Last ned Yahoo-e-postene dine og andre data Slett Yahoo-kontoen din og Yahoo vil slette all data tilknyttet med det, inkludert Yahoo-e-post, kontakter og kalenderhendelser.
Slik overfører du ventetiden og oppdateringen til Android Oreo på piksel eller Nexus nå
Android Oreo er her, men det går sakte ut til Pixel og Nexus-enheter sakte. Hvis du fortsatt ikke har fått oppgraderingsvarselet, er det litt lurt å oppgradere tidligere. RELATED: De beste nye funksjonene i Android 8.0 Oreo, tilgjengelig nå Min Pixel hadde ikke fått oppdateringsvarslingen i dag, men etter å ha utført disse enkle trinnene, er jeg oppe og kjører Android 8.



