Slik legger du til og fjern forfattere i et Office-dokument

Som standard er forfatteren av et dokument satt til brukernavnet du skrev inn da du installerte Word. Du kan imidlertid endre brukernavnet og dermed endre hovedforfatteren, samt legge til forfattere til eller fjerne forfattere fra et dokument.
MERK: Vi brukte Word 2013 til å illustrere denne funksjonen.
For å legge til en forfatter til et dokument, klikk på "Fil" -fanen.
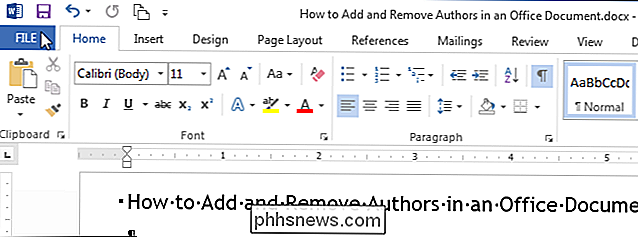
Kontroller at "Info" -skjermbildet er den aktive backstage-skjermen. Legg merke til at brukernavnet fra "Sammendrag" -informasjonen er oppført som forfatter i delen "Beslektede personer" på "Info" -skjermen. For å legge til en annen forfatter, klikk "Legg til en forfatter" under brukernavnet.
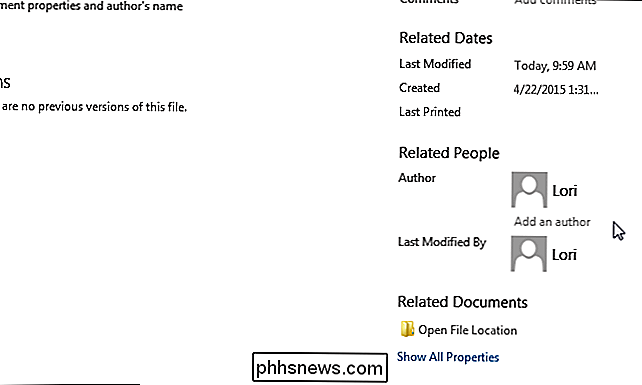
Skriv inn navnet på forfatteren du vil legge til i redigeringsboksen. Hvis du har noen kontakter i adresseboken, kan navn som samsvarer med hva du skriver i en popup-meny. Hvis personens navn er tilgjengelig, kan du velge det fra listen.
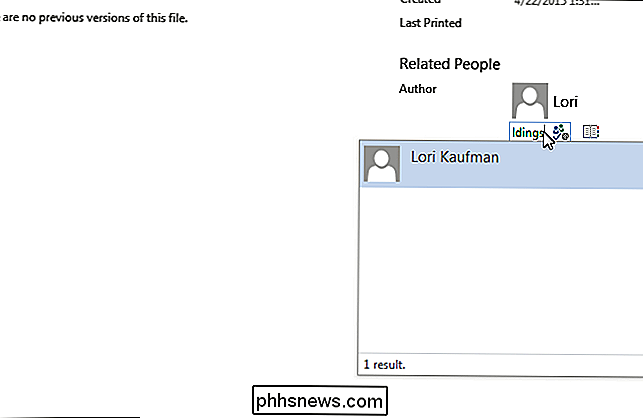
For å avslutte å legge til forfatteren, klikk på ledig plass på "Info" -skjermbildet utenfor forfatterredigeringsboksen. Den ekstra forfatteren vises i delen "Beslektede personer".
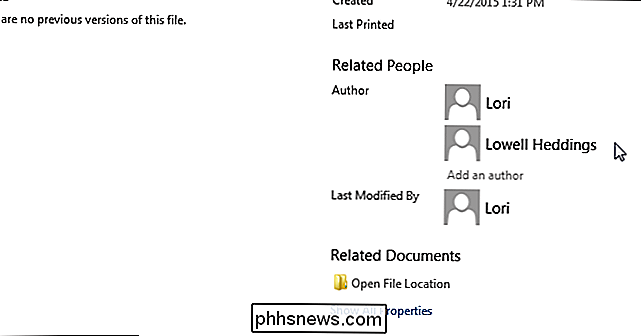
Du kan også legge til forfattere ved å redigere "Forfatter" -egenskapen i "Sammendrag" -informasjonen. Klikk på "Properties" -knappen på "Info" -skjermen og velg "Advanced Properties" fra rullegardinmenyen.
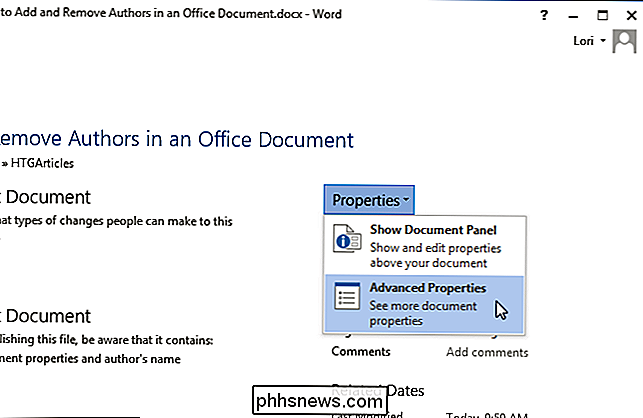
På "Sammendrag" -fanen i dialogboksen som viser, merk at forfatteren du la til, vises i "Forfatter" redigeringsboks. Du kan legge til flere forfattere i denne redigeringsboksen, og sette et semikolon mellom hver forfatters navn.
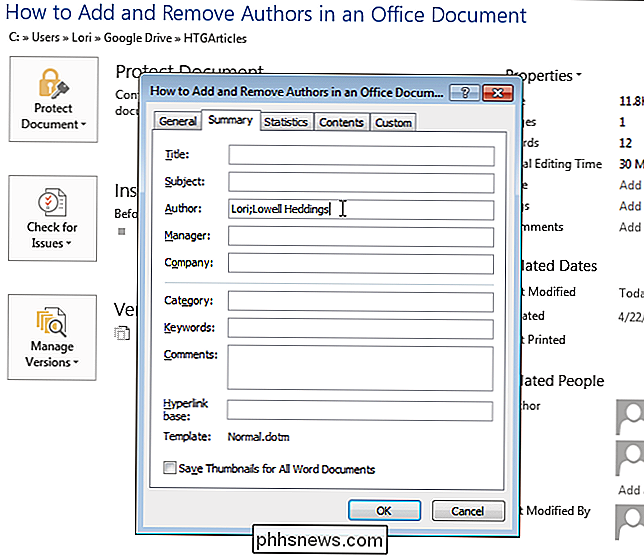
For å fjerne en forfatter på "Info" -skjermen, høyreklikk på forfatterens navn og velg "Fjern person" fra popup-menyen.
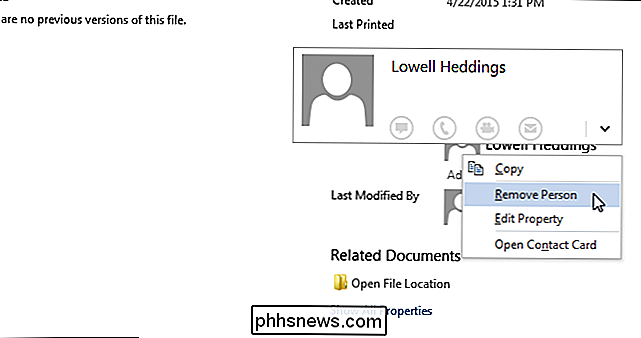
Du kan også bruke "Dokumentpanel" for å legge til og fjerne forfattere. Klikk på "Egenskaper" -knappen på "Info" -skjermen og velg "Vis dokumentpanel" fra rullegardinmenyen.
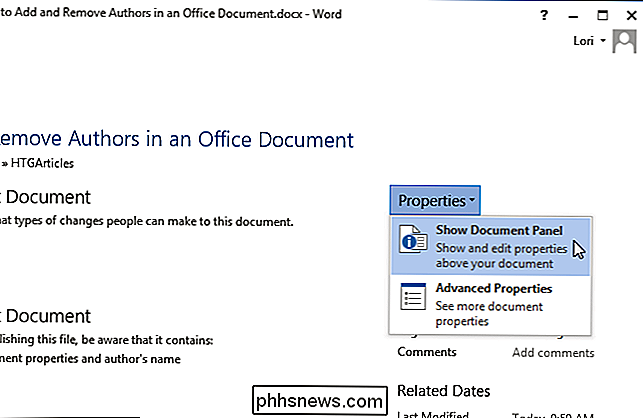
RELATED: Slik setter du de avanserte egenskapene til et Word-dokument
"Dokumentet Panel "åpnes over det nåværende åpne dokumentet. Legg til og fjern forfattere ved hjelp av redigeringsboksen "Forfatter" på panelet på samme måte som vi gjorde på "Sammendrag" -fanen i dialogboksen "Avanserte egenskaper" tidligere i denne artikkelen. Husk å sette semikoloner mellom forfatternavnene.
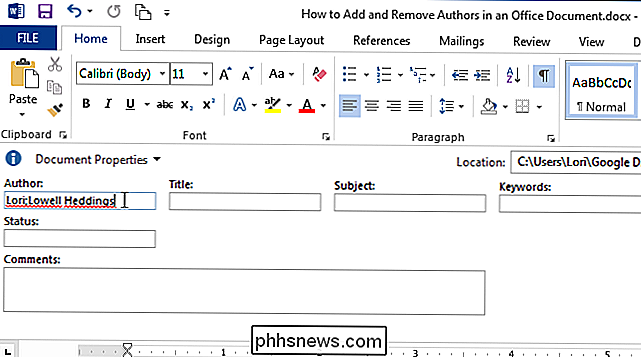
Du kan også legge til og fjerne forfattere på samme måte i Excel og PowerPoint.

Det eneste trygge stedet, egentlig? RELATED: Forsvar Windows-PCen din fra Junkware: 5 Forsvarslinjer Selvfølgelig er trygt freeware tilgjengelig andre steder online. Men det er ingen ekte troverdig, sentralisert kilde til ting. Last ned nettsteder er jevnt forferdelig i disse dager - selv gode gamle SourceForge er nå bundle junkware.

Slik administrerer du lagrede passord i Internet Explorer
Personvern er svært viktig når det gjelder den digitale verden, men vet du nøyaktig hvordan nettleseren din sparer passordene dine? Les videre for å finne ut hva som foregår bak kulissene. Når det gjelder webapplikasjoner, finnes det mange forskjellige typer autentisering. En av typene kalles grunnleggende autentisering, som er når du navigerer til nettsiden og en dialogboks åpnes for å be om et brukernavn og passord.



