Slik legger du til Dropbox (og andre skygtjenester) til Office 2013

Ut av esken er Office 2013 designet for å integrere sømløst med skyen - like lenge det er Microsofts OneDrive-tjeneste.
Merk: Denne artikkelen ble opprinnelig skrevet for en tidligere versjon av Windows, men vi har oppdatert den og skriptet for å støtte Windows 10 også, så vi publiserer artikkelen siden det er like nyttig i Windows 10.
Legge til Dropbox til Office
Hvis du bruker andre skygtjenester som Dropbox eller Google Drive, kan du selvfølgelig bla gjennom lokale mapper i dialogene Åpne og Lagre som , men Du kan ikke Legg til et sted (annet enn de to Microsoft-tjenestene) til Office's åpne og lagrede dialoger.
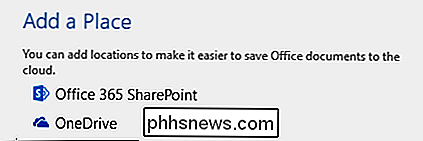
Dette betyr at hver gang du bruker Åpne eller Lagre som dialog, må du bla gjennom datamaskinen for å få tilgang til Dropbox-mappene dine. Selvfølgelig kan du knytte ofte brukte filer, men hvorfor ikke bare få skythjelpene dine tilgjengelig når du bruker et Office 2013 eller 2016-produkt? Selvfølgelig vil Microsoft ikke inkludere konkurrerende skygtjenester til Office for deg, men det forhindrer deg ikke i å legge dem selv.
Etter litt søk oppdaget vi et pent lite skript for å legge til skygtjenester som Dropbox og Google Disk direkte til Office.
Først må du laste ned denne lille batchfilen. Nettleseren din vil sannsynligvis fortelle deg at filen er potensielt farlig, så du må fortelle den for å beholde den.
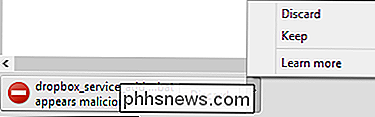
Når du har filen, blar du til stedet og dobbeltklikker på den. Når du blir bedt om det, skriv inn Dropboxens lokale bane og trykk Enter. Skriptet vil da legge til Dropbox til Office 2013 eller 2016, og du er nesten ferdig.
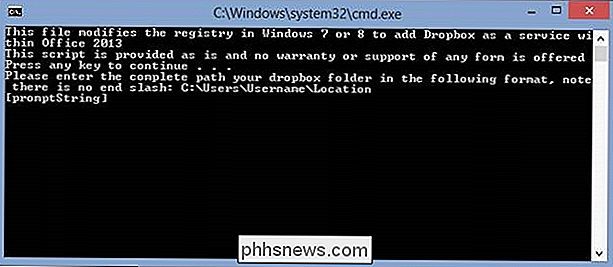
Neste trinn er å faktisk legge til Dropbox-tjenesten i Office-installasjonen. For å gjøre dette, åpne Konto og se under Tilknyttede tjenester -> Legg til en tjeneste -> Lagring . Velg tjenesten du vil legge til. I dette tilfellet ønsker vi å legge til Dropbox.
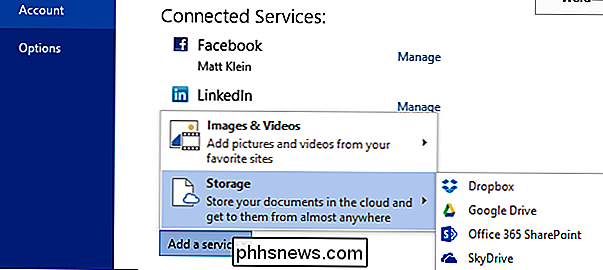
Og det er det, nå hver gang du bruker et Office-program, ser du Dropbox-listen som er oppført i skjermbildene Åpne og Lagre som
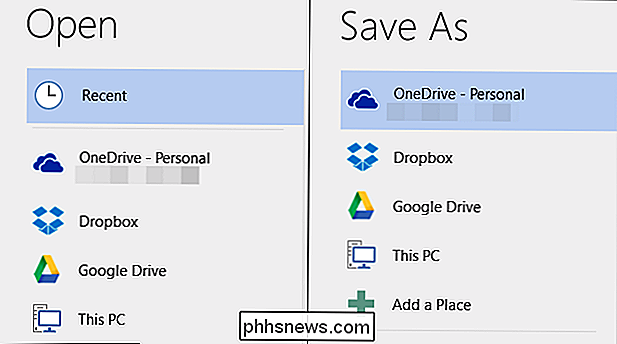
Hvis du noen gang vil fjerne en tjeneste, kan du bare gå tilbake til delen Connected Services i skjermbildet Konto og klikk Fjern ved siden av tjenesten du ikke lenger vil ha.
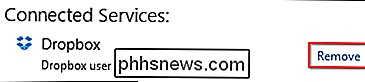
Vi har funnet dette er en utmerket måte å integrere populære skygtjenester i Office 2013 og 2016 raskt og nesten enkelt.
Det er en liten ulempe hvis du vil legge til sky tjenester til Alle Office-installasjonene dine, du må kjøre batchfilen separat på hver maskin og for hver Office-konto. Men dette tar bare noen få minutter, spesielt hvis du bare lagrer skriptet til en flyttbar flash-stasjon, nettverksplassering eller Dropbox, og kjører den etter behov.
Du er ikke begrenset til Dropbox heller, det er også et skript tilgjengelig for Google Disk og Microsoft gir også komplette instruksjoner om å integrere en hvilken som helst skylagertjeneste i Office 2013.
Legg til Dropbox-batchfil
Legg til Google Drive-batchfil
Legge til en skygtjeneste til Office 2013

Hvorfor jeg er spent på Cortana i Windows 10
Cortana digital assistent gjør alle de dumme tingene vi har kommet til å forvente og mocke i våre digitale assistenter. Spør henne om Clippy og hennes sirkel morphs inn i maligned paperclip, be om en vits og hun vil gi deg en. Men Cortana er mer enn parlor triks - tilbringe litt tid på å tilpasse oppsettet og du har en svært nyttig digital assistent.

Begrepet popper opp oftere i nyhetsartikler, som vises i produktmanualer, og utheves som en funksjon i tonnevis av mobile applikasjoner, men hva er geofencing ? Les videre når vi forklarer hva det er, hvorfor det ser ut i flere produktioner og applikasjoner, og hvordan du kan dra nytte av å bruke den.



