Slik sikkerhetskopierer og gjenoppretter du Minecraft Realms Worlds

Det er lett å investere mye energi i Minecraft-kreasjonene. Heldigvis er det like enkelt å sikkerhetskopiere dem. Les videre når vi viser deg hvordan du sikrer at Minecraft Realms-verdenene er trygge.
Hvorfor vil jeg gjøre dette?
RELATED: Slik legger du til egendefinerte verdener til Minecraft Realms Server
Selv om den mest åpenbare grunnen til å sikkerhetskopiere din Minecraft Realms-verden, er det bare å få et trygt andre eksemplar av det, er det faktisk litt mer nyansert enn det. Ja, du vil alltid sikkerhetskopiere alt du har jobbet så hardt på. Mens Minecraft Realms er en førsteklasses service som drives av Mojang selv, er det alltid rom for potensiell feil, og enhver verden du har investert noen alvorlig energi i bygg-store strukturer, byer eller Redstone-kreasjoner, skal sikkerhetskopieres nå og da bare for å spille det trygt.
I tillegg til å sikkerhetskopiere verden for å beskytte mot usannsynlig serverfeil, er det også praktisk å sikkerhetskopiere dine verdener for å beskytte mot den mye mer sannsynlige sjansen dine venner (eller deg) kan gjøre noe som forårsaker et stort stort rot.
Ta for eksempel den vakre landsbyen på skjermbildet over. Vi har oppmuntret landsbyboerne til å avle, og vi skal begynne å jobbe med å bygge festninger rundt landsbyen. Det er ikke et stort prosjekt ennå, men det er en vondt å finne en god landsby i en overlevelsesverden. Vi har allerede gjort en god del arbeid inne i bygningene, og lagret mange forsyninger i kister. Hva kan gå galt på dette stadiet?

Vi vil ikke nevne noen navn, men

noen prøvde å jazzere opp et av de større landsbyhusene med en peis som tydeligvis ikke oppfyller Minecraft-byggekoden for branninneslutning, og neste gang vi logget inn, fant vi landsbyen i brann med brann som spredte fra tak til tak. Dette er et perfekt eksempel på hvor både det innebygde Minecraft Realms-backup-systemet (som tjener på serverbackup) og gjenoppretting-fra-backup-funksjonen (der du laster opp sikkerhetskopier du har holdt på datamaskinen din), er svært nyttig.
Sikkerhetskopiering er også nyttig når du vil ta en verden du liker ut av rotasjon, men hold den tilgjengelig for senere spiller. Minecraft Realms har bare fire totalt verdensspor og en av dem er reservert for minispill, og dermed kan du bare ha tre tradisjonelle verdener lastet til enhver tid. Det er en god sjanse for at du på et tidspunkt i levetiden til Realms-serveren din vil ha en verden du ikke er klar til å slette enda, men spiller ikke ofte. Last ned en nettbasert sikkerhetskopi, slik at du kan komme tilbake til verden senere, er en fin måte å unngå å miste byggingen din for alltid.
Endelig er det en brukstilfelle som kommer vekk fra rene sikkerhetskopier: Fungerer på din verden offline. La oss si at du kommer til å være et sted uten pålitelig Internett-tilgang i lengre tid, og du vil gjerne bruke litt av den tiden til å jobbe på din verden. Du kan bruke backup-funksjonen til å laste ned Minecraft Realms-verdenen rett til den bærbare datamaskinen og ta den med deg (bare for å skru til høyre tilbake rundt etter turen og laste den opp med alle dine tillegg).
La oss ta en titt på hvordan Gjør alt dette - server backup, lokal maskin backup, og verdens restaurering - nå.
Slik sikkerhetskopierer du Minecraft Realm
Det er to måter å sikkerhetskopiere Minecraft Realms-verdenene. Den første bruker server-side backup system som skjer automatisk i bakgrunnen, så selv om du ikke er på toppen av backup rutinen, er det backup på server-side å gjenopprette fra. Den andre metoden innebærer faktisk å laste ned Minecraft Realms-verdenen til din lokale PC hvor du kan lagre den, spille den eller begge deler.
Vi tar en titt på begge metodene, men først må du starte Minecraft, klikk på "Minecraft Realms" på hovedmenyen, og klikk deretter på konfigurasjonsnøkkelen sett på skjermbildet ovenfor.
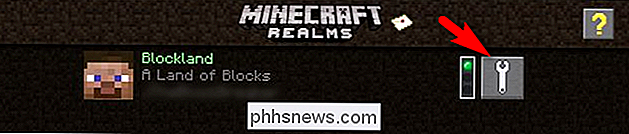
Kraft en server sikkerhetskopiering
Vi bemerket i begynnelsen av denne delen at server-side sikkerhetskopier automatisk skjer i bakgrunnen med intervaller mens serveren din er aktiv. Det er imidlertid nysgjerrig at det ikke er noen GUI-knapp eller kommando i spillkonsollen der du kan tvinge en sikkerhetskopi, for eksempel å skrive "/ backup" mens du spiller på serveren.
Likevel kan du faktisk tvinge en sikkerhetskopi på en smart måte hvis du trenger det. Hvis du og dine venner planlegger å gjøre en stor forandring til byggene dine, som ville være veldig irriterende (om ikke umulig) å reversere, er dette et flott lite knep. Trekk opp konfigurasjonsmenyen på Realms-serveren din og laster ut din nåværende verden, og erstatt den midlertidig med et minigame ved å velge Minigame-knappen, sett ovenfor og velge et spill.
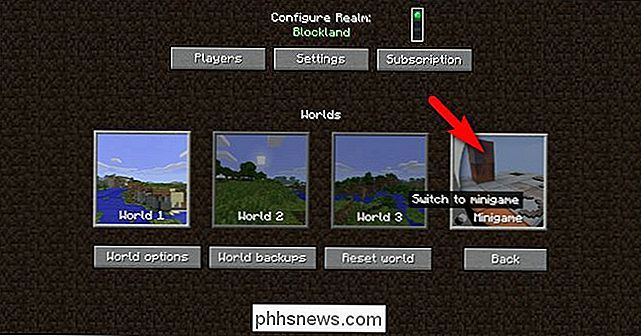
Dette er et helt ubestemt triks, men det fungerer som en sjarm. Når du bytter til minigame nivå (du trenger ikke engang å laste minigamen og faktisk spiller den), Realms utfører automatisk en umiddelbar sikkerhetskopiering av din nåværende verden før du laster den ut og erstatter den med minigamen. Bare velg din verden (f.eks. "Verden 1") for å laste den på nytt og sikkerhetskopieringsprosessen er fullført.
Last ned en serverbackup til datamaskinen din
Hvis du vil ha en kopi av verden fra Realms-serveren din på din lokale PC , enten for arkivformål eller for å spille offline, kan du enkelt laste den ned.
Sørg for at verden du ønsker å sikkerhetskopiere, er den aktive verden. For demonstrasjonsformål laster vi ned "Verden 1" som, sett på skjermbildet over, er den nåværende lastede verden. Med den valgte verden du ønsker å laste ned sikkerhetskopien for, velger du "World backups".
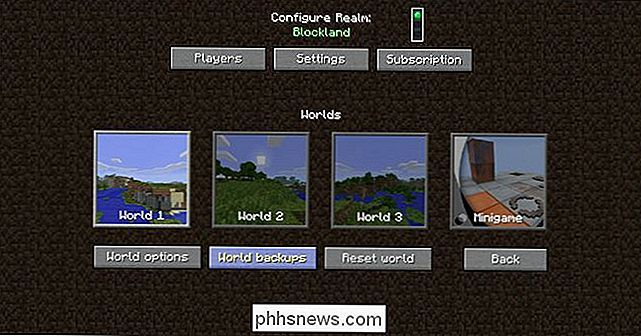
RELATED:
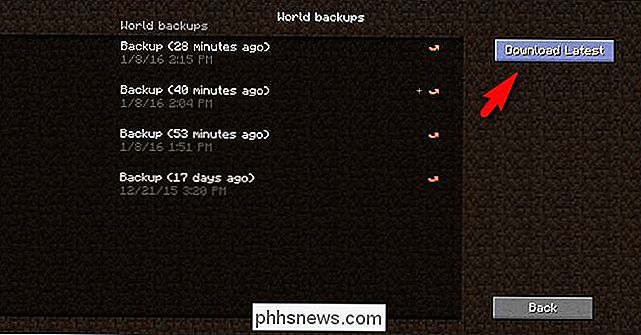
Slik sikkerhetskopierer du Minecraft Worlds, Mods og More Her kan du velge "Last ned nyeste" til last ned den nyeste sikkerhetskopien av din verden. En advarselsskjerm vil vise, som indikerer at den nåværende verden vil bli lastet ned og lagt til i din singleplayer verdener på din lokale PC. Klikk ja for at du vil fortsette, og verden vil bli lastet ned og lagret sammen med de andre singleplayer-verdenene på PCen.
Herfra kan du laste opp et enkeltspill og spille på kartet, eller du kan kopiere verdensmappen ut av Minecraft-katalogen og lagre den separat fra Minecraft for å sikre at den forblir i en uberørt tilstand (som, hvis du gjør dette kun for sikkerhetskopiering og ikke lokalspill, anbefaler vi det). For informasjon om hvordan du sikkerhetskopierer Minecraft-lokale sparer, hvis du ikke er kjent med prosessen, sjekk ut vår veileder om emnet her.
Slik gjenoppretter du Minecraft Realm
Akkurat som det er to måter å sikkerhetskopiere Minecraft Realms verden, det er to måter å gjenopprette den. Du kan gjenopprette verdener fra server-side sikkerhetskopier (som er et enkeltklikk affære og kan utføres selv om du ikke har noen lokale sikkerhetskopier) eller fra lagrer lokalisert på din lokale datamaskin.
Gjenopprett fra en server-side sikkerhetskopiering
Du er i spillet, du skjønner at du bare har gått noe opp ganske stort (som jeg ikke vet, lyser taklinjen til hele landsbyen i brann), og du vil umiddelbart hoppe tilbake til det siste lagrepunktet . Bare hopp tilbake til konfigurasjonsmenyen (via skiftenøkkelikonet på Minecraft Realms-skjermen) og velg "World Backups" -knappen som vi gjorde i den forrige delen av opplæringen.
Velg den lille røde gjenopprettingspilen ved siden av versjon av verden du ønsker å gjenopprette. Du vil motta en bekreftelsesskjerm som angir klokkeslett og dato som restaureringen ble opprettet, og ba deg om å bekrefte eller nekte restaureringen. Bekreft restaureringen for å fortsette.
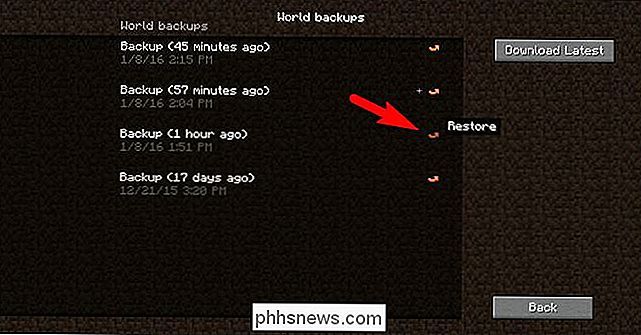
Når restaureringen er fullført, og det bør bare ta et øyeblikk eller to, kan du hoppe rett tilbake til din verden.
Her er vår landsby, sett fra motsatt side, med alle de taklinjer intakt takket være vår sikkerhetskopieringsgjenopprettingsbrannteknikk.

Gjenopprett fra en lokal sikkerhetskopiering
For å gjenopprette fra en lokal sikkerhetskopi, utfører du i hovedsak de samme trinnene som vi skisserte i vår veiledning for å laste opp egendefinerte verdener til Minecraft Realms, bortsett fra Denne gangen laster du ikke opp en verden du lastet ned eller startet på din lokale maskin, men en verden du tidligere har lastet ned fra din Realms-server.
Velg verden du ønsker å gjenopprette, i vårt tilfelle "Verden 1" og velg deretter "Tilbakestill verden".
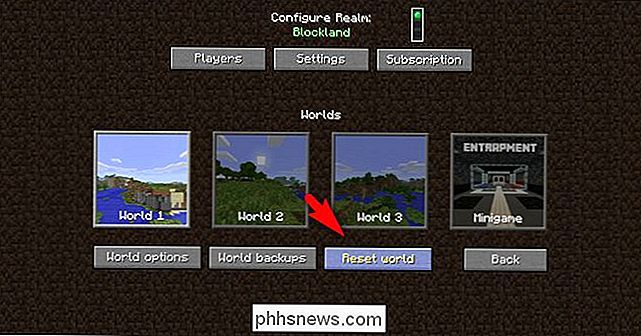
I den tilbakestille verdensmenyen blir du advart om at prosessen vil slette din nåværende verden og deretter bli bedt om å gjøre et valg for verdenskifte. Velg "Last opp verden".
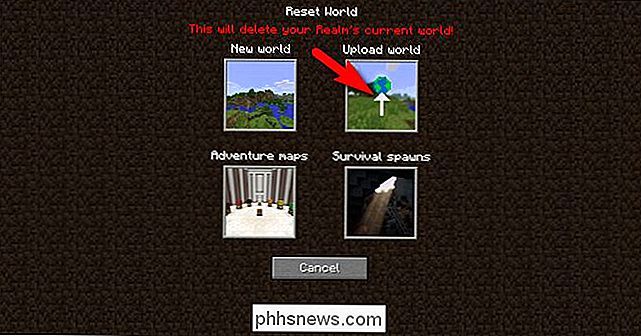
Se etter den lokale oppføringen som samsvarer med Realms-navnet, verdensnavnet og sikkerhetskopieringsdatoen for filen du vil laste opp. I skjermbildet ovenfor kan du se at verden er tydelig merket "Blockland (World 1)". Hvis du ikke ser verden du vil laste opp i listen, betyr dette at den ikke er i den lokale Minecraft / lagrer / katalog (sannsynligvis fordi du flyttet det et annet sted under backupprosessen), må du ta en kopi av verdensmappen og dump den tilbake til / lagrer / katalog.
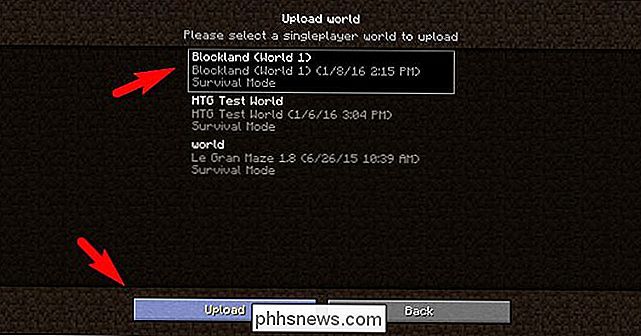
Velg "Last opp" -knappen og din lokale verdenssparing vil bli lastet opp til Minecraft Realms-serveren. Sett det verdenskartet som den nåværende og hopp deretter tilbake til verden og fortsett spill som om det var dagen du støttet kartet.

Hvorfor avviker Normal Software Uninstalls ikke å fjerne alle relevante verdier fra registret?
Når du avinstallerer et program, er det en "rimelig" forventning om at alle spor av det vil bli fjernet fra din system, men det er ofte ikke tilfelle. Hvorfor det? Dagens SuperUser Q & A-post har svar på en nysgjerrig leser spørsmål. Dagens Spørsmål & Svar-sesjon kommer til oss med høflighet av SuperUser-en underavdeling av Stack Exchange, en fellesskapsdrevet gruppe av Q & A-nettsteder.

Løs opp skriveren Spooler-tjenesten avsluttet uventet
I forrige uke gikk jeg for å skrive ut et Word-dokument fra datamaskinen min og ble litt overrasket over at det ikke var noen skrivere i dialogboksen Skriv ut! Så da bestemte jeg meg for å gå til Kontrollpanel, Skrivere og telefakser og ble enda mer overrasket over å se at den var helt tom!Jeg klikket Legg til en skriver for det, og jeg fikk en melding som sa: Skriverpooler-tjenesten ble avsluttet uventet Etter omtrent en og en halv time, var jeg endelig i stand til å skrive ut igjen. I de



