Slik oppretter og bruker du Google Photos 'nye delte biblioteker

Tilbake på Google I / O 2017, annonserte Google en ny funksjon i Google Photos kalt "Shared Libraries". I et nøtteskall kan brukerne raskt og enkelt dele bilder med andre, bestemte brukere automatisk. Denne funksjonen er nå live-her er alt du trenger å vite om å få det i gang.
Hva er delte biblioteker?
Mens vi allerede har gitt "funksjonen i en setning", se på hvilke Deltabiblioteker er det definitivt
RELATERT: 18 ting du kanskje ikke har kjente Google-bilder kan gjøre
I utgangspunktet, hvis det er bestemte personer, deler du hele tiden bilder med lignende bilder av barna med dine signifikante andre, for eksempel-delte biblioteker, lar deg gjøre dette uten å tenke på det selv. Du kan dele alle bildene dine, eller til og med velge bilder av bare bestemte personer som skal dele. Du kan selv angi datoen for å begynne å dele fra, slik at folk ikke ser bilder som er eldre enn du vil.
Med deling har du full kontroll over hva du deler og når du deler det - Du kan slutte å dele når som helst, og du kan også endre det du deler. For eksempel, la oss si at du begynner å dele alle bildene dine med din signifikante andre, men så innse at de ikke trenger å se hver eneste dum ting du snap-du kan enkelt endre den til bare å dele bilder av barna eller hunden , eller en annen tredje ting du begge liker.
Før du kommer i gang
Før du deler biblioteket ditt, kan du kanskje fortelle Google Fotoer som enkelte er. Dette vil gjøre det enklere å definere hvilke bilder som blir delt, som blir private. Jeg anbefaler både deg og personen du skal dele med, gjør dette - du ser hvorfor du er nede under.
Merk: Jeg bruker Google Photos 3.0 her, så det kan se ut som en liten litt annerledes. Hvis du ikke er i den nyeste versjonen av appen, kan du hente APK herfra. Delte biblioteker ser ut til å være en server-sidebryter, slik at de kanskje ikke er tilgjengelige på kontoen din, uansett hvilken versjon av appen du er på.
Først åpner du Google Foto, og velger deretter «Album».
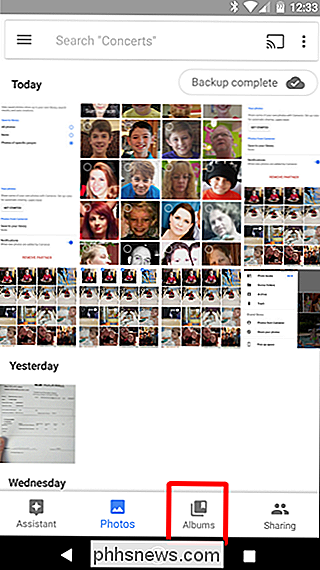
Velg "People."
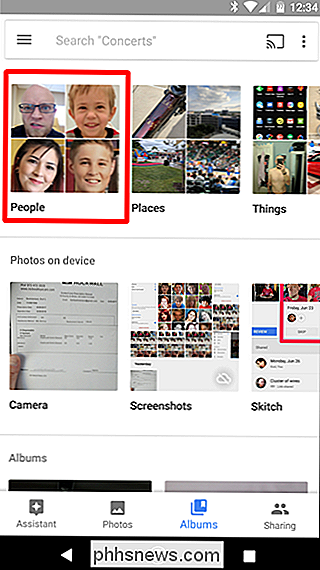
Merk alle du vil ha her, men vær spesielt oppmerksom på de som du tror du vil dele bilder av. Hvis du er på mottakersiden av et delt bibliotek, vil du ta bilder av personer du kanskje vil lagre automatisk. Igjen, mer på det nedenfor.
Når du har satt opp, er du klar til å begynne å dele.
Slik deler du bilder ved hjelp av delte biblioteker
Nå som du har all din tagging ute av veien, det er på tide å begynne å dele biblioteket ditt. Denne delen er super enkel.
Med bilder åpne, skyv inn fra venstre side av skjermen for å vise menyen. Du bør se et nytt alternativ med tittelen "Del biblioteket ditt." Pek på det.
Et søtt, lite sprutvindu vil dukke opp, bare trykk "Kom i gang" til, om, kom i gang.
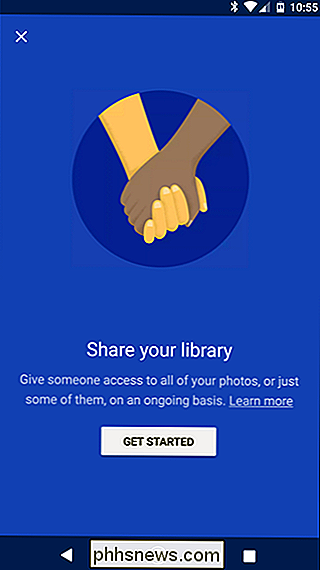
Det første du vil velg hvem du vil dele med.
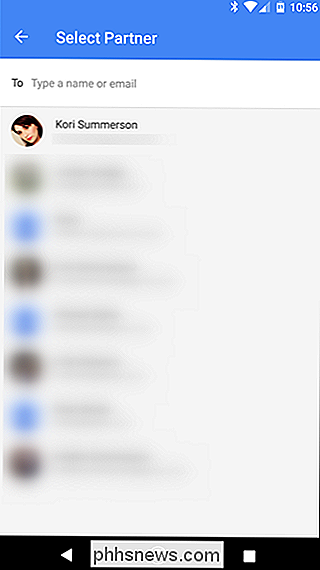
Velg deretter hva du vil dele:
- Alle bilder: Deler hvert bilde du har tatt.
- Bilder av bestemte personer: Du velger bilder av bestemte personer som skal dele.
- Vis bare bilder siden denne dagen: Lar deg velge en tilpasset startdato for deling hvis du vil.
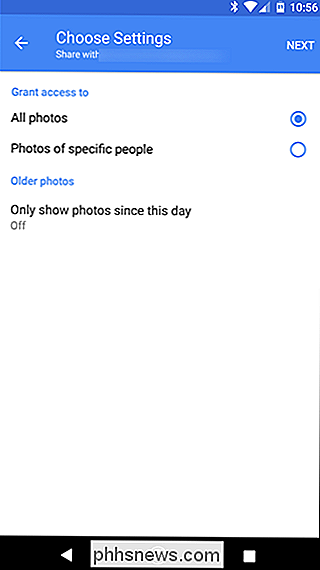
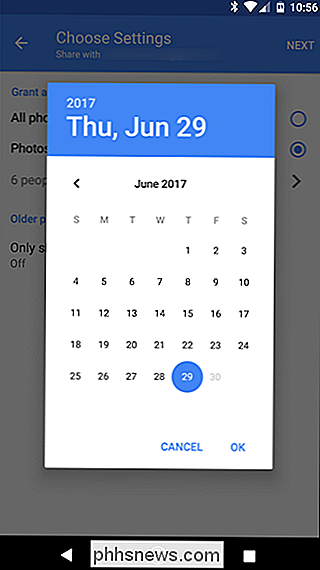
Hvis du, som jeg, bare vil dele bilder av bestemte personer, det er derfor du merket folk i det tidligere trinnet. Det er alltid godt å være proaktiv, ikke sant?
Når du har angitt hvilke bilder du vil dele, og når du vil begynne å dele, klikker du på "Neste".
Du bekrefter alle detaljene på neste skjermbilde . Hvis alt ser bra ut, trykk på "Send invitasjon."
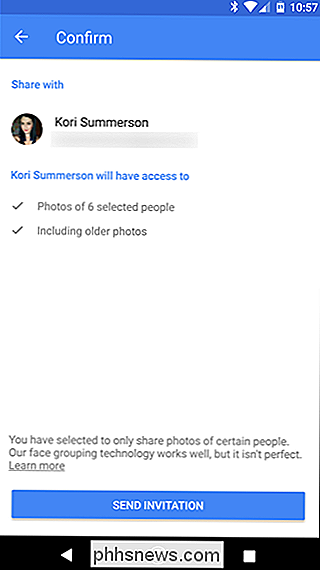
Den andre personen vil da få et varsel. De aksepterer det, og kan se alt du har delt med dem.
Merk: Du kan bare dele biblioteker med en person til enhver tid. Velg klokt.
Hva det ser ut fra den andre Perons ende
Hvis du er på mottakersiden av et delt bibliotek, ser det ut som det er litt annerledes for deg. Å åpne Bilder-menyen viser et nytt alternativ: Bilder fra

Derfra kan du velge alle bildene du vil legge til i biblioteket ditt og trykke på skyikonet øverst til høyre. Dette vil importere til biblioteket ditt.
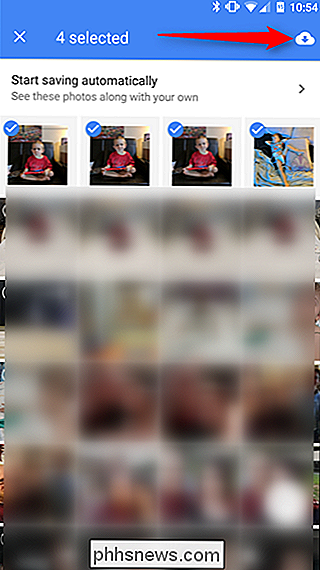
Men det er også en enklere måte å sørge for at du alltid har de nyeste bildene av tingene du bryr deg om. Fra menyen "Bilder fra
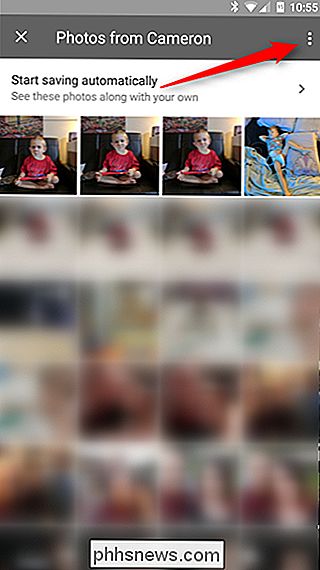
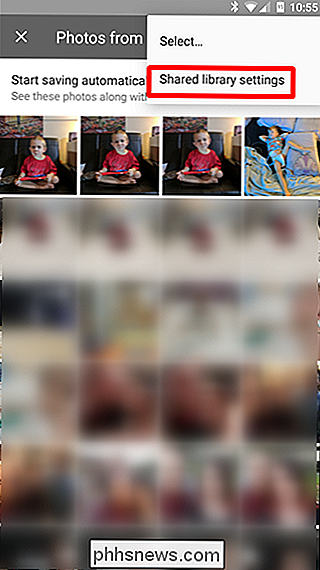
Du kan gjøre et par ting her, for eksempel dele dine egne bilder med annen person. Men det er ikke det vi er ute etter her. Du leter etter alternativet "Lagre i biblioteket". Klikk på det.
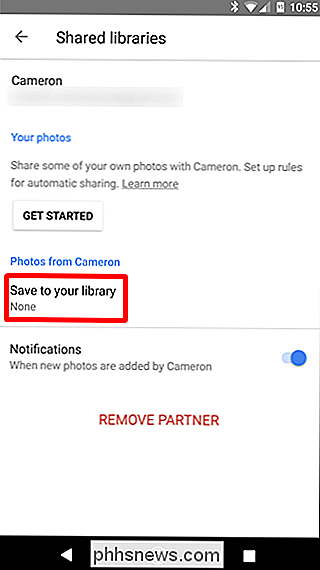
Her har du noen muligheter:
- Alle bilder: Lagrer automatisk hvert delt bilde til biblioteket ditt.
- Ingen: Lar deg manuelt velge hvilke bilder som er lagret; lagrer ikke noe automatisk.
- Bilder av bestemte personer: Lar deg velge og velge hvilke personer som skal lagre bilder av.
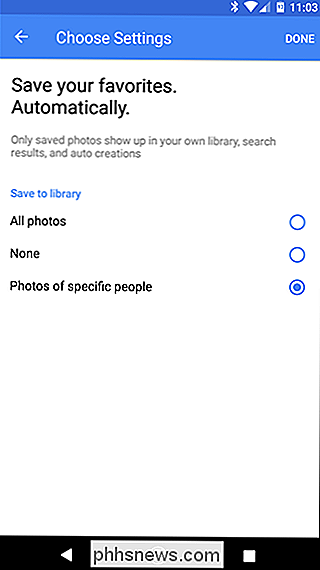
Husk tidligere da jeg sa at sharee og sharer burde både merke folk i albumene > Menymeny? Det siste alternativet er hvorfor. Det gjør det super enkelt å sørge for at du har alle bilder som sharer tar av bestemte mennesker, for eksempel barna. For eksempel:
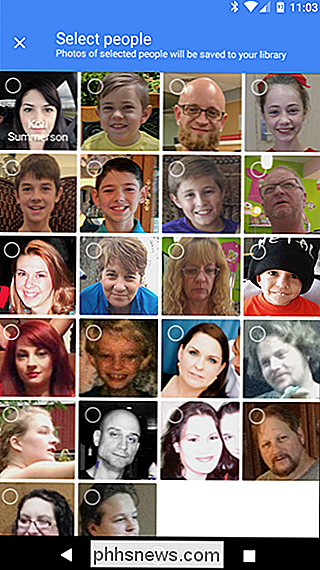
Merk: Navnene ble med vilje utelatt for dette skjermbildet for sikkerhetsformål.
Hvis du velger Dette alternativet åpner dialogboksen Velg folk hvor du kan velge hvilke personer du automatisk vil lagre bilder av.
Når du har valgt, klikker du bare på "Ferdig" øverst.
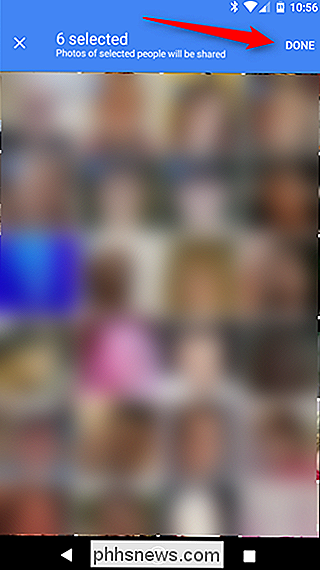
Dette vil kaste deg tilbake til forrige meny. Bare trykk "Ferdig" igjen. Fra det tidspunktet vil bildene du valgte for å lagre automatisk, vises i din feed, akkurat som du tok dem.
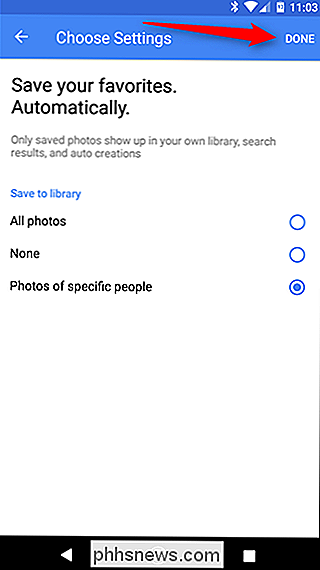
Hvis du vil endre noen av auto-lagringsfunksjonene, kan du bare hoppe tilbake til denne menyen.
Slik slutter du å dele bilder
Det skjer ting, og du må kanskje slutte å dele bilder på et tidspunkt. For å gjøre dette, gå tilbake til menyen Bilderinnstillinger og trykk på "Delt med
Trykk på trepunktsoverløpsknappen øverst til høyre, og velg deretter "Delt bibliotekinnstillinger."
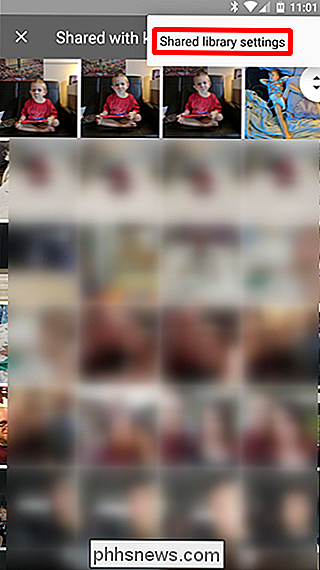
Enkel velg "Fjern partner" for å handle med denne personen. Du kan selvfølgelig dele med denne personen igjen i fremtiden hvis du velger å gjøre det. Enkel peasy.
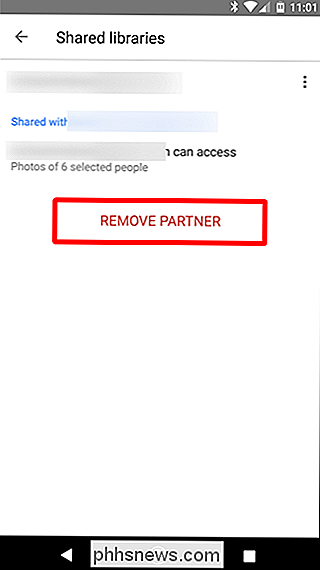
Dette er utvilsomt en veldig kul funksjon som synes å være utformet rundt familier spesielt. Jeg vet at jeg tar mange bilder av barna som min kone ikke vil se 'til måneder senere, som hun vanligvis sier "Den ene er søt! Hvorfor sendte ikke det til meg? "... og det er fordi jeg ikke tenkte på det. Nå kan jeg ikke tenke på det, men hun vil fortsatt få alle de søte bildene til barna våre. Takk, Google.

Slik sikrer du kontoer med en U2F-nøkkel eller YubiKey
Tofaktorautentisering er viktig, men et problem. Istedenfor å skrive inn en kode fra telefonen din, hva om du bare kunne sette inn en USB-nøkkel for å få tilgang til viktige kontoer? Det er det U2F gjør - det er en ny standard for fysiske godkjenningstokener. Nåværende U2F-nøkler er små USB-enheter. For å logge inn, trenger du ikke å skrive inn en autentiseringskode som er levert fra en app eller tekstmelding.

Er det verdt å oppgradere til Apple Watch Series 3?
Det virker bare som i går da Apple først annonserte Apple Watch, men vi er nå på tredje generasjon (offisielt kalt Apple Watch Serie 3). Det store spørsmålet er om du skal oppgradere din nåværende Apple Watch til det nyeste og beste. Hva er nytt med Apple Watch Series 3? De største nye funksjonene med serie 3 er at den har mobil bygget inn i selve klokken.



