Hvordan opprette en skjult nettverksdeling i Windows
Hvis du har flere datamaskiner på et nettverk og vil dele mapper mellom dem, kan du legge til en ekstra bit av sikkerhet ved å opprette en skjult Windows-deling. Denne veiledningen er ganske grunnleggende og antar at du er i enten en arbeidsgruppe eller et domene Windows-miljø. Skjulte aksjer er nyttige hvis du vil dele en mappe, men vil bare ha tilgang til dem som du har gitt navn til.
Selvfølgelig garanterer en skjult del IKKE at noen ikke kan få tilgang til mappen hvis de prøver hardt nok. Det er best å bruke dette som et ekstra sikkerhetstrinn sammen med de andre sikkerhetspolicyene for nettverket. Hvis du er i et Windows-domene, som i et bedriftsnettverk, vil du oppdage at 99% av tiden din er delt ut i lokale harddisker. Disse kalles admin-aksjer i IT-lingo. I utgangspunktet er den konfigurert slik at enhver administrator kan koble til hvilken som helst datamaskin på nettverket og få tilgang til alle de lokale filene.
Admin-aksjene er også alle skjulte aksjer, slik at alle som surfer på nettverket, ikke vil se dem. Du kan se om de lokale stasjonene dine deles ut ved å gå til Min datamaskin, høyreklikke på den lokale C-stasjonen (eller hvilket som helst brev du har), og velge Egenskaper . Klikk på fanen Deling, og du vil se at " Del denne mappen " er valgt, og delingsnavnet er C $ .

$ Symbolet etter delingsnavnet er det som gjør mappen skjult på nettverket. Som du kan se her, deles hele C-harddisken min siden jeg er på et bedriftsdomen. Husk at dette betyr at enhver administrator har tilgang til alle filene dine når som helst! Så du har virkelig ikke noe privatliv i et Windows-domene.
Selvfølgelig, for å dele en mappe på et hjemmenettverk eller på kontoret din, følg samme fremgangsmåte som beskrevet ovenfor. Som standard, når du klikker på Del denne mappen, fylles delenavnet med navnet på mappen. I Windows 7 og Windows 8 klikker du på Avansert Deling- knappen for å få alle delingsalternativene.
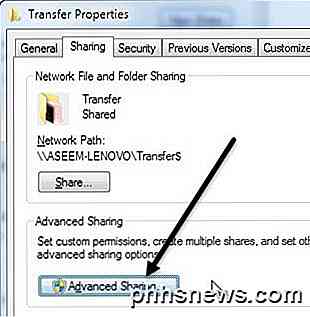
Bare legg til $ rett etter delnavn uten mellomrom. Du bør være oppmerksom på at du bare kan opprette denne skjulte delen når du deler mappen først i Windows 7 og Windows 8. Du kan for eksempel ikke endre delnavn når du har delt mappen, så for å endre den, må du først fjerne delen og deretter dele mappen igjen.
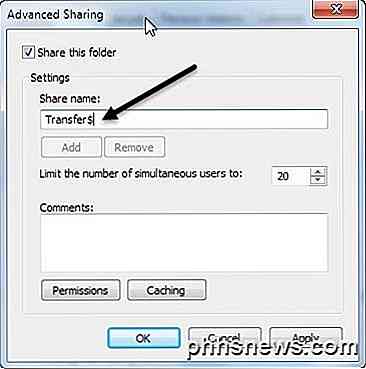
Hvis du vil at folk skal kunne legge til og slette filer i mappen, må du også klikke på Tillatelser- knappen og klikke på Endre eller Full kontroll .
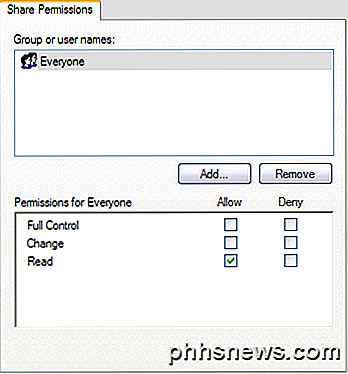
Endring er vanligvis god nok fordi det tillater folk å legge til filer og slette filer. Full kontroll gjør at noen kan endre tillatelsene på selve mappen.
For å få tilgang til den skjulte delingen i Windows, må du gå til Windows Utforsker (Min datamaskin) og skrive den fulle UNC-banen til mappen. Hvis det ikke gjorde noe fornuftig, er UNC-banen bare datanavnet og mappenavnet du vil ha tilgang til. Så hvis jeg delte en mappe som heter MyFiles som MyFiles $ på en datamaskin som heter Comp1, ville jeg få tilgang til den aktuelle mappen ved å gå til Min datamaskin og skrive inn adresselinjen:
\\ KOMP1 \ MyFiles $
Så lenge alt ble satt opp riktig, bør innholdet i mappen dukke opp uten problemer! Merk at hvis du surfer på nettverket via Utforsker og klikker på den datamaskinen, ser du ikke den delte mappen i listen fordi den er skjult. Du kan bare få tilgang til den ved å skrive inn hele banen manuelt som vist ovenfor.
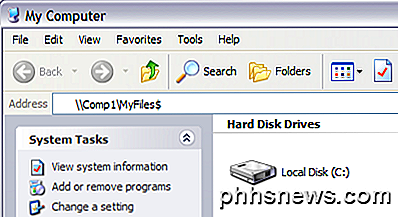
Og det er det! Du har nå delt en mappe på nettverket som er skjult! Hvis du har spørsmål eller problemer med å sette opp dette, legg inn en kommentar, og vi vil prøve å hjelpe. Nyt!

Hvordan Pokémon Gos nye "Catch Bonus" -system virker
Det kan ikke være opprørsspillet det var på lansering, men Pokémon Go fortsetter å motta substantive oppdateringer fra utvikleren Niantic. Sist introduserte det en fangstbonus, som til slutt gir formålet med de fleste medaljene du har tjent. Medalsystemet i Pokémon Go har lenge vært en kilde til lur på mange trenere.

Slik bruker du Twitter på Amazon Echo
Du kan allerede gjøre mye med Amazon Echo, men nå kan du få Alexa til å lese tweets fra Twitter-tidslinjen din og mer. Her er hvordan du bruker Twitter på Amazon Echo. Twitter har nå en Alexa-ferdighet kalt Twitter Reader som du kan bruke til å få Amazon Echo til å lese tilbake tweets i tidslinjen, eller til og med nevner og svarer du får.



