Slik sikkerhetskrypterer du en USB-minnepinne
Hvis du bærer sensitiv informasjon rundt på en USB-stasjon, bør du vurdere å bruke kryptering for å sikre dataene i tilfelle tap eller tyveri. Jeg har allerede snakket om hvordan du krypterer harddisken din ved hjelp av BitLocker for Windows eller FileVault for Mac, begge innebygde operativsystemfunksjoner.
For USB-stasjoner er det noen måter du kan bruke om kryptering på stasjonene: Bruke BitLocker på Windows, kjøpe en maskinvarekryptert USB-stasjon fra en tredjepart eller ved hjelp av tredjeparts krypteringsprogramvare.
I denne artikkelen skal jeg snakke om alle tre metodene og hvordan du kan implementere dem. Før vi kommer inn i detaljene, bør det bemerkes at ingen krypteringsløsning er perfekt og garantert. Dessverre har alle løsningene nevnt nedenfor hatt problemer i løpet av årene.
Sikkerhetshull og sårbarheter har blitt funnet i BitLocker, tredjeparts krypteringsprogramvare og mange maskinvarekrypterte USB-stasjoner kan hackes. Så er det noe poeng å bruke kryptering? Ja, definitivt. Hacking og utnyttelse av sårbarheter er ekstremt vanskelig og krever mye teknisk ferdighet.
For det andre blir sikkerheten alltid forbedret, og oppdateringer gjøres til programvare, fastvare, etc. for å holde data sikre. Uansett hvilken metode du velger, sørg for å alltid holde alt oppdatert.
Metode 1 - BitLocker på Windows
BitLocker vil kryptere USB-stasjonen og kreve et passord som skal skrives inn når det er koblet til en PC. For å komme i gang med å bruke BitLocker, fortsett og koble USB-stasjonen til datamaskinen. Høyreklikk på stasjonen og klikk på Slå på BitLocker .

Deretter har du muligheten til å velge hvordan du vil låse opp stasjonen. Du kan velge å bruke et passord, bruke et smartkort eller bruk begge. For de fleste personlige brukere vil passordet være det beste valget.
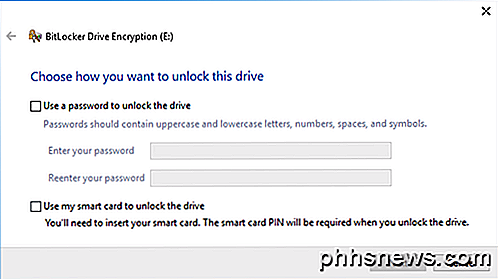
Deretter må du velge hvordan du vil lagre gjenopprettingsnøkkelen hvis passordet er glemt.
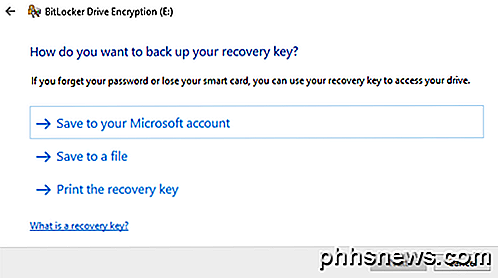
Du kan lagre det på din Microsoft-konto, lagre til en fil eller skrive ut gjenopprettingsnøkkelen. Hvis du lagrer det på din Microsoft-konto, vil du ha en mye enklere tid å gjenopprette dataene dine senere, siden den blir lagret på Microsoft-servere. Imidlertid er ulempen at hvis lovhåndhevelsen noensinne vil ha dataene dine, må Microsoft ponere opp gjenopprettingsnøkkelen hvis den serveres en warrant.
Hvis du lagrer den i en fil, må du kontrollere at filen er lagret et sted sikkert. Hvis noen enkelt kan finne gjenopprettingsnøkkelen, kan de få tilgang til alle dataene dine. Du kan lagre til en fil eller skrive ut nøkkelen og lagre den i en banklås eller noe veldig trygt.
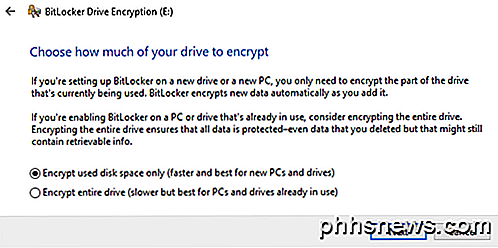
Deretter må du velge hvor mye av stasjonen du vil kryptere. Hvis det er helt nytt, krypterer du bare det brukte plassen, og det krypterer de nye dataene når du legger til det. Hvis det allerede er noe på det, krypterer du hele stasjonen.
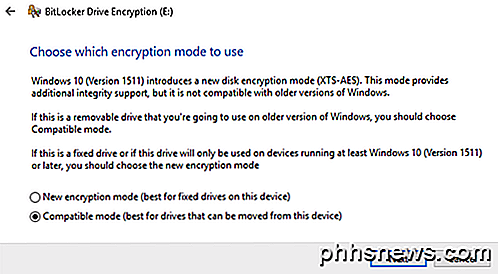
Avhengig av hvilken versjon av Windows du bruker, ser du kanskje ikke denne skjermen. På Windows 10 blir du bedt om å velge mellom den nye krypteringsmodus eller kompatibel modus. Windows 10 har bedre og sterkere kryptering, som ikke er kompatibel med tidligere versjoner av Windows. Hvis du vil ha mer sikkerhet, gå med den nye modusen, men hvis du må koble stasjonen til eldre versjoner av Windows, gå med kompatibel modus.
Etter dette begynner det å kryptere stasjonen. Tiden vil avhenge av hvor stor disken din er og hvor mye data må krypteres.
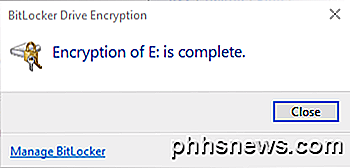
Nå, hvis du går til en annen Windows 10-maskin og plugger inn stasjonen, vil du se en liten melding vises i varslingsområdet. I tidligere versjoner av Windows, bare gå til Explorer.
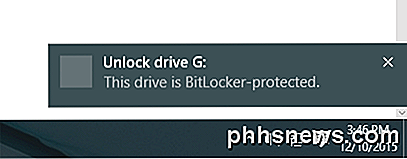
Du får også se stasjonsikonet har en lås på den når du ser stasjonene i Utforsker.
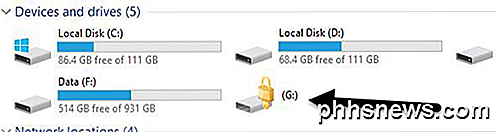
Til slutt, når du dobbeltklikker på stasjonen for å få tilgang til det, blir du bedt om å skrive inn passordet. Hvis du klikker på Flere alternativer, ser du også muligheten for å bruke gjenopprettingsnøkkelen.
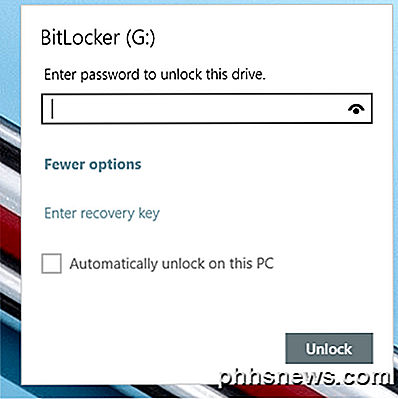
Hvis du vil slå av BitLocker på et senere tidspunkt, bare høyreklikk på stasjonen og velg Administrer BitLocker . Deretter klikker du på Slå av BitLocker i listen over lenker.
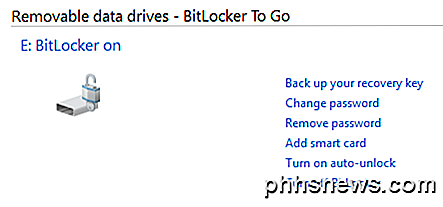
Du kan også endre passordet, sikkerhetskopiere gjenopprettingsnøkkelen igjen, legge til smartkortbekreftelse og slå automatisk lås på eller av. Samlet sett er det en enkel og sikker måte å kryptere en flash-stasjon på som ikke krever noen tredjepartsverktøy.
Metode 2 - VeraCrypt
Det er mye tredjeparts datakrypteringsprogramvare der ute som hevder at de er trygge, men ingen revisjon har blitt gjort for å sikre denne såkalte kvaliteten. Når det gjelder kryptering, må du være sikker på at koden blir revidert av team av sikkerhetspersonell.
Det eneste programmet jeg vil anbefale på dette tidspunktet, ville være VeraCrypt, som er basert på den tidligere populære TrueCrypt. Du kan fortsatt laste ned TrueCrypt 7.1a, som er den eneste anbefalede versjonen for nedlasting, men den blir ikke lenger jobbet. Koden er revidert og heldigvis er det ikke funnet noen viktige sikkerhetsproblemer.
Det har imidlertid noen problemer, og derfor bør det ikke brukes lenger. VeraCrypt tok i utgangspunktet TrueCrypt og løste det meste av problemene som ble funnet i revisjonen. For å komme i gang, last ned VeraCrypt og installer det på systemet.
Når du kjører programmet, får du et vindu med en mengde stasjonsbokstaver og noen få knapper. Vi vil starte med å opprette et nytt volum, så klikk på Create Volume- knappen.
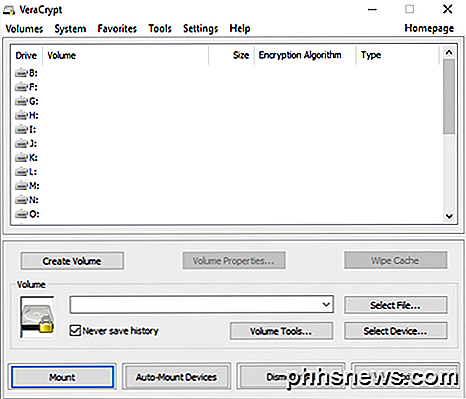
Volumopprettingsveiviseren kommer opp og du får et par alternativer. Du kan velge å opprette en kryptert filbeholder eller du kan velge å kryptere en ikke-systempartisjon / stasjon . Det første alternativet vil opprette en virtuell kryptert disk lagret i en enkelt fil. Det andre alternativet krypterer hele USB-flash-stasjonen. Med det første alternativet kan du ha noen data lagret i kryptert volum og resten av stasjonen kan inneholde ukrypterte data.
Siden jeg bare lagrer sensitiv informasjon på en USB-stasjon, går jeg alltid med å kryptere hele stasjonsalternativet.
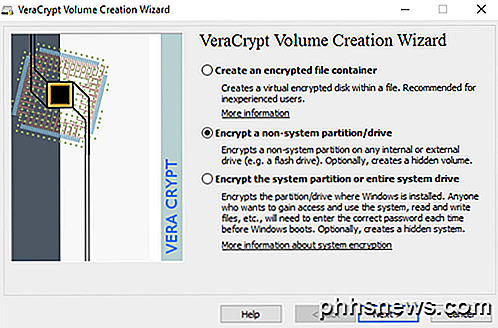
På neste skjerm må du velge mellom å lage et S tandard VeraCrypt-volum eller et skjult VeraCrypt-volum . Pass på å klikke på linken for å forstå forskjellen i detalj. I utgangspunktet, hvis du vil ha noe super sikkert, gå med skjult volum fordi det oppretter et andre kryptert volum inne i det første krypterte volumet. Du bør lagre de ekte sensitive dataene i det andre krypterte volumet og noen falske data i det første krypterte volumet.
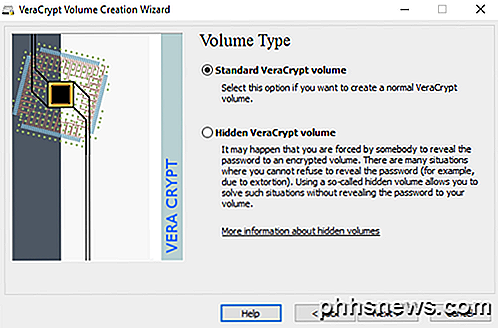
På denne måten, hvis noen tvinger deg til å gi opp passordet ditt, vil de bare se innholdet i det første volumet, ikke den andre. Det er ingen ekstra kompleksitet når du åpner det skjulte volumet, du må bare skrive inn et annet passord når du monterer stasjonen, så jeg vil foreslå at du går med skjult volum for ekstra sikkerhet.
Hvis du velger alternativet skjult volum, må du sørge for å velge Normal modus på neste skjermbilde, slik at VeraCrypt lager det normale volumet og det skjulte volumet for deg. Deretter må du velge plasseringen av volumet.
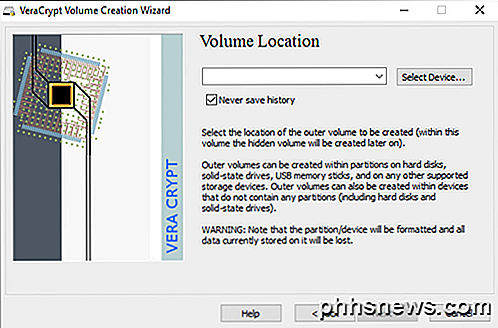
Klikk på Velg enhet- knappen, og se etter din flyttbare enhet. Merk at du kan velge en partisjon eller hele enheten. Det kan hende du får problemer med dette fordi du forsøker å velge Flyttbar disk 1 ga meg en feilmelding om at krypterte volumer kun kan opprettes på enheter som ikke inneholder partisjoner.
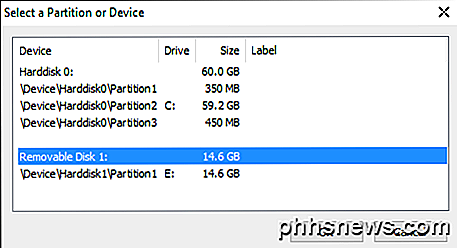
Siden USB-pinnen min bare hadde en partisjon, endte jeg med å velge / Device / Harddisk / Partition1 E: og det fungerte bra. Hvis du valgte å lage et skjult volum, vil neste skjerm angi alternativene for det ytre volumet.
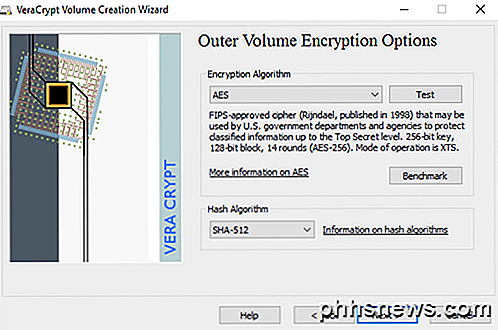
Her må du velge krypteringsalgoritmen og hashalgoritmen. Hvis du ikke har noen anelse om hva som helst, bare legg det til standard og klikk på Neste. Den neste skjermen vil angi størrelsen på det ytre volumet, som vil være i samme størrelse som partisjonen. På dette tidspunktet må du skrive inn et eksternt volumpassord.
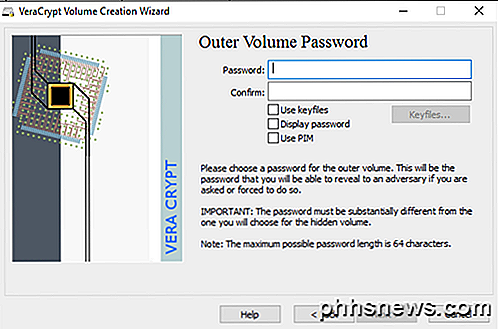
Merk at passordene for det ytre volumet og skjult volum må være veldig forskjellige, så tenk på noen gode, lange og sterke passord. På neste skjerm må du velge om du vil støtte store filer eller ikke. De anbefaler nei, så bare velg ja hvis du virkelig trenger å lagre filer som er større enn 4 GB på stasjonen.
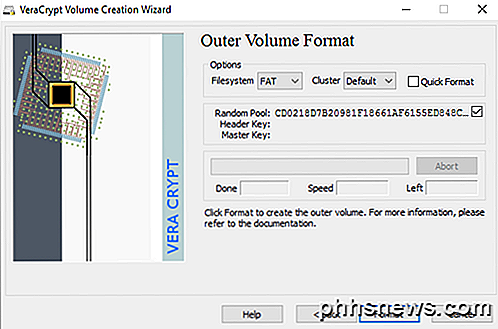
Deretter må du formatere det ytre volumet, og jeg anbefaler at du ikke endrer noen av innstillingene her. FAT-filsystemet er bedre for VeraCrypt. Klikk på Format- knappen, og den vil slette alt på stasjonen og deretter starte etableringsprosessen for det ytre volumet.
Dette vil ta litt tid fordi dette formatet faktisk skriver tilfeldige data over hele stasjonen i motsetning til hurtigformatet som vanligvis forekommer i Windows. Når du er ferdig, blir du bedt om å fortsette og kopiere data til det ytre volumet. Dette skal være din falske sensitive data.
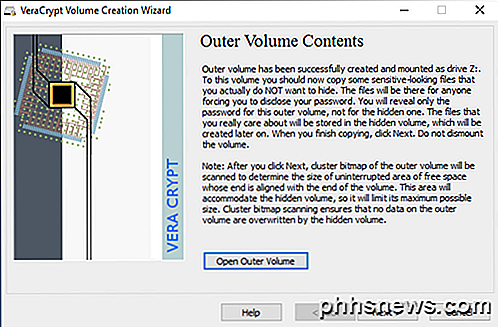
Etter at du har kopiert dataene over, starter du nå prosessen for det skjulte volumet. Her må du velge typen kryptering igjen, som jeg ville forlate alene med mindre du vet hva alt det betyr. Klikk på Neste, og du har nå muligheten til å velge størrelsen på skjult volum. Hvis du er sikker på at du ikke skal legge til noe annet i det ytre volumet, kan du bare maksimere det skjulte volumet.
Du kan imidlertid også gjøre størrelsen på skjult volum mindre også hvis du vil. Det vil gi deg mer plass i det ytre volumet.
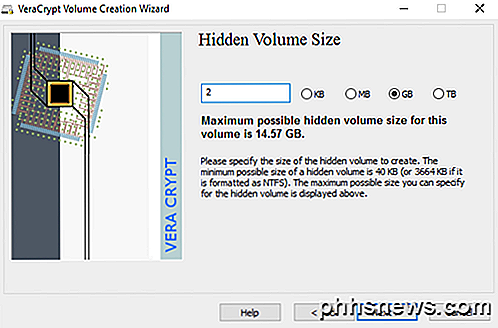
Deretter må du gi ditt skjulte volum et passord, og klikk deretter Format på neste skjerm for å opprette det skjulte volumet. Til slutt får du en melding som forteller deg hvordan du får tilgang til det skjulte volumet.
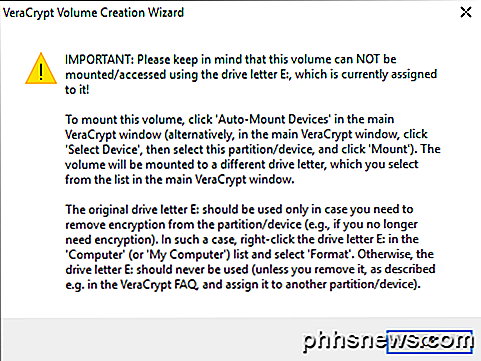
Merk at den eneste måten å få tilgang til stasjonen nå, er å bruke VeraCrypt. Hvis du prøver å klikke på stasjonsbokstaven i Windows, får du bare en feilmelding som sier at stasjonen ikke kan gjenkjennes og må formateres. Ikke slik at med mindre du vil miste alle dine krypterte data!
I stedet åpner du VeraCrypt og velger først et stasjonsbrev fra listen øverst. Klikk deretter på Velg enhet og velg den flyttbare diskpartisjonen fra listen. Til slutt klikker du på knappen Mount . Her blir du bedt om å skrive inn passordet. Hvis du oppgir det eksterne volumpassordet, vil volumet bli montert på den nye stasjonsbokstaven. Hvis du oppgir det skjulte volumpassordet, lastes det volumet.
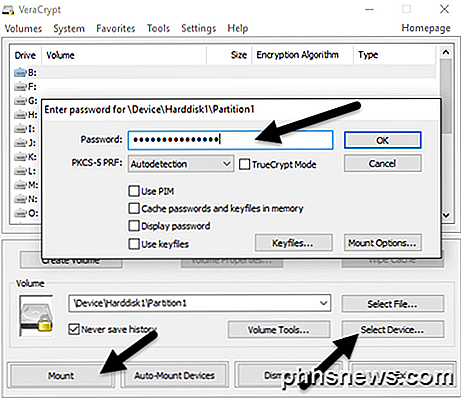
Ganske kul riktig !? Nå har du en super sikker programvare kryptert USB flash-stasjon som vil være umulig for alle å få tilgang til.
Metode 3 - Maskinvare Krypterte USB Flash Drives
Det tredje alternativet er å kjøpe en maskinvarekryptert USB-minnepinne. Aldri kjøpe en programvarekryptert flash-stasjon fordi det sannsynligvis bruker noen proprietær krypteringsalgoritme laget av selskapet og har en mye høyere sjanse for å bli hacket inn.
Selv om metode 1 og 2 er flotte, er de fortsatt programvarekrypteringsløsninger, som ikke er like ideelle som en maskinvarebasert løsning. Maskinvarekryptering gir raskere tilgang til dataene på stasjonen, forhindrer forhåndstartangrep og lagrer krypteringsnøklene på en brikke, fjerner behovet for eksternt lagrede gjenopprettingsnøkler.
Når du kjøper en maskinvarekryptert enhet, må du kontrollere at den bruker AES-256 bit eller er FIPS-kompatibel. Min viktigste anbefaling når det gjelder pålitelige selskaper er IronKey.
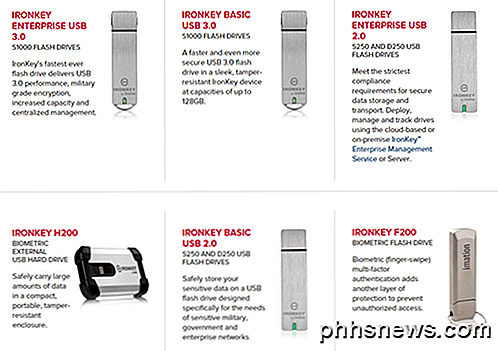
De har vært i bransjen i svært lang tid, og har noen veldig høye sikkerhetsprodukter for forbrukerne helt til bedrifter. Hvis du virkelig trenger noen sikre flash-stasjoner og ikke vil gjøre det selv, så er dette det beste valget. Det er ikke billig, men i det minste kan du føle deg godt at dataene dine er lagret trygt.
Du ser en hel masse billige alternativer på nettsteder som Amazon, men hvis du leser anmeldelser, finner du alltid personer som var "sjokkert" når noe skjedde, og de klarte å få tilgang til dataene uten å skrive inn passordet eller noe lignende.
Forhåpentligvis gir denne grundige artikkelen deg en god ide om hvordan du kan kryptere data på en flash-stasjon og få tilgang til den på en sikker måte. Hvis du har noen spørsmål, vær så snill å kommentere. Nyt!

Det beste alternativet: Bruk en VPN RELATERT: Hva er en VPN, og hvorfor trenger jeg en? VPN er det beste alternativet. Disse lar deg tunnelere trafikken din via en kryptert tilkobling og komme ut på den andre siden. Hvis du for eksempel vil ha tilgang til amerikanske baserte tjenester, trenger du en server basert i USA med nok opplasting og nedlasting av båndbredde for deg.

Endre standard søkemotor i IE via registret
Å endre standard søkemotoren til noe annet enn Bing, er veldig enkelt i Internet Explorer og tar bare noen få klikk. Det vil si, med mindre du jobber i et bedriftsmiljø, og nettverksadministratoren din har nettleserinnstillingene låst ned.Noen admins går litt over bord med begrensninger og tvinger folk til å søke med bare Bing er et godt eksempel. I denn



