Slik roter du din Nexus-telefon eller -tabletter

Bruk Nexus Root Toolkit til å raskt rotere Nexus-enhetene dine, enten du har Nexus 7, Galaxy Nexus eller til og med en Nexus S. Rooting lar deg bruke kraftige apper som ikke fungerer i Android standard sandkasse.
Vi har dekket rooting Android før, og metoden som ble levert fungerte ikke for mange brukere - det er vanskelig å gi instruksjoner som vil fungere med alle Android-enhetene der ute. Denne metoden skal fungere perfekt, men bare med Nexus-enheter.
Denne prosessen vil tørke dataene fra Nexus-enheten din, slik at du må sikkerhetskopiere og gjenopprette dataene dine under prosessen. Du vil også låse opp Nexus-enhetens oppstartslaster under denne prosessen, slik at du kan installere egendefinerte ROM-er.
Installer Nexus Root Toolkit
Du kan laste ned Nexus Root Toolkit, utviklet av WugFresh, her. Kjør .exe-filen etter at du lastet ned den for å installere den. Nexus Root Toolkit starter automatisk etter at du har installert den. Velg enhetsmodell og Android-versjon du bruker.

Hvis du ikke er helt sikker på enheten du bruker, åpner du Innstillinger-skjermen på enheten og velger Om Tablet eller Om telefon.
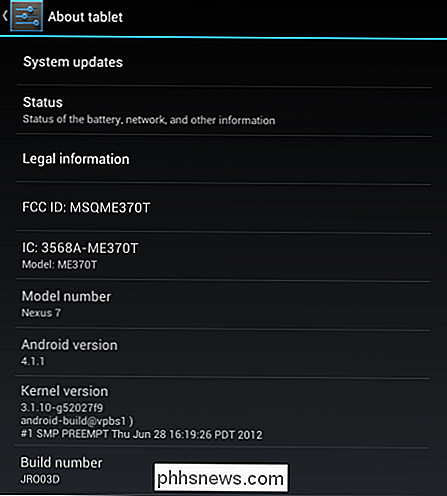
Driverinstallasjon
Sikre at datamaskinen har de riktige driverne, slik at den kan kommunisere med Nexus, kan være en av de mest kompliserte delene av rooting. Nexus Root Toolkit inneholder automatisk driverkonfigurasjon - hvis det mislykkes, kan det gå deg gjennom prosessen med å sette opp drivere manuelt.
Du må ha USB debugging aktivert på Nexus for å låse opp og rotere den. Åpne Innstillinger-skjermbildet, velg Utviklingsalternativer, sett skyvekontrollen øverst på Utvikleralternativer-skjermen til På og aktiver avkryssingsfeltet USB-feil.
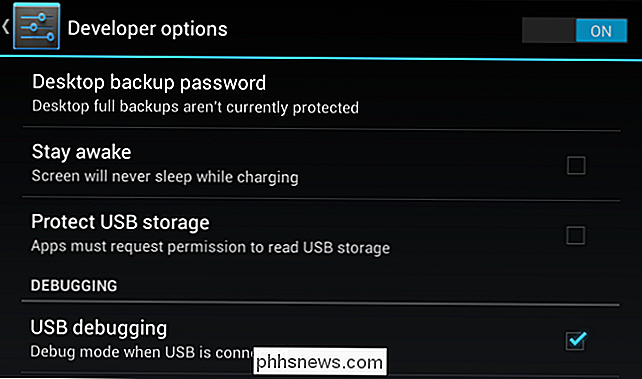
Klikk på Installasjonsveiledning for full driver - Automatisk + Manuell -knappen i Nexus Root Toolkit-vinduet for å komme i gang.
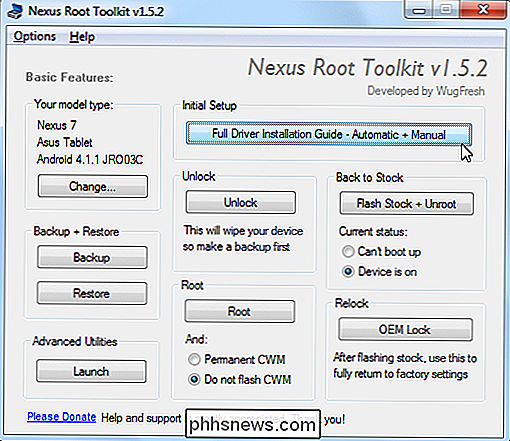
Prøv Automatisk driverkonfigurasjon -knappen, forutsatt at du bruker Windows 7 - ideelt sett vil dette ta vare på alt for deg.
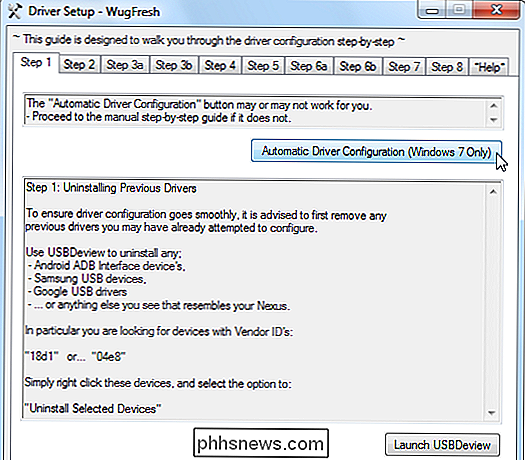
Koble til din Nexus til datamaskinen din med den medfølgende USB-kabelen når du blir bedt om det. Når Windows er ferdig med å installere drivere, klikker du OK.
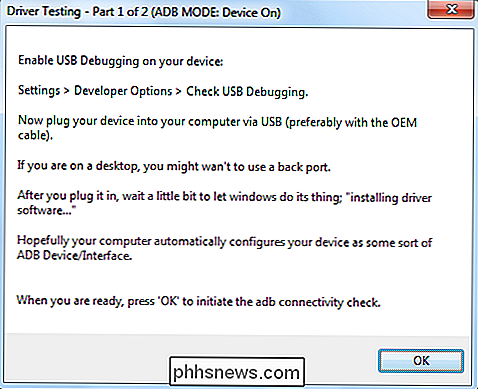
Hvis dette ikke virket, må du følge trinnene i vinduet Driveroppsett for å konfigurere driverne manuelt. Fullfør hvert trinn i rekkefølge, følge instruksjonene - de vil gå deg gjennom prosessen. Personlig måtte jeg fullføre installasjonen av manuell driver, installere Samsung-driverne (Nexus 7 er en ASUS-enhet, men Samsung-driverne jobbet for meg).
Tilbake opp
Denne prosessen vil tørke enheten, slik at du Jeg vil nok ha sikkerhetskopiere det først. Klikk på Backup-knappen for å sikkerhetskopiere enheten din.
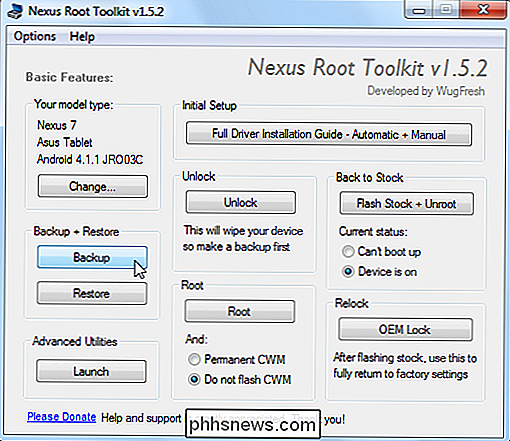
Klikk på Opprett Android Backup File-knappen for å lage en sikkerhetskopifil som inneholder appene og dataene dine. Klikk på Backup-knappen som vises på skjermen for enheten din for å fortsette.
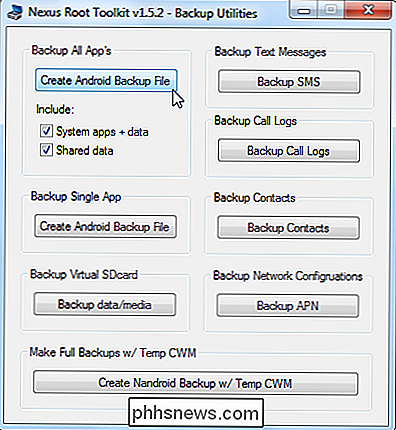
Du bør også bruke alternativet Sikkerhetskopier data / media for å sikkerhetskopiere enhetens mediefiler.
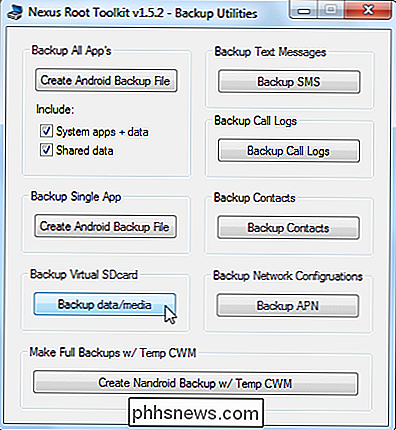
Lås opp og røtter
Når din Nexus er sikkerhetskopiert , bruk Lås opp-knappen for å låse opp enheten din. Opplåsingsprosessen tørker enheten din, så sørg for at du er sikkerhetskopiert før du fortsetter!
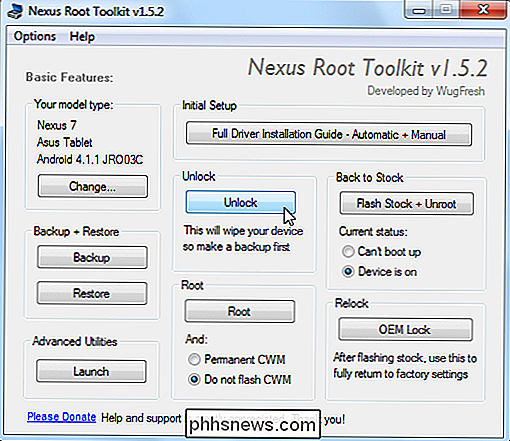
Du blir bedt om å låse opp opplastingsprogrammet på Nexus. Når du er enig, vil oppstartslederen din bli låst opp og din Nexus blir slettet og nullstilles til fabrikkstatus. Du må gå gjennom installasjonsprosessen på Nexus og aktivere USB-feilsøkingsmodus igjen før du fortsetter.
Etter at du har valgt, må du ikke blinke CWM med mindre du også vil blinke ClockworkMod til enheten din, og deretter klikke på roten
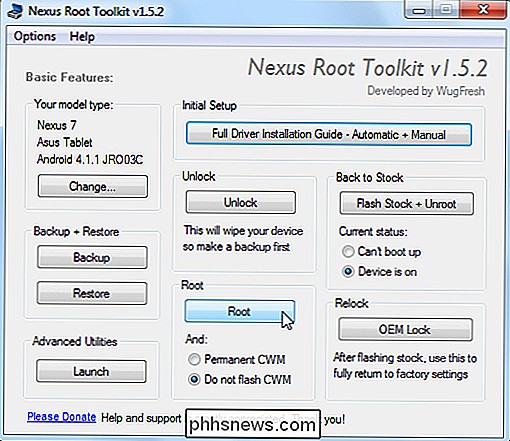
Når Root-prosessen er fullført, åpner du SuperSU-appen på Nexus og oppdaterer SU-binæret.
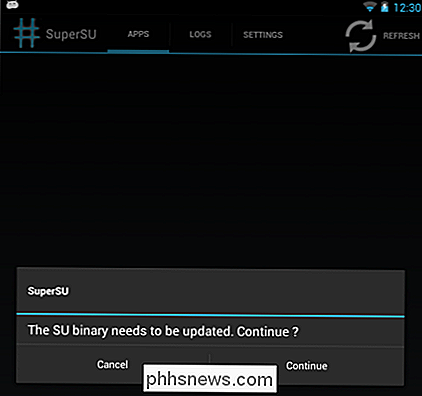
Start BusyBox-appen, gi den root-tillatelser, og trykk på Installer-knappen. Du har nå blitt forankret!
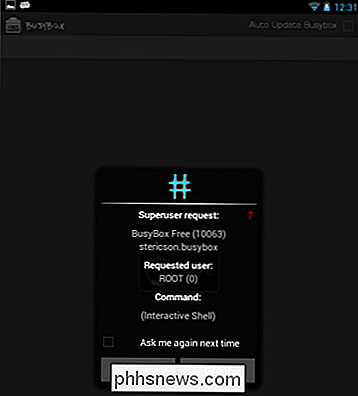
Gjenopprett fra sikkerhetskopiering
Du vil nå sannsynligvis gjenopprette Nexus fra sikkerhetskopiene du tok tidligere. Klikk på Gjenopprett-knappen.
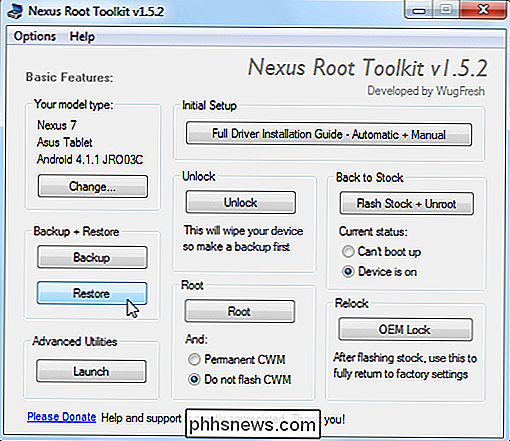
Bruk Restore Android Backup File og Gjenopprett data / medieknappene, og velg sikkerhetskopieringsfilene du opprettet tidligere.
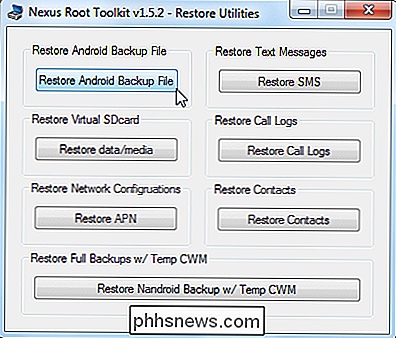
Trykk på Gjenopprett min data-knappen når Full gjenopprettingsskjerm vises på enheten. Godta, og appene dine og dataene blir gjenopprettet.
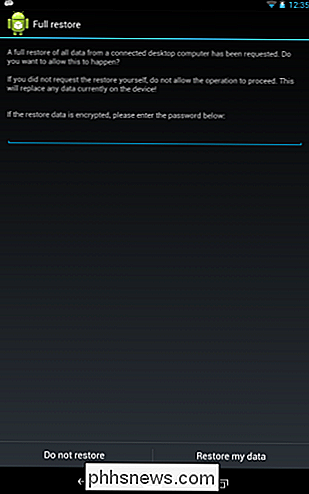

Topp måter å utvide iPadens batterilevetid
Selv om jeg ikke bruker iPad nesten like mye som jeg gjorde noen år tilbake, er det fortsatt til nytte på lange turer eller når jeg trenger å distrahere barna mine for en liten stund. Jo lengre enheten kan vare, jo bedre for meg. Apple har en bestemt tidsperiode som hver iPad-modell skal vare basert på vanlig bruk, men faktisk når den verdien er ganske en oppgave.Årsak

Slik formaterer du automatisk et eksisterende dokument i Word 2013
Word har en praktisk funksjon som automatisk formaterer hva du skriver, mens du skriver det. Dette inkluderer endring av sitater til Smart Quotes, automatisk oppretting av punktliste og nummererte lister og oppretting av hyperkoblinger fra webadresser. Men hva om du har et eksisterende dokument du vil formatere automatisk?



