Hvordan lage, montere og brenne ISO-bildefiler gratis
De fleste online opplæringsprogrammer som jeg har funnet å beskrive prosessen med å lage, brenne og montere ISO bildefiler skrives separat eller handler bare om å gjøre en prosess, så denne veiledningen skal beskrive noen gratis programvare som du kan bruke til å lage og manipulere ISO bildefiler for alle formål. I utgangspunktet er programvaren delt inn i tre kategorier: programvare for å lage en ISO bildefil fra en mappe på harddisken eller fra en CD / DVD, programvare for å brenne en bildefil til en CD / DVD og programvare for å montere en bildefil som en stasjon i Windows.
Slik oppretter du en ISO-bildefil
Det er to gratis programvare som er svært lette og får jobben gjort raskt når det gjelder å lage ISO-bilder: Folder2ISO og ImgBurn.

Folder2ISO kan brukes til å brenne en mappe til en CD eller DVD. Faktisk tar Folder2ISO mappen din og oppretter en ISO-bildefil først, så du kan brenne den ISO-bildefilen til en CD eller DVD. Du lurer kanskje på hva som er meningen med å skape et ISO-bilde av en mappe, og det er egentlig bare nyttig når du har brukt et program som DVD Decrypter for å pakke ut innholdet på DVDen på datamaskinen. Vanligvis ser du to mapper under filmmappen som heter VIDEO_TS og AUDIO_TS .
For å bruke Folder2ISO, klikker du bare Velg mappe og velg mappen du vil konvertert til et ISO-bilde. Klikk deretter Velg utgang og velg destinasjonsmappe. Til slutt skriver du inn et navn for ISO-bildefilen i etikettboksen. Klikk Generer ISO og filen din er opprettet!
I tillegg til å skape et ISO-bilde fra en mappe, kan du opprette ISO-bilder fra CDer eller DVDer som du kanskje legger rundt. Du kan bruke ImgBurn til å håndtere denne saken. Når du har installert det og kjører det, ser du et par alternativer, hvorav to er Opprett bildefil fra plate og Opprett bildefil fra filer / mapper . Så som du kan se, kan ImgBurn også håndtere hva Folder2ISO gjør i seg selv.
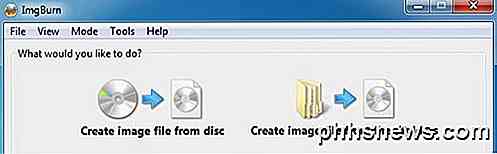
Så hva er formålet med å lage en bildefil fra en CD eller DVD du spør? Vel, det er flott for sikkerhetskopiering hvis du mister dine originale CDer eller DVDer. I utgangspunktet kan du montere bildet som en virtuell stasjon på datamaskinen din på et senere tidspunkt og kjøre alt fra CDen, akkurat som om det var selve CD-en. Så hvis du kjøper Photoshop og lager en bildefil, senere hvis du mister CDen, kan du brenne bildefilen til en annen CD, og den vil fungere akkurat som den originale CDen, eller du kan montere den og kjøre installasjonen rett fra ISO-filen.
Slik brenner du en ISO-bildefil
Vel, hvis du kjørte ImgBurn, forstod du sannsynligvis at det kan gjøre mye mer enn bare lage ISO-bildefiler! Det kan også brenne bildefiler også!
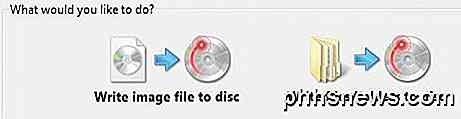
Når du har opprettet bildefilen din fra metoden ovenfor, bare klikk på en CD eller DVD og velg Skriv bildefil til plate .
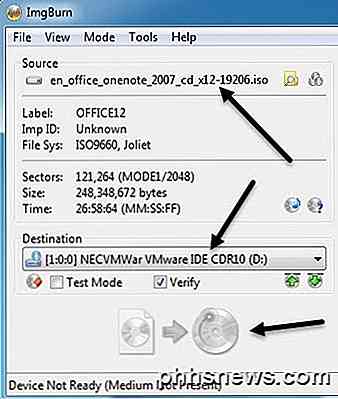
Gå videre og velg ISO-bildet for kilden og velg din CD / DVD-stasjon som destinasjon. Du må ha en plate satt inn for at brenneknappen nederst ikke skal være gråtonet. Det er ganske mye det for å brenne ISO-bilder!
Slik monterer du en ISO-bildefil i Windows
Endelig, hvis du har lastet ned en ISO-bildefil, eller hvis du har opprettet en fra en CD eller DVD, for å faktisk bruke den på datamaskinen, må du montere den. Ved å montere et ISO-bilde betyr det bare å lage en virtuell CD / DVD ROM-stasjon som Windows vil da få tilgang til, akkurat som den fysiske CD / DVD-stasjonen.
Det er også to gratis måter du kan gjøre om dette: Ett program er et lite verktøy fra Microsoft kalt Microsoft Virtual CD-ROM Kontrollpanel, og det andre er Virtual Clone Drive. Jeg foreslår bare å bruke Virtual Clone Drive fordi Microsoft-verktøyet er omtrent 13 år nå, og det fungerer ikke engang på 64-biters operativsystemer, bare 32-bit. Plus, instruksjonene for å installere det er en smerte, men hvis du virkelig vil ha noe fra Microsoft, eksisterer det fortsatt!
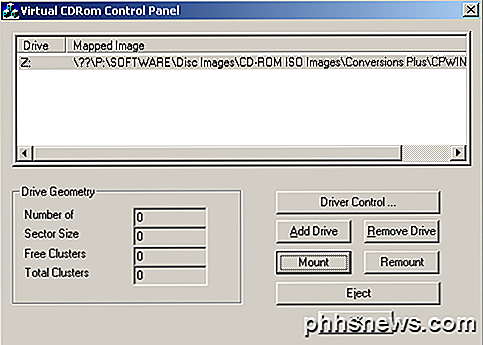
Når du har lastet ned programmet, kan du lese instruksjonene for å installere det. Det er ikke så enkelt å bruke som Virtual Clone Drive, men det er veldig lite og fungerer bra. Du må bare sørge for at du kjører VCdControlTool.exe- filen som administrator. Men hvis du vil ha noe litt enklere å bruke, sjekk ut Virtual Clone Drive. Når du har installert det og kjører det, får du et veldig enkelt grensesnitt med noen få alternativer:
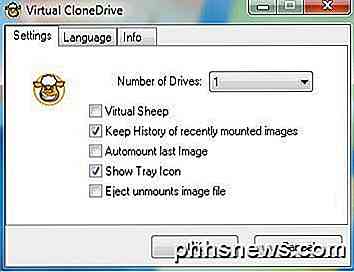
I utgangspunktet velger du hvor mange virtuelle stasjoner du vil ha, og deretter går du ned til oppgavelinjen og høyreklikker på skuffikonet.
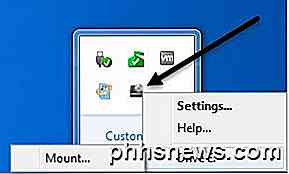
Den vil automatisk velge neste gratis stasjonsbokstav og vise det i alternativene. Klikk på stasjonsbokstaven og klikk deretter på Mount . Velg ditt ISO-bilde og du er helt klar. Du bør også vite at i Windows 8 og Windows 10, trenger du ikke lenger noen tredjeparts programvare for å montere ISO-bilder fordi støtte er nå innebygd. Du kan lese innlegget mitt om hvordan du monterer ISO-bilder i Windows 8/10 for fullstendige instruksjoner.

Slik ser du når en tekstmelding ble sendt på iPhone
Som standard viser iPhone-appen din dato og klokkeslett for den første meldingen på en bestemt dag, men ikke for alle melding sendt og mottatt. Den nøyaktige tiden hver melding ble sendt til, er imidlertid skjult, men det er en enkel måte å vise alle eksakte tidsstempler på. I skjermbildet under, merk dato og klokkeslett øverst i en gruppe meldinger.

Slik reagerer Siri på stemmen din (uten å trykke på noe)
Som standard reagerer Siri bare når du trykker og holder inne hjemme-knappen på iPad eller iPhone. Du kan imidlertid konfigurere Siri til å svare når du sier "Hei Siri." Siri er nyttig som middel til å gjøre mange ting. Hun er ment å være noe av en digital personlig assistent, og som sådan kan det gjøre mye mer enn å bare se på ting på Internett.



