Slik bruker du et mørkt tema i Windows 10

Windows tilbyr en innstilling som heter Dark Mode som bruker et mørkt tema til programmer du får fra Windows Store. Det påvirker ikke de fleste skrivebordsprogrammer, eller verktøy som File Explorer, men vi har noen andre løsninger for dem. Slik gjør du hele skrivebordet ditt (eller så mye som mulig) ser mørkt ut.
Aktiver mørk modus for Windows 10 Innstillinger og Apps
For å aktivere mørk modus, gå til Innstillinger> Tilpasning> Farger. Rull ned og velg "Mørk" -alternativet under "Velg app-modus" -delen din.
Innstillingsprogrammet selv blir umiddelbart mørkt, og mange andre "Universal Windows Platform" -programmer (de du får fra Windows Store). Det er imidlertid opp til hver utvikler å støtte Dark Mode, og mange gjør det ikke. Og som vi tidligere nevnte, påvirker dette alternativet ikke de fleste skrivebordsprogrammer, inkludert Windows 10s filutforsker. De forblir hvite. Noen få desktop-programmer, inkludert Paint.NET, må respektere denne innstillingen, men de fleste gjør det ikke.
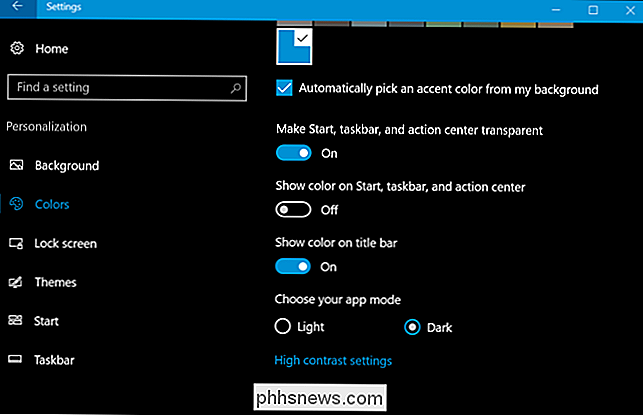
Aktiver mørk modus i Microsoft Edge
Webleseren Microsoft Edge som følger med Windows 10, har også et mørkt tema. Men det mørke temaalternativet er helt skilt fra alternativet Mørk modus i Innstillinger ... av en eller annen grunn.
For å aktivere det mørke temaet i Kant, klikk på innstillingsknappen på verktøylinjen (ikonet med tre prikker på høyre side ), og velg deretter "Innstillinger" -alternativet. I rullegardinmenyen "Velg et tema" velger du alternativet "Mørk".
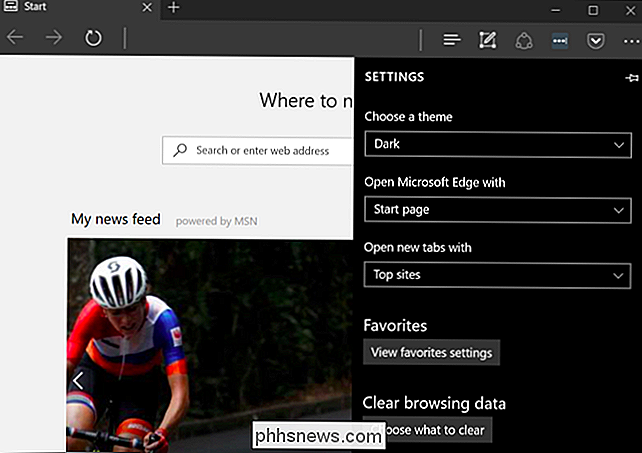
Merk at tittellinjen, verktøylinjer og menyer for Edge blir mørke, men nettsidene forblir upåvirket.
Du kan også stille inn tema separat i Groove-musikkspilleren og Filmer og TV-videospillerapper. De vil imidlertid bare bruke systemtemainnstillingen som standard. Du må ikke endre innstillingen manuelt, som du gjør med Edge.
Aktiver det mørke temaet i Microsoft Office
Microsoft Office 2016 inneholder også et mørkt tema som ikke er aktivert som standard, og må være manuelt aktivert.
Åpne et Office-program som Word eller Excel, og gå til Fil> Valg. På fanen Generelt klikker du på "Personligg kopier av Microsoft Office" og angir rullegardinmenyen "Office Theme" til "Black" -alternativet.
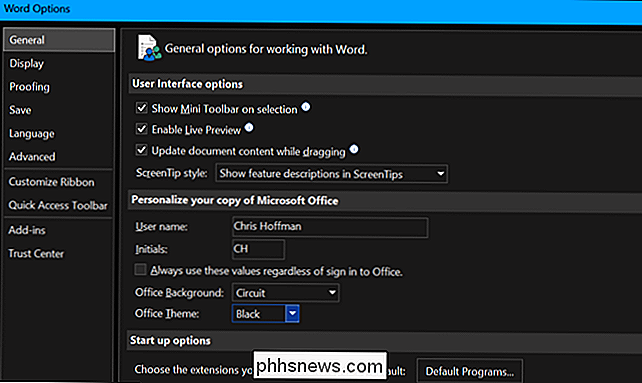
Ditt temavalg gjelder for alle Office-applikasjoner. Så hvis du angir dette alternativet i Word og senere åpner Excel, bør Excel også bruke et mørkt tema.
Installer mørke temaer for Chrome, Firefox og andre programmer
Mange andre Windows-skrivebordsprogrammer har egne temaalternativer og tema motorer. Hvis du for eksempel bruker et mørkt tema i Google Chrome, må du gå til Googles Chrome-temaer og installere et mørkt tema. For Firefox må du gå til Mozilla Firefox-temaer og installere et mørkt tema.
Vi installerte for eksempel Morpheon Dark-temaet for Chrome. Det gjør at Chrome ser mye mer hjemme på et skrivebord med mørk tema.
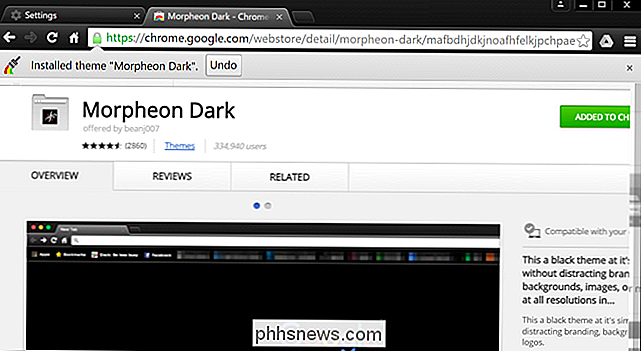
Du må sjekke for å se om programmene du bruker ofte, tilbyr sine egne temaalternativer.
Aktiver et mørkt tema for Windows-skrivebordsprogrammer
Det virkelige problemet med den nye mørke modus-innstillingen er at den ikke påvirker Windows-skrivebordet i det hele tatt. Skrivebordsprogrammer som File Explorer fortsetter å bruke det vanlige, lette temaet.
Windows har et innebygd mørkt tema for skrivebordsprogrammer, men det er sannsynligvis ikke ideelt. For å aktivere det, gå til Innstillinger> Enkel tilgang> Farge og høy kontrast. Til høyre, bla ned til "High Contrast" -delen og sett "Drop down" -temaet til "High Contrast Black" -innstillingen. Klikk på "Apply" for å lagre innstillingen.
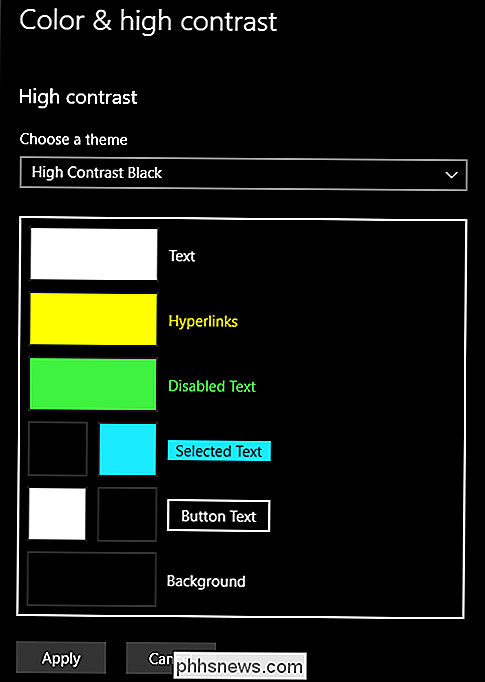
Innstilling av dette høyt kontrasttemaet gjør at programmer som File Explorer viser en mørk bakgrunn. Men de ser ikke så bra ut. Høy kontrast temaer er en tilgjengelighetsfunksjon designet for å øke kontrasten, slik at skjermen er lettere å lese og forstå. De ser ikke nesten like glatt ut som et moderne mørkt tema ville.
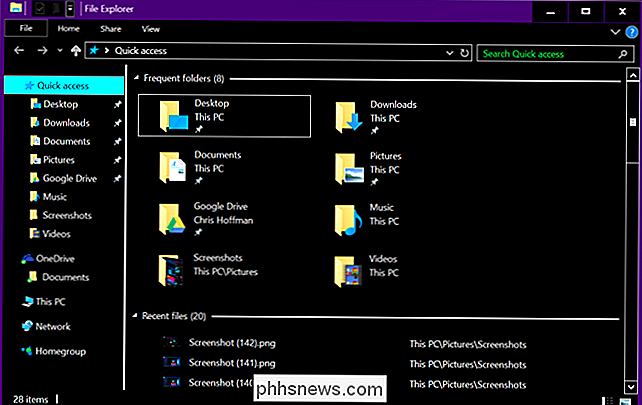
RELATED: Slik installerer du egendefinerte temaer og visuelle stiler i Windows
Hvis du vil ha et mørkere mørkt tema for File Explorer og andre desktopprogrammer, må du ty til en tredjepartsprogram. Selv om det er noen der ute, er vi store fans av WindowBlinds fra Stardock (de samme personene som lager apps som gjerder og Start10). Appen koster $ 9,99, men det er en gratis 30-dagers prøveversjon, slik at du kan se om det passer deg.
Og den fine delen er, når du bruker et tema i WindowBlinds, gjelder det for alt-UWP-apper, stasjonære apper , dialogbokser, du nevner det.
Når du har installert det, brann det opp og hodet til "Stil" -fanen. For å bruke et tema, velg bare det du vil ha, og klikk deretter på «Bruk stil til skrivebord» -knappen.
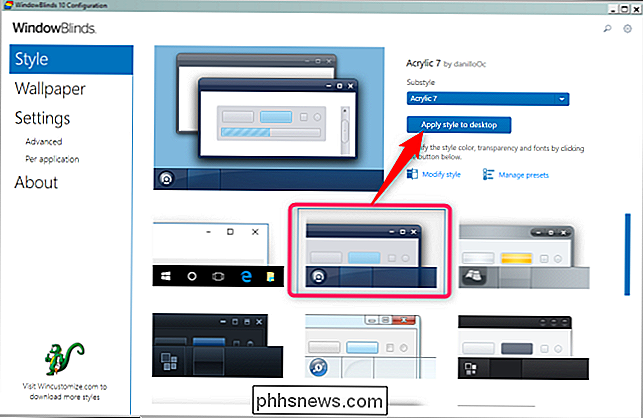
WindowBlinds har ikke et innebygd mørkt tema (selv om noen innebygde temaer er mørkere enn andre) . Du kan alltid lage din egen ved å klikke på "Modifiser stil" -linken under et hvilket som helst tema. Du kan justere stort sett alt du kan tenke på der. Men det er en enklere måte.
Bare gå til WindowBlinds-delen av WinCustomize-siden. Der finner du alle typer WindowBlinds-kompatible skinn du kan laste ned. Etter å ha lastet ned en, dobbeltklikker du filen og temaet legges til "Stil" -fanen i WindowsBlinds, slik at du kan bruke den (eller tilpasse den) derfra.
Her er et bilde av File Explorer med Dark Mode-huden (vår favoritt av de forskjellige mørke temaene på nettstedet) brukt gjennom WindowBlinds:
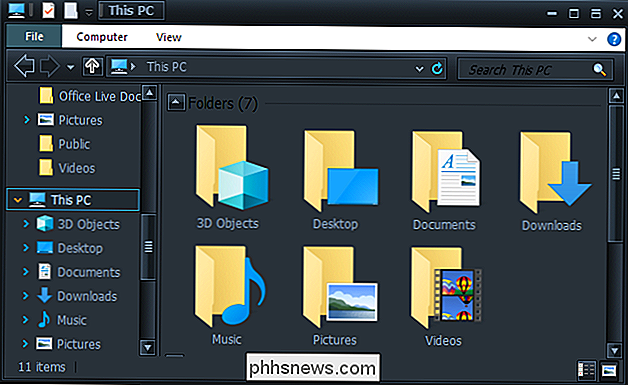
Ikke dårlig, ikke sant? Og med en liten tweaking, kan du få det til å se akkurat slik du vil.
Som mange deler av Windows 10, føles Dark Mode litt ufullstendig. Microsoft kan inkludere et mørkt temaalternativ for Windows-skrivebordsprogrammer, og grensesnittet vil se mer sammenhengende ut. Kanskje Microsoft planlegger å erstatte File Explorer med en ny, Universal Windows Platform-basert filbehandling i en fremtidig oppdatering til Windows 10. For nå er dette imidlertid det vi har.

Slik ser du innleggene du har likt på Instagram
Det er veldig enkelt å like et bilde på Instagram. Du dobbeltklikker bare på den mens du ruller gjennom strømmen din. Jeg vil sikkert ha minst noen bilder hver gang jeg åpner appen. Det du kanskje ikke vet, er at Instagram holder oversikt over bildene du liker. Det er enda en måte å gå tilbake og se dem.

Wi-Fi-sikkerhet: Skal du bruke WPA2-AES, WPA2-TKIP eller begge?
Mange rutere gir WPA2-PSK (TKIP), WPA2-PSK (AES) og WPA2 -PSK (TKIP / AES) som alternativer. Velg feil men, og du vil ha et tregere, mindre sikkert nettverk. WEP (WEP), Wi-Fi Protected Access (WPA) og Wi-Fi Protected Access II (WPA2) er WEP De primære sikkerhetsalgoritmene du vil se når du konfigurerer et trådløst nettverk.



