Hvordan drepe en stasjonær applikasjon eller bakgrunnsprosess på Linux

Windows har Ctrl + Alt + Slett og Macer har kommando + Alternativ + Escape for å tvinge frosne applikasjoner til å lukke. Linux har sine egne måter å "drepe" de misbehavende prosessene, uansett om de er grafiske vinduer eller bakgrunnsprosesser.
De nøyaktige grafiske verktøyene du kan bruke vil avhenge av skrivebordsmiljøet ditt, da hvert skrivebordsmiljø gir forskjellige verktøy til bordet . Men de fleste av dem er ganske liknende.
Fra et grafisk skrivebord
behandler moderne Linux-desktops dette ganske bra, og det kan være overraskende automatisk. Hvis en applikasjon ikke svarer, vil et skrivebord med en sammensetningssjef ofte gråte hele vinduet for å vise at det ikke svarer.
Klikk X-knappen på vinduets tittellinje og vindushåndteringen vil ofte informere deg om at vinduet svarer ikke. Du kan enten gi det litt tid til å svare eller klikke på et alternativ som "Force Quit" for å avslutte søknaden.
I Windows er vindushåndteringen som maler tittelbjelkene skilt fra selve applikasjonen, slik at det vanligvis reagerer selv hvis vinduet ikke vil. Noen vinduer må male sine egne grensesnitt, men det kan derfor ikke alltid fungere.
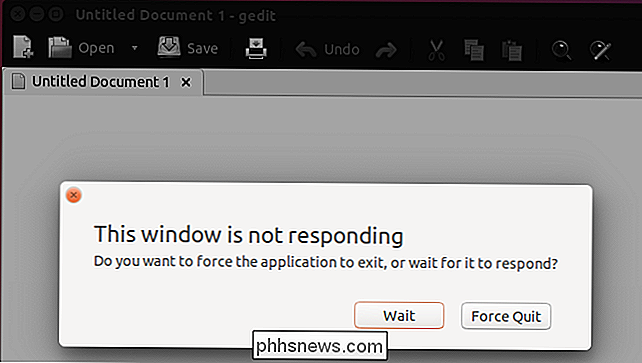
Programmet "xkill" kan hjelpe deg med å raskt drepe et grafisk vindu på skrivebordet.
Avhengig av skrivebordsmiljøet og konfigurasjonen, kan aktivere denne snarveien ved å trykke Ctrl + Alt + Esc. Du kan også bare kjøre xkill-kommandoen - du kan åpne et Terminal-vindu, skriv xkill uten anførselstegn, og trykk Enter. Eller du kan trykke en snarvei som Alt + F2, som åpner dialogboksen "Run Command" på Ubuntu Unity-skrivebordet og mange andre. Skriv inn xkill i dialogboksen og trykk på Enter.
Markøren din vil skifte til en X. Klikk på et vindu, og xkill-verktøyet vil avgjøre hvilken prosess som er knyttet til vinduet, og drep deretter umiddelbart denne prosessen. Vinduet vil umiddelbart forsvinne og lukke.
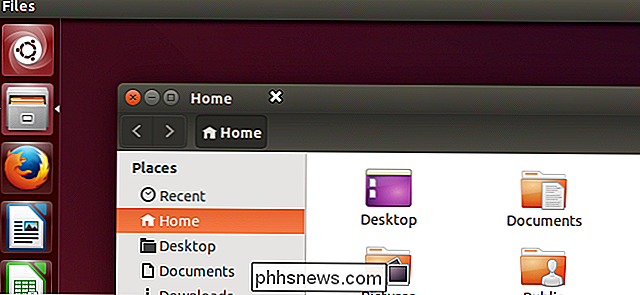
Linux-skrivebordet har sannsynligvis et verktøy som fungerer på samme måte som oppgaven på Windows. På Ubuntu's Unity-skrivebordet, GNOME og andre GNOME-baserte skrivebord, er dette System Monitor-verktøyet. Åpne System Monitor verktøyet for å se en liste over løpende prosesser - inkludert bakgrunnen. Du kan også tvinge prosesser herfra, dersom de feiler.
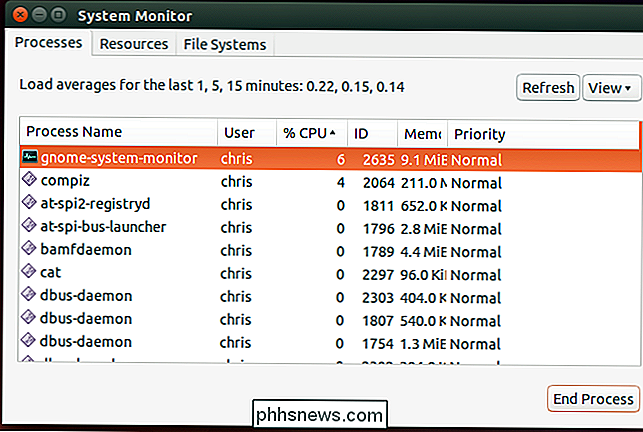
Fra terminalen
RELATED: Slik administrerer du prosesser fra Linux-terminalen: 10 kommandoer du trenger å vite
La oss si at du vil å gjøre alt dette fra terminalen i stedet. Vi dekket mange verktøy du kan bruke til dette når vi så på kommandoer for å administrere prosesser på Linux.
La oss si at Firefox kjører i bakgrunnen, og vi vil drepe det fra terminalen. Standard kill-kommandoen tar et prosess ID-nummer, så du må finne den først.
Du kan for eksempel kjøre en kommando som:
ps aux | grep firefox
Som vil liste alle prosesser og rør som listes til grep-kommandoen, som vil filtrere den og skrive ut bare linjer som inneholder Firefox. (Den andre linjen du vil se, er grep-prosessen.) Du kan også få prosess-ID fra toppkommandoen og mange andre steder.
Ta prosess ID-nummer fra Firefox-prosessen - bare til høyre for brukernavn - og gi det til kill kommandoen. Det vil si, kjør kommandoen slik:
drep ####
Hvis prosessen kjører som en annen bruker, må du først bli rotbrukeren - eller i det minste kjør kill kommandoen med sudo kommando, slik:
sudo kill ####
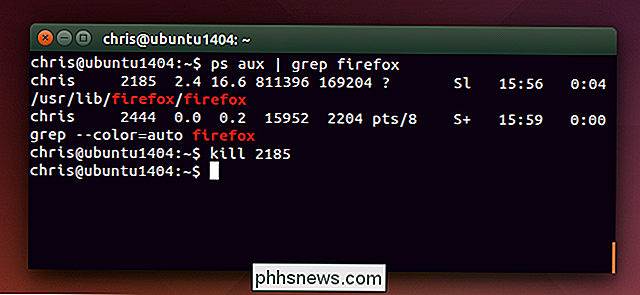
Det er en grunnleggende metode, men det er ikke ganske raskest. Pgrep- og pkill-kommandoene bidrar til å strømlinjeforme dette. For eksempel, kjør "pgrep firefox" for å se prosess-IDen til den kjørende Firefox-prosessen. Du kan da mate det nummeret til kill-kommandoen.
Eller hopp over alt det og kjør "pkill firefox" for å drepe Firefox-prosessen uten å vite nummeret sitt. pkill utfører noen grunnleggende mønster-matching - det vil prøve å finne prosesser med navn som inneholder firefox.
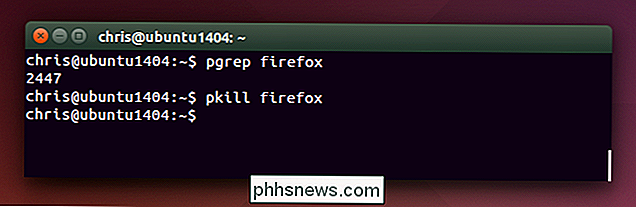
Killall-kommandoen er som pkill, men litt mer presis. Det vil drepe alle løpende prosesser med et bestemt navn. Så kjører "killall firefox" vil du drepe alle løpende prosesser kalt "firefox", men ikke noen prosesser som bare har firefox i navnene sine.
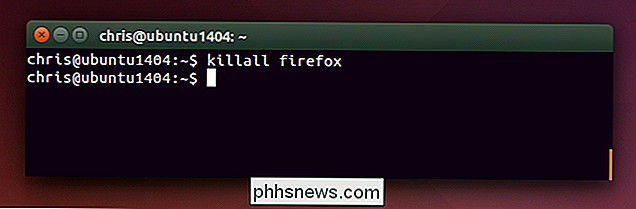
Disse er langt fra de eneste kommandoene som er inkludert på Linux for å administrere prosesser. Hvis du bruker noen form for serveradministrasjonsprogramvare, kan det også ha nyttige måter å drepe og starte prosesser på.
Systemtjenester fungerer forskjellig fra prosesser - du må bruke bestemte kommandoer for å bringe ned, starte om eller ta med opp tjenester. Disse spesifikke kommandoene kan være forskjellige på forskjellige Linux-distribusjoner.
Image Credit: Lee på Flickr

Slik legger du til beskrivelser av Safari-bokmerker
Hvis du har surfet på Internett en stund, har du sannsynligvis samlet et imponerende antall bokmerker. Problemet er at du kanskje har glemt hvorfor du reddet dem i utgangspunktet. Hvis du bruker Safari på macOS Sierra, inneholder den nå en praktisk funksjon som lar deg legge til beskrivelser i bokmerkene dine - så måneder eller år fra nå, du er ikke gått overfor om du skal holde eller rydde dem ut, eller hvorfor du booket dem først.

Slik administrerer du dine personlige finanser med disse nyttige appene og nettstedene
Å Holde din månedlige økonomi i sjakk (ingen ordspill ment) er ikke alltid så lett som det høres ut. Med regninger som varierer hver måned, overrasker utgifter som dukker opp i det verste øyeblikket, og dagligvarebutikker som ser ut til å vokse større med hver sesong som går, og ber om litt hjelp fra telefonen eller skrivebordet, er ikke så absurd.



