Slår Windows-dataskjermen av hver 15 minutter?
Et nylig problem jeg har sett på noen få Windows 7-maskiner, har vært at skjermen slås av etter bare 15 minutter, selv om jeg slår av alternativet Slå av skjermen til Aldri . Merkelig!
Du leser sikkert dette fordi du har forsøkt å endre innstillingene for strømplanen til Aldri for alt, og skjermen din slår seg av! Dette kan være veldig frustrerende og oppstår vanligvis med nye installasjoner av Windows 7, selv om jeg har sett det skje på eldre installasjoner også.
I denne artikkelen vil jeg gå gjennom de forskjellige måtene du kan løse dette problemet. Vær oppmerksom på at hvis datamaskinen er på, men skjermen viser ingen signal eller ingen inngang, bør du lese innlegget mitt ved å fikse tomme eller svarte skjermbilder. La oss nå gå gjennom de mulige løsningene.
Strømalternativer - Kontrollpanel
Først må vi sørge for alt er satt riktig i Strømalternativer . Klikk på Start og skriv inn strømalternativer eller gå til Kontrollpanel (ikonvisning) og åpne deretter Power Options derfra.
Klikk på Start, deretter Kontrollpanel og deretter Maskinvare og lyd, og klikk deretter på Strømalternativer .

Klikk på linken Endre planinnstillinger, som ligger ved siden av planen som er valgt. I mitt tilfelle er High Performance- planen valgt, så jeg klikker på koblingen ved siden av den.
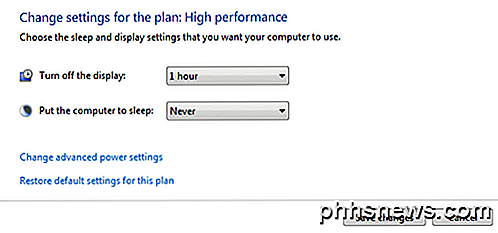
Først må du sørge for at Sett datamaskinen til å sove er satt til Aldri . Deretter endrer du Slå av skjerminnstillingen til hvilken verdi du ønsker. Du trenger ikke å sette det til Aldri hvis du ikke vil. Etter dette klikker du på koblingen Endre avanserte strøminnstillinger .
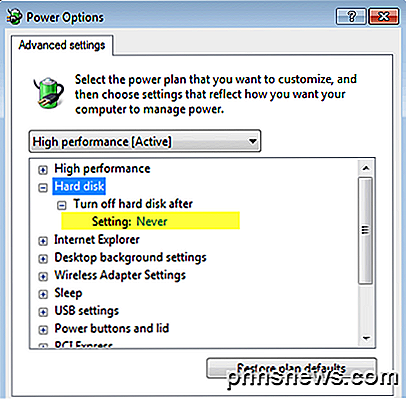
Utvid Harddisk og utvid deretter Slå av harddisken etter . Reduser verdien til den kommer til Aldri . Klikk OK, og klikk deretter Lagre endringer på siden Rediger planinnstillinger .
Skjermsparer - Kontrollpanel
Den andre innstillingen du vil sjekke er skjermspareren. Gå til Kontrollpanel, klikk på Tilpasning, og klikk deretter på Skjermsparer nederst til høyre.
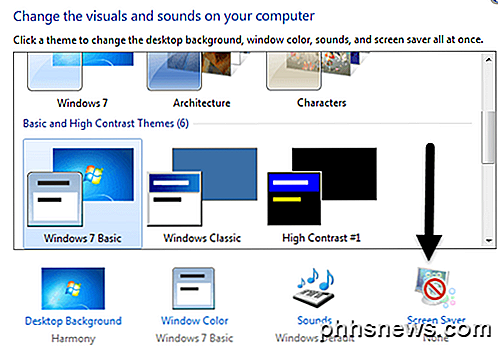
Kontroller at innstillingen er satt til Ingen. Noen ganger hvis skjermspareren er satt til Blank og ventetiden er 15 minutter, vil det se ut som skjermen din er slått av.
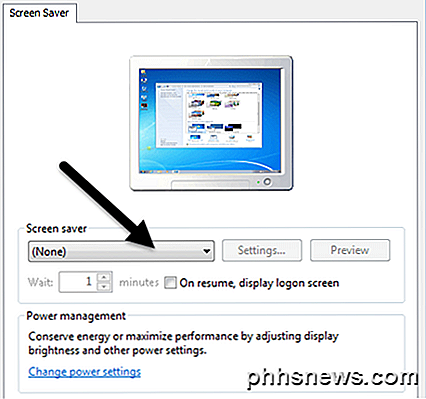
BIOS, grafikkort, skjerm
De to metodene ovenfor er den vanligste årsaken til at skjermen din vil slå av etter en viss tid, men det kan være andre mulige årsaker.
BIOS - På noen datamaskiner kan BIOS ha strømsparingsinnstillinger som bestemmer hvordan datamaskinen sover. Disse kalles sovemodus (S1, S2, S3, S4 og S5). På noen datamaskiner ser du et alternativ som heter Deep Sleep Control . Du må kanskje deaktivere dette for at datamaskinen skal våkne raskere.
Grafikkort - Hvis du har et grafikkort installert, må du sørge for at du har installert den nyeste driveren og administrasjonsprogramvaren. Hvis du går gjennom innstillingene, kan du finne et alternativ som setter grafikkortet i lavere strømmodus eller noe lignende.
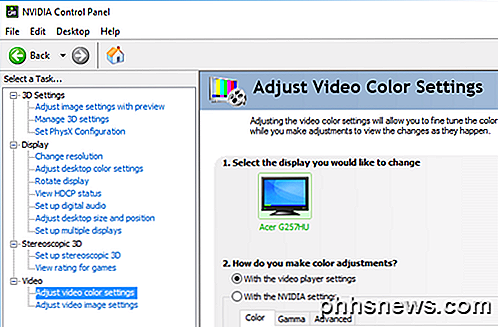
Monitor - Til slutt har noen skjermer selv strømsparingsfunksjoner. Vanligvis skal skjermen gå inn i strømsparingsmodus hvis den ikke registrerer noe inngang (HDMI, VGA, DVI, osv.), Men noen ganger skjer det uventet.
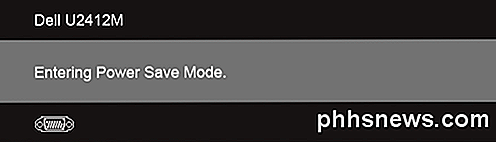
Du må trykke på knappene på skjermen for å få tilgang til skjerminnstillingene. Det handler om alle grunnene jeg kunne tenke på for skjermen min slår av når det ikke burde. Hvis du har andre spørsmål eller løsninger, er du velkommen til å kommentere. Nyt!

Hvordan finner du en ruter opprettet på en ukjent plassering i et hus?
Endre eller utvide funksjonene til et Wi-Fi-nettverk som du har opprettet i ditt eget hjem er en ting, men hva gjør du når noen andre utførte installasjonen og gjorde en eksepsjonell jobb med å "skjule" ruteren på en diskret, ekstern måte? Dagens SuperUser Q & A-post har noen nyttige forslag til å hjelpe en frustrert leser til å finne en unnvikende ruter.

Slik endrer du hvordan OS X-gruppemeldinger
Hvis du bruker en Mac, er du sannsynligvis kjent med OS Xs varslingssystem. Det vil varsle deg gjennom hele dagen for å bryte nyheter, nye meldinger, systemhendelser og mer. Hva du kanskje ikke vet er at du kan endre hvordan OS X grupperer disse varslingene. OS X grupperer som standard senest varsler.



