Slik skjuler jeg iOS 'Innebygde programmer i iOS 9 og tidligere

En av de mest irriterende tingene på iPhone og iPad er manglende evne til å skjule innebygde apper som Tips, Aksjer , og nyheter. IOS 10 endelig løst denne irritasjonen, men hvis du sitter fast på iOS 9 eller tidligere, har du fortsatt noen andre løsninger.
RELATED: Slik fjerner du Apples innebygde apper fra din iOS-hjemmeskjerm
Hvis du har en relativt ny enhet og den nyeste programvareoppdateringen (iOS 10), kan du bruke den innebygde metoden for å skjule disse appene. Denne artikkelen er bare for brukere med eldre enheter som fortsatt kjører iOS 9 eller tidligere.
Den enkle måten: Lag en søppelappmappe
De fleste erfarne iPhone-brukere gjemmer de inkluderte appene de ikke bruker i en mappe. Bare lag en mappe og legg alle appene du ikke vil bruke i den mappen. Alle de ubrukte appene vil kollektivt ta opp et enkelt ikon på startskjermen, i stedet for potensielt en hel skjerm med ikoner.
For å komme i gang, trykk bare på et hvilket som helst appikon på startskjermbildet. Du bytter til "redigeringsmodus", der du vanligvis kan avinstallere apper ved å trykke på en x - men det vil ikke vises på toppen av Apples forhåndsinstallerte applikasjoner.
For å lage en mappe, dra et apps ikon på et annet apps ikon. Disse to programmene vil bli kombinert i en mappe. Dra andre appikoner til mappen for å legge til dem. Pek på mappen, og du vil kunne nevne det som "Ekstra", "Apple", "Skrap", eller hvilket annet navn du vil ha. Trykk på Hjem-knappen når du er ferdig.
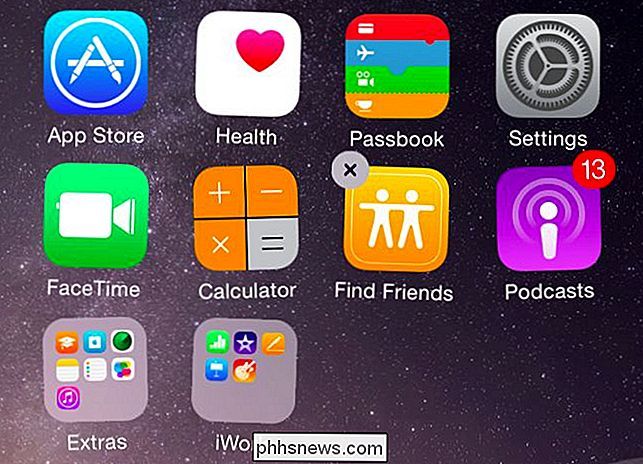
Heldigvis lar Apple nå Kiosk-appen bli tucked away i en mappe. Tidligere versjoner av iOS tvang deg til å holde den på startskjermen. Mapper kan også inneholde mange flere appikoner - femten sider med ikoner på ni ikoner. En side betyr at du kan ha opptil 135 apps i en enkelt mappe.
Du kan også skjule denne mappen ut av veien. I redigeringsmodus, trykk lenge på mappen og dra den til høyre på et annet skjermbilde. Du kan ha alle de mest brukte appene på venstre side og skjule mappen med søppelprogrammer på det høyeste hjemmeskjermen.
Ja, disse appene vil fortsette å bruke verdifull lagring på iPhone eller iPad. Det er ingen måte å fjerne dem helt uten jailbreaking. Hvis du gjemmer en inkludert app som Mail-appen fordi du aldri vil bruke den, kan du også gå inn i Innstillinger og sørge for at appen ikke laster ned e-post automatisk eller gjør noe annet i bakgrunnen. Dette vil spare deg for batteristrøm og mobil databruk.
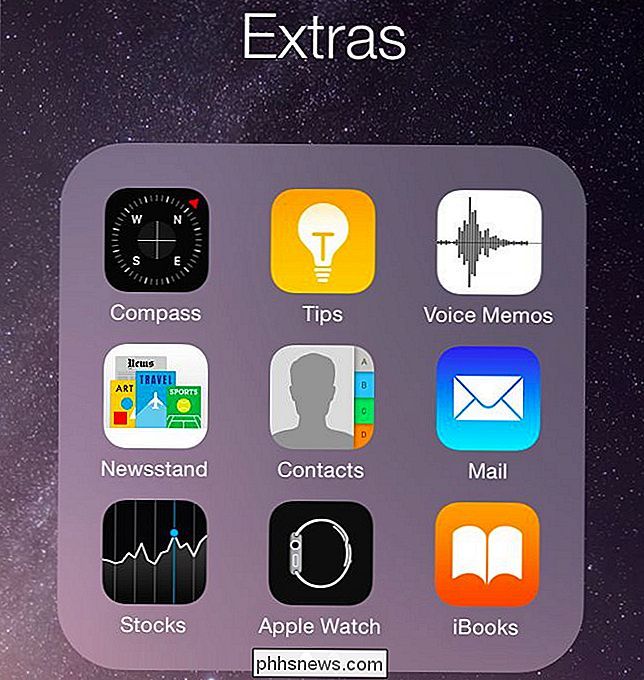
Hvis du vil gå enda lenger, kan du nest denne mappen i en annen mappe i iOS 9. For å gjøre dette, flytt en mappe til den øverste raden på startskjermen . Deretter oppretter du en annen mappe med de skjulte appene dine i den. Trykk og hold inne den mappen, og trykk på mellomrommet mellom toppmappen og menylinjen med den andre fingeren gjentatte ganger, mens du holder på den. Til slutt skal mappen med skjulte apps gå inn i mappen øverst på skjermen. Du har nå en mappe i en mappe, perfekt for å gjemme de appene du aldri vil se enda dypere.
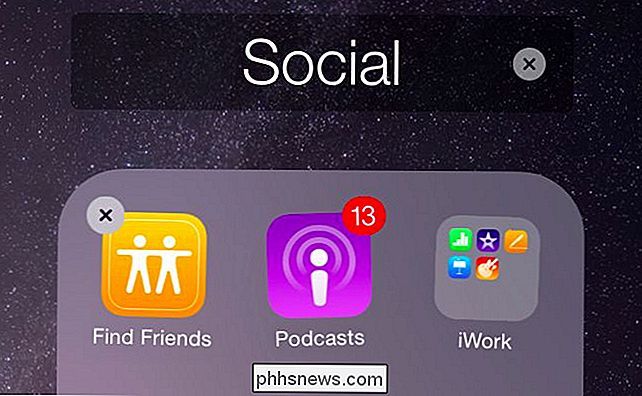
Den vanskelige måten: Skjul ikonene virkelig med en konfigurasjonsprofil
RELATED: Slik fjerner du Apples bygg -I Apps fra IOS-startskjermbildet
Det er en annen måte, som faktisk skjuler ikonene fra startskjermbildet helt. Denne prosessen krever imidlertid at du konfigurerer iPhone eller iPad som en "overvåket" enhet og oppretter en konfigurasjonsprofil ved hjelp av Apple Configurator. Du trenger en Mac for å gjøre dette, da moderne versjoner av Apple Configurator bare kjører på OS X. Enheten blir slettet når du "overvåker" den, så du må også sette den opp fra bunnen av etterpå.
Sett en annen måte: Denne prosessen er egentlig ment for større organisasjoner og ikke gjennomsnittlige brukere av iPhone og iPad, så Apple har ikke bare gitt en enkel Innstillinger-skjerm for å konfigurere dette.
Som et resultat er denne metoden trolig ikke for de fleste. Men hvis du virkelig vil ha disse ikonene borte, så gjør du det.
Trinn ett: Opprett en konfigurasjonsprofil
Først må du opprette en egendefinert konfigurasjonsprofil. Åpne Mac App Store på Mac, søk etter "Apple Configurator", og installer gratis appen.
Start Apple Configurator og gå til File> New Profile. På skjermbildet Generelt skriver du inn et navn for å hjelpe deg med å huske hva profilen er for. Du kan navngi profilen "Skjul Apps", for eksempel. Du kan tilpasse den andre informasjonen her, hvis du vil, men det er ikke nødvendig.
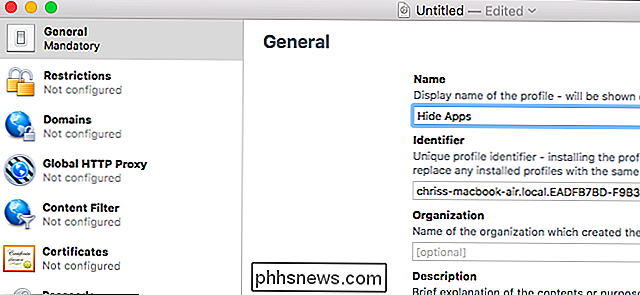
Klikk kategorien "Begrensninger" under Generelt, klikk "Konfigurer", og klikk deretter kategorien "Apps".
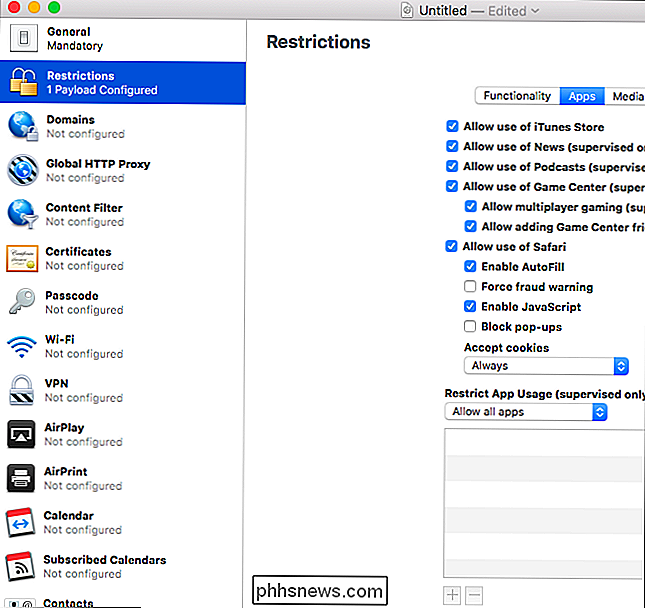
Under «Begrens app Bruk (kun under tilsyn), "klikk på rullegardinlisten og velg" Ikke tillat noen apper. "Klikk på" + "-knappen, og du vil se en boks som lar deg søke etter og legge til programmer du vil blokkere. Skriv inn navnet på en app du vil gjemme, og velg appen fra listen.
La oss for eksempel si at du ønsket å blokkere den medfølgende "Tips" -appen. Bare søk etter "Tips" her, og du vil se en app med navnet "Tips" som er en "System App." Dette betyr at den er en del av IOS-operativsystemet. Du får også se "Lagre apper" her - dette gjør det mulig å forhindre at brukere installerer og kjører bestemte apper fra Apples App Store.
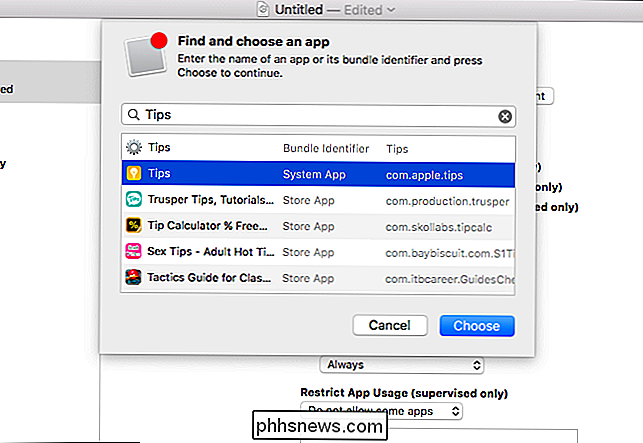
Gjenta denne prosessen for å legge til alle inkluderte appene du vil blokkere. Når du er ferdig, klikk "File" og velg "Save." Lagre konfigurasjonsprofilen din til en fil.
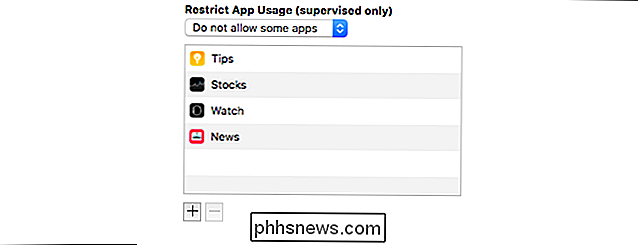
Trinn to: Overvåk enheten og installer profilen
RELATED: Hva du trenger å vite Om iPhone og iPad-sikkerhetskopiering
Advarsel : Denne prosessen tørker din iPhone eller iPad. Du må kanskje manuelt opprette en sikkerhetskopi før du fortsetter.
Du må deaktivere alternativet "Finn min iPhone" eller "Finn min iPad" under Innstillinger> iCloud på enheten din før du tørker den. Hvis du ikke gjør det, vil du bare se en feilmelding når du prøver.
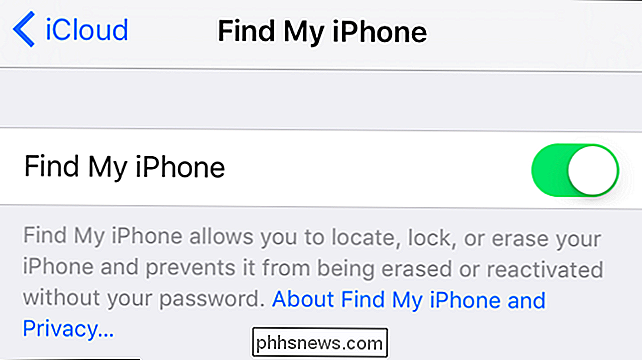
Når du har gjort dette, kobler du iPhone eller iPad til Mac med den medfølgende kabelen og starter Apple Configurator. Dobbeltklikk på den tilkoblede enheten på hovedskjermbildet Apple Configurator, og klikk deretter på "Forbered" -knappen øverst på skjermen for å komme i gang.
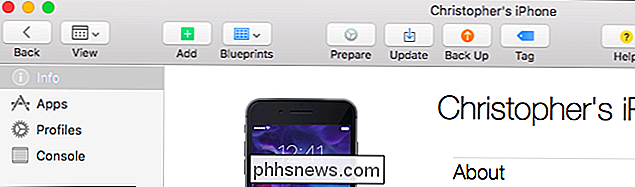
Gå gjennom konfigurasjonsprosessen, velg "Manuell" konfigurasjon og "Ikke registrer deg MDM "på de første par skjermbildene. Disse alternativene gjelder for større organisasjoner, ikke for konfigurering av en enkelt enhet eller noen få enheter.
Når du kommer til skjermbildet Overvåke enheter, må du sørge for å aktivere avkrysningsboksen "Overvåk enheter". La alternativet Tillat enheter til par med andre datamaskiner være aktivert, eller du vil ikke kunne koble enheten din med andre datamaskiner.
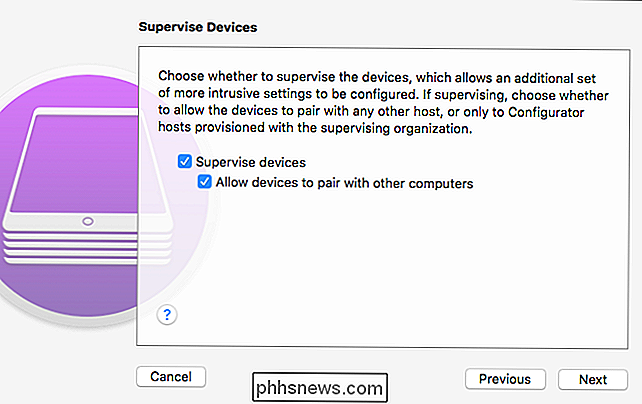
Fortsett gjennom veiviseren etterpå, ved å bruke standardinnstillingene veiviseren gir og generere en ny tilsynsidentitet . Det vil til slutt "Forbered" enheten, tørke den og sette den opp som en enhet som er "overvåket" av din Mac.
Når prosessen er ferdig, er det på tide å installere konfigurasjonsprofilen. Dobbeltklikk på enheten i Apple Configurator-vinduet, klikk på "Profiler" i sidepanelet, klikk på "Legg til" -knappen, og velg deretter konfigurasjonsprofilfilen du opprettet tidligere.
Merk at du kan legge til konfigurasjonsprofilen til en ukontrollert enhet, men det vil bare ikke gjøre noe. Denne bestemte innstillingen trer bare i kraft dersom enheten din blir overvåket.
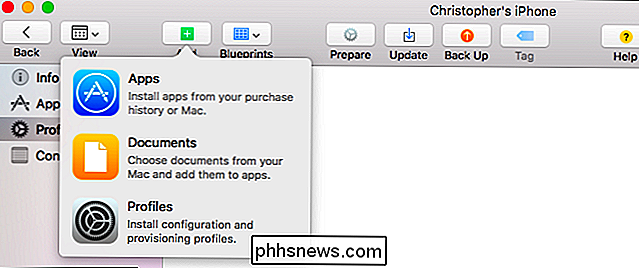
Når du er ferdig, bør du oppdage at iPhone eller iPad har de riktige appene helt skjult fra startskjermbildet. På iOS 9.3 ser du en låsskjermmelding som forteller deg at enheten din er overvåket av organisasjonsnavnet du skrev inn når du konfigurerte dette. Det blir imidlertid ikke lenger overvåket eller begrenset, med mindre du konfigurerer andre innstillinger via en eller flere tilleggs konfigureringsprofiler.
Alternativt: Jailbreak Din iPhone eller iPad
RELATERT: Jailbreaking Forklart: Det du trenger å Vet om jailbreaking iPhones og iPads
Til slutt vil vi være remiss for ikke å nevne det tredje alternativet: jailbreaking. Nei, vi anbefaler ikke å jailbreaking iPhone eller iPad, med mindre du vet hva du gjør og virkelig vil tilpasse telefonen din på en måte som Apple ikke støtter. Du gir opp litt når du jailbreak, inkludert rettidig tilgang til oppdateringer. Nye versjoner av IOS lukker ofte jailbreak-hull, så du må ofte vente en stund for å oppgradere, eller du vil miste jailbreak-tweaks.
Men jailbreaking er den eneste måten å faktisk, helt fjerne Apples medfølgende apps. Hvis du allerede er jailbreaking, fortsett og fjern dem - men hvis du ikke allerede er jailbreaking, er det definitivt ikke verdt jailbreaking å skjule Apple Watch-appen. Bare ta det i en mappe sammen med alle de andre appene du ikke vil bruke og fortsett med livet ditt.

Slik aktiverer du utviklermodus på Chromebooken din
Sett inn Chromebooken din i "Utviklermodus", og du får full tilgang til root, inkludert muligheten til å endre Chromebook-systemfiler. Dette brukes ofte til å installere et komplett Linux-system med noe som Crouton. Utviklingsmodus har også andre bruksområder. Du trenger ikke å installere et massivt Linux-system side om side med Chrome OS.

Hvorfor kan jeg ikke slette bilder fra min iPhone igjen?
Etter flere år med å kunne administrere bildene dine ved å koble iOS-enheten til datamaskinen din, inkluderes iCloud Photo Library i iOS 8.3 endrede ting. Post iOS 8.3, du kan ikke lenger slette bilder fra enheten din som du pleide hvis du har iCloud Photo Library aktivert. Les videre når vi viser deg hvordan du kommer tilbake til å administrere filene dine slik du vil.



