Slik forhåndsviser du en fil i Ubuntu's filbehandling (som "Quick Look" i macOS)

Noen ganger trenger du ikke å åpne et bilde i et bilderedigeringsprogram - du vil bare ha for å sikre hvilken fil som er. I stedet for å åpne hver fil, kan du forhåndsvise hver i Ubuntus filbehandlingsprogram, Nautilus, uten å åpne dem.
Vi viser deg hvordan du installerer og bruker et tillegg for Nautilus, kalt GNOME Sushi, som tillater Du kan forhåndsvise bildefiler, tekstfiler, PDF-filer, LibreOffice-filer og til og med mediefiler ved å trykke på mellomromstasten. Det ligner Quick Look-funksjonen i MacOS.
For å installere GNOME Sushi ved hjelp av Ubuntu Software, klikk følgende link: apt: // gnome-sushi
Du kan også kopiere og lime inn denne lenken i adressefeltet i en nettleser og trykk Enter.
Følgende dialogboks viser. Klikk på "Installer".
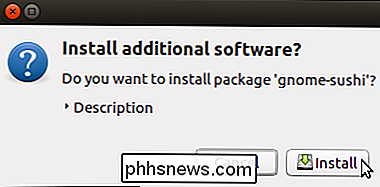
Dialogboksen Godkjenning vises. Skriv inn passordet for Ubuntu-kontoen din i boksen og klikk på "Autentiser".
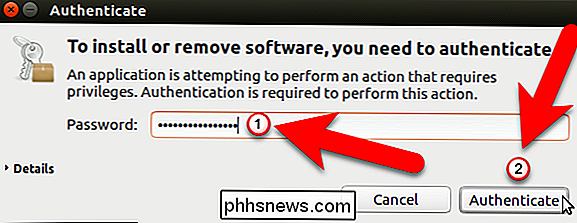
Ubuntu installerer programvaren og viser deg fremdriften.
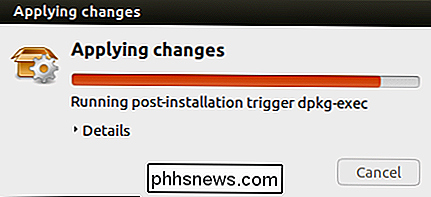
Når GNOME Sushi er installert, åpner du Nautilus ved å klikke på ikonet Filer på enhetlinjen .
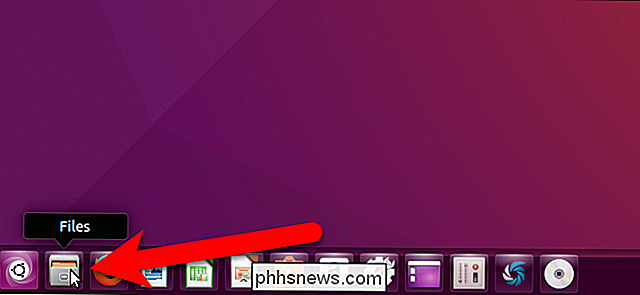
Finn en fil du vil forhåndsvise, og velg den. For vårt første eksempel skal vi forhåndsvise en bildefil.
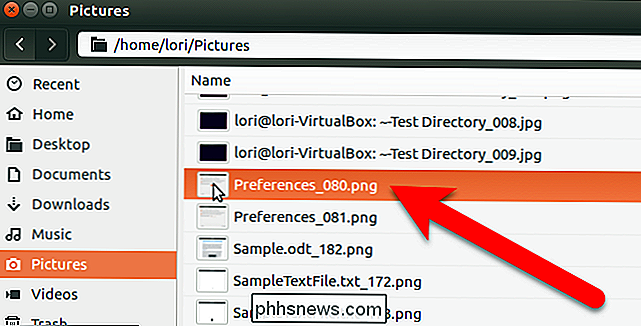
Trykk mellomromstasten for å forhåndsvise filen. Et forhåndsvisningsvindu viser bildet og en diagonal dobbel pilknapp er tilgjengelig når du beveger musepekeren over forhåndsvisningen av bildet. Klikk på denne dobbeltpilknappen for å forstørre forhåndsvisningen av bildet.
MERK: Forhåndsvisningsprogrammet skal fungere umiddelbart uten å logge ut og komme tilbake eller starte på nytt. Hvis ikke, gå ut av Nautilus og åpne den igjen.
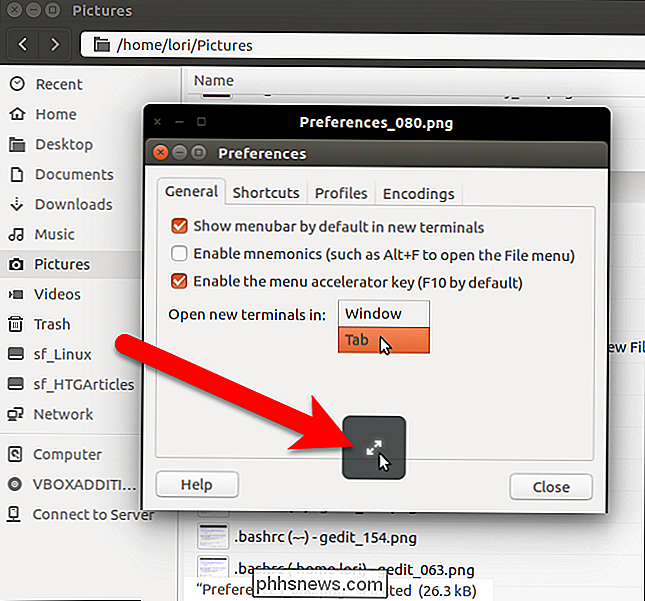
En større forhåndsvisning av bildedisplayene, også med dobbeltpilknappen. Når du klikker på dobbeltpilknappen, kommer du tilbake til den opprinnelige forhåndsvisningsstørrelsen. Trykk mellomromstasten eller Esc-tasten for å lukke forhåndsvisningsvinduet.
Trykk mellomromstasten eller Esc-tasten for å lukke forhåndsvisningsvinduet.
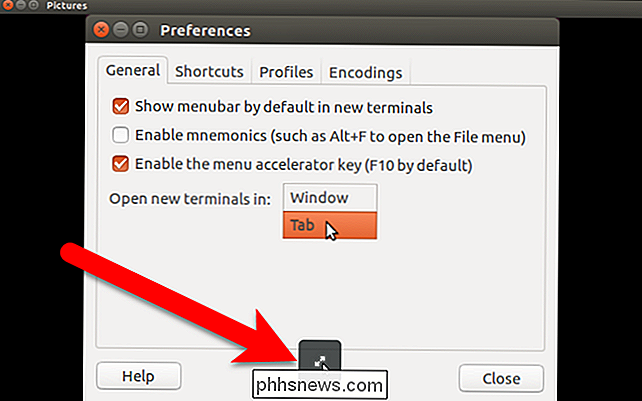
Du kan også forhåndsvise tekstfiler. Igjen, velg tekstfilen du vil forhåndsvise, og trykk mellomromstasten for å forhåndsvise filen.
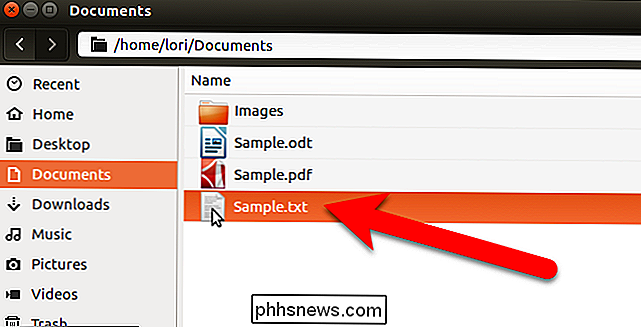
Tekstfilen åpnes i forhåndsvisningsvinduet, og du kan rulle gjennom filen ved hjelp av museknappens rulleknapp eller rullefeltet til høyre. Teksten brytes ikke, så det er også en rullefelt nederst for å rulle til slutten av linjene. Når du forhåndsviser tekstfiler, kan du åpne dem fra forhåndsvisningsvinduet. Klikk på knappen nederst med dokumentikonet på den. Filen åpnes i standard tekstredigerer.
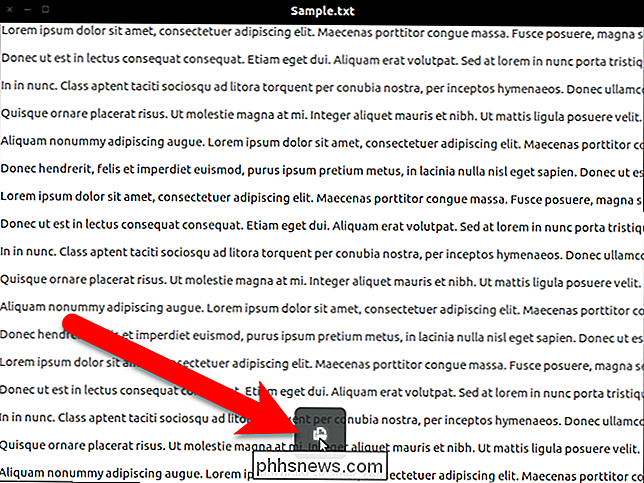
I tillegg til tekstfiler kan du også se LibreOffice-filer. For vårt eksempel velger vi en .odt-fil, som er en LibreOffice Writer-fil.
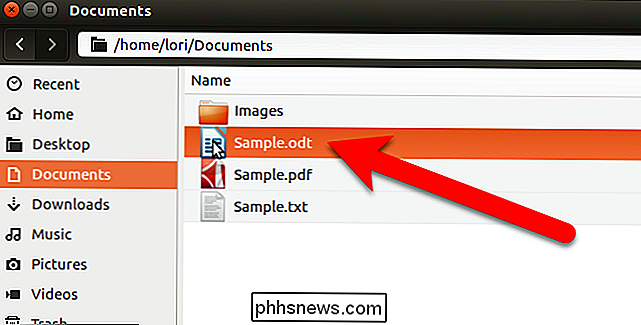
For å se en LibreOffice-fil må du installere en ekstra programvarepakke, hvis du ikke allerede har den. Klikk på "Installer" i installeringsprogramvaren som vises.
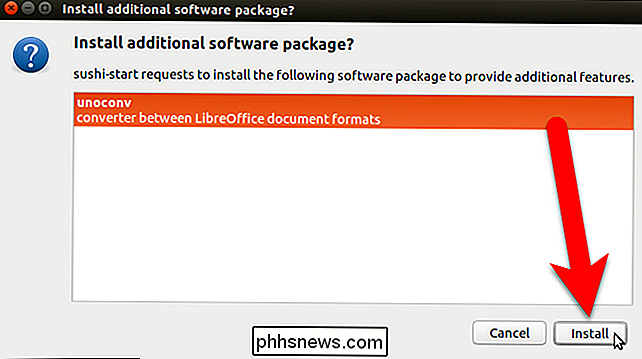
Skriv inn passordet i godkjenningsdialogboksen og klikk på "Godkjen".
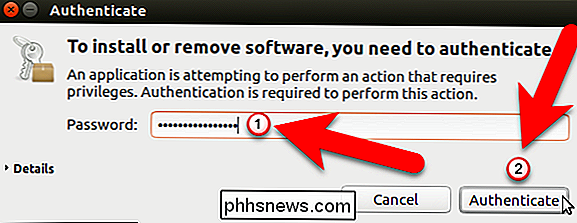
Dialogboksen Installere pakker vises når tilleggspakken er installert.
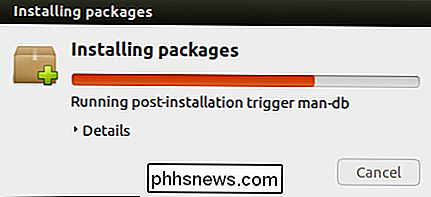
En gang tilleggsprogramvaren er installert, LibreOffice-filen vises i forhåndsvisningsvinduet. For LibreOffice-dokumenter med flere sider kan du bla nedover sidene i dokumentet, eller du kan bruke pilene til høyre og venstre. Du kan også forstørre forhåndsvisningen ved å klikke på den diagonale dobbeltpilen.
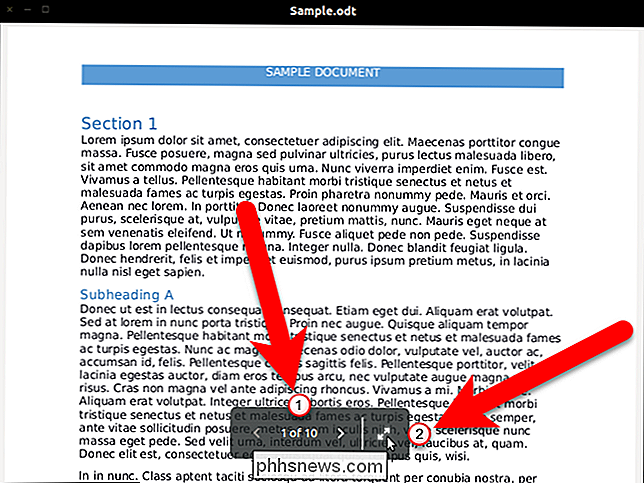
For å forhåndsvise en lang liste med filer, kan du velge den første, trykk mellomromstasten for å forhåndsvise filen, trykk mellomromstasten igjen for å lukke forhåndsvisningen vindu, og trykk deretter på pil ned for å velge neste fil. Gjenta denne prosedyren for å forhåndsvise en fil etter den andre.

Er Tor virkelig anonym og sikker?
Noen tror Tor er en helt anonym, privat og sikker måte å få tilgang til Internett, uten at noen kan overvåke surfingen din og spore den tilbake til du - men er det? Det er ikke så enkelt. Tor er ikke den perfekte anonymitets- og personvernløsningen. Det har flere viktige begrensninger og farer, som du bør være oppmerksom på om du skal bruke den.

Hva er forskjellen mellom "System Builder" og "Full Version" -versjonen av Windows?
Har du noen gang prøvd å kjøpe en Windows-lisens fra Amazon eller Newegg? Hvis det bare var så enkelt. Du møter billigere System Builder (OEM) og dyrere Fullversjon (Retail) lisenser. Men forskjellen er ikke umiddelbart tydelig. System Builder-lisenser er tilgjengelige for både kjerne og profesjonelle utgaver av Windows.



