Slik minimerer du iTunes til Windows oppgavelinje
Selv om jeg har brukt iTunes i lang tid, visste jeg tydeligvis ikke en av de mest nyttige funksjonene i programvaren: det faktum at iTunes kan minimeres til og kontrolleres fra Windows-oppgavelinjen akkurat som Windows Media Player! Så hvis du alltid bruker iTunes til å spille av musikken din, og du ikke allerede kjenner til dette lille trikset, kan du konfigurere iTunes slik at det kan styres fra Windows-oppgavelinjen.
Ved kontrollert mener jeg at du kan stoppe og pause en sang, hoppe over til neste sang, etc. Som standard, hvis du minimerer iTunes i Windows, går det bare ned til oppgavelinjen som et rektangel, akkurat som alle Windows-programmer gjør. Hvis du vil at den skal vises med musikkkontrollene, må du først høyreklikke på oppgavelinjen og gå til verktøylinjer og deretter velge iTunes .

Klikk nå på minimeringsknappen øverst til høyre i iTunes-vinduet:
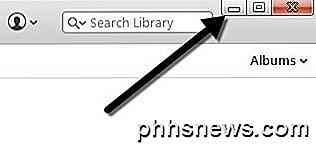
Nå bør du se iTunes-kontrollene minimert til nederste høyre hjørne av oppgavelinjen i Windows. Du kan sette den aktuelle sangen på pause, hoppe over til forrige eller neste sang og justere volumet.

Du kan klikke på den lille lille pilen nederst til høyre og her har du noen flere alternativer som Repeat Off, Repeat All, Repeat One og Shuffle.
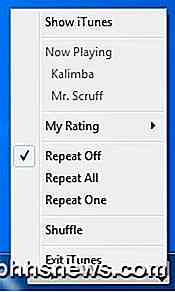
Vær oppmerksom på at dette er annerledes enn alternativet i iTunes for å minimere til systemstatusfeltet. Hvis du går inn i iTunes, og deretter går til Preferanser og klikker på fanen Avansert, er det to alternativer mot bunnen, kalt Vis iTunes-ikonet i systemstatusfeltet, og Minimer iTunes-vinduet til systemstatusfeltet . Alle disse alternativene gjør det, er å kontrollere hvor hovedprogrammet er minimert også. For eksempel, i stedet for å minimere til oppgavelinjen, vil det minimere iTunes til systemstatusfeltet som et lite ikon.

Du kan la Vis iTunes-en være sjekket hvis du vil, men sørg for å fjerne merket for Minimer iTunes-windows-boksen. Høres ut som motintuitiv, men du vil at Windows skal kontrollere hvordan minimeringsprosessen, ikke iTunes.
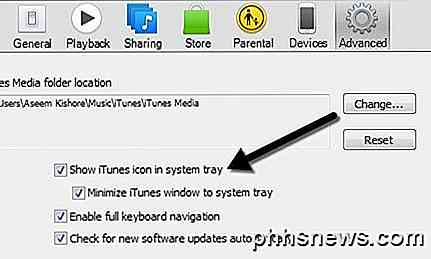
Hvis du forlater begge merkene, forsvinner de små musikkkontrollene i oppgavelinjen. Hvis du lar Vis iTunes sjekket, vises både ikonet og musikkontrollene.

Og det er det! Du bør nå kunne styre iTunes via Windows-oppgavelinjen. Hvis du er på en Mac, og du vil gjøre noe som ligner på Windows, må du bytte iTunes til minispilleren og deretter bytte til den ekstra lille minispilleren. Først åpne iTunes, klikk på Window og deretter Bytt til MiniPlayer .
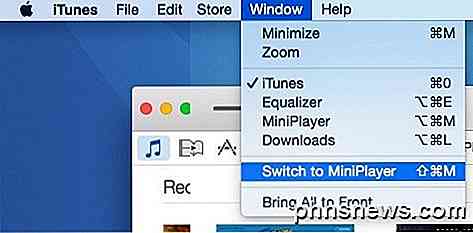
Du kan også bytte til miniplayer ved bare å sveve musen over den midterste delen av iTunes som har Apple-ikonet. Når musen beveger seg inn i dette området, vises et lite ikon øverst til venstre. Bare klikk på det og det vil åpne miniplayer.
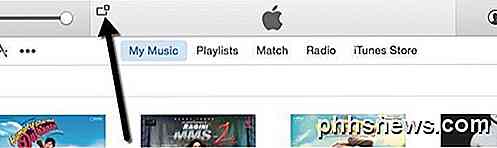
Miniplayer er bare en mindre versjon med albumet kunstverk og noen musikk kontroller og noen andre alternativer for å se hvilke sanger som kommer opp neste, etc.

Dette er imidlertid ikke den minste modusen iTunes på OS X kan gå. Hvis du ser nøye ut, er det et lite ikon mot øverste venstre som ser ut som to trekanter som peker mot hverandre. Gå videre og klikk på det, og du går inn i liten modus, i hvert fall det er det jeg kaller det.
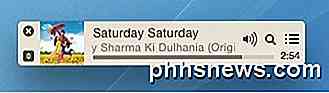
Dessverre er det ingen mindre modus du kan få enn dette. Egentlig er dette lite nok; Det ville bare være fint hvis du kunne slippe det inn i Apple-baren på toppen, slik at du kunne kontrollere det fra virtuelle skrivebord eller fra fullskjermsprogrammer. I stedet virker det bare som en flytende verktøylinje som holder seg på toppen av alt på det aktuelle skrivebordet, men vises ikke på andre skrivebord. Det er fortsatt bedre enn å ha et gigantisk iTunes-vindu som er åpent på Mac, men jeg skulle ønske de hadde en sammenlignbar løsning på Windows-oppgavelinjen.
Har du spørsmål, kan du legge inn en kommentar. Nyt musikken din i mellomtiden!

Hva er SeaPort.exe og hvordan du fjerner det
Hvis du har installert noen Windows Essentials-programmer på datamaskinen din nylig som Photo Gallery, Movie Maker, Live Writer eller Live Mail, har du kanskje lagt merke til en ny prosess som kjører på systemet ditt, kalt SeaPort.exe. Så hva er denne prosessen, og bør du bekymre deg for det?Heldigvis er seaport.exe

Det virker som hver dag jeg kjører inn i en artikkel, tweet eller nyhetshistorie om 3D-skrivere. Tilsynelatende har prisen for en god 3D-skriver falt betydelig de siste 2 årene, noe som betyr at en vanlig forbruker som deg og jeg faktisk kan ha råd til en.Folk har skrevet ut 3D iPhone-saker, smykker, figurer, gitarer, og enda større ting som kjoler og biler. De



