Slik administrerer du flere brukerkontoer på en enkelt Chromebook

Chromebooks er billige, moderat kraftige og brukervennlige bærbare datamaskiner som har blitt populært blant forbrukere som ønsker en annen maskin de kan ta på vei, men har ikke lyst til å slippe en masse ekstra penger for privilegiet. Hvis du har en maskin som tilhører en hel husstand eller flere kolleger på kontoret, kan du opprette og administrere flere brukerkontoer på samme enhet.
Opprette en ny standardbruker
For å opprette en ny bruker På Chromebooken din trenger du ikke å være logget inn som administrator eller til og med eieren av den bærbare datamaskinen. Selv om dette kan føre til noen vanskelige samspill mellom ulike medlemmer av husstanden, bruker den samme bærbare datamaskinen, er bekvemmelighetsfaktoren høy nok til at Google håper du ikke vil legge merke til uansett.
For å legge til en bruker, gå til påloggingsskjermen enten ved logger deg ut fra din nåværende konto, eller starter opp den bærbare datamaskinen fra grunnen av. I nederste venstre hjørne ser du en liten knapp som sier "Legg til bruker" med et plustegn, ved siden av muligheten til å slå av eller bla som gjest (mer om denne funksjonen senere).
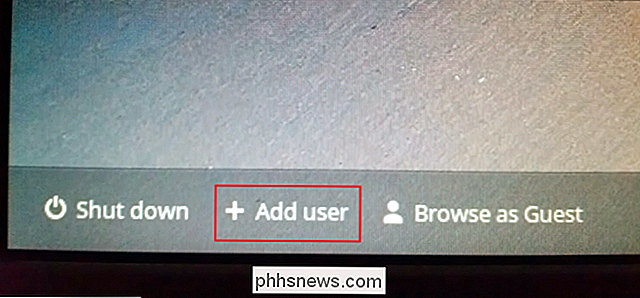
Herfra, Du vil bli tatt gjennom standard opprettingsprosessen for Google-kontoen. Du velger et brukernavn, angir passordet ditt og får da muligheten til å opprette et to-trinns bekreftelsesnummer for å ringe for å beskytte kontoen din mot eventuelle hackere som kan prøve å få tilgang til den fra et annet sted uten din tillatelse.
Til slutt vil du bli bedt om å knytte et bilde til brukerkontoen din, som enten kan velges fra lagerbildene som følger med på den bærbare datamaskinen, eller endres med et tilpasset bilde. På samme måte kan du også ta et bilde på webkameraet og bruke dette som hovedkontoavbildet ditt ved å klikke på kameraikonet øverst til venstre i fotobiblioteket.
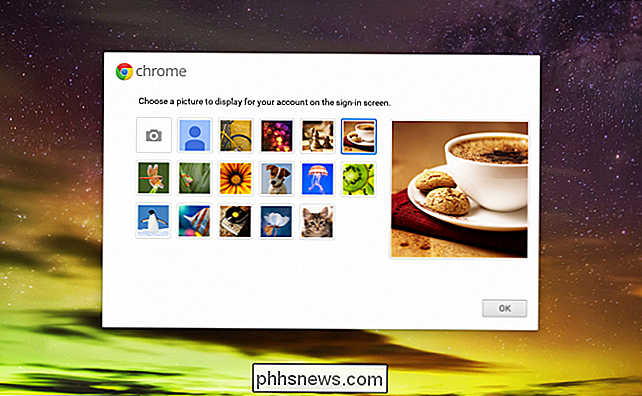
Vær oppmerksom på at når du oppretter en ny konto på en Chromebook, du vil faktisk starte opp en helt ny konto med Google.
RELATED: Hvordan en Chromebook er låst ned for å beskytte deg
Dette betyr at det meste av din onlineaktivitet blir sporet av søkegiganten, som en av de viktigste måtene selskapet har kunnet rettferdiggjøre den ekstremt lave prisen på sine bærbare datamaskiner, er å subsidiere kostnadene gjennom penger som gjøres utenfor markedsføringen av dine daglige nettleservaner.
Administrere brukeralternativer
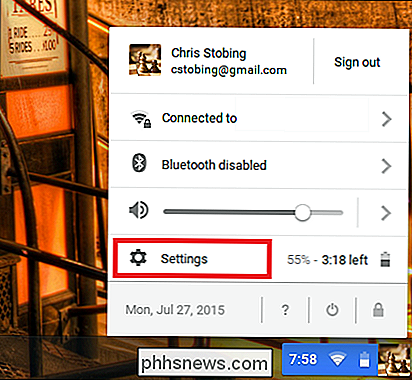
For å komme til brukerhåndteringspanelet Først må du klikke på Innstillinger, funnet i nederste høyre hjørne av Chrome-oppgavelinjen. Merk at du bare vil få tilgang til dette hvis du er logget på som Eier av enheten, eller en annen autorisert bruker som ikke har noen spesielle privilegier som hindrer dem i å komme inn.
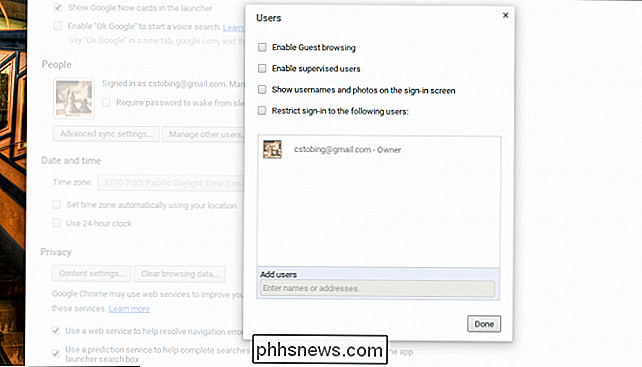
Her finner du menyen som kontrollerer alternativene for å aktivere gjestekonto-surfing på den bærbare datamaskinen, opprette overvåkte brukere, samt om brukernavn og bilder vises på hovedinnloggingsskjermen. Du kan også angi hvem som har lov til å logge på, og hvem som ikke er avhengig av kontoene som er oppført i spørringen nedenfor.
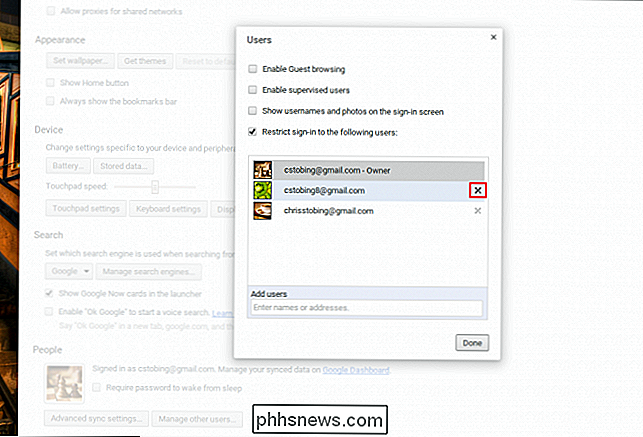
Hvis du klikker på "X" ved siden av noens navn, vil de fortsatt være en del av kontonettverket på den bærbare datamaskinen, men deres innloggingsrettigheter vil bli begrenset inntil eieren enten deaktiverer alternativet, eller legger dem tilbake til listen over VIP-er.
Gjestemodus
Aktivering av gjestemodus tillater alle som har tilgang til Chromebooken din for å logge på en gjestekonto. Gjestekontoer kommer med et standard sett med svært begrensede privilegier, som ikke kan tweaked eller endres på noen måte.
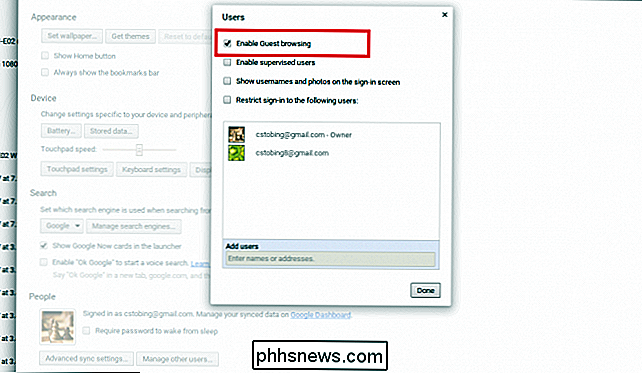
Lager, standardinnstillinger er hva du får, og hvis du vil lage en mer spesialisert konto, må du grave inn i det som er kjent som "Overvåkede brukere" -innstillingen.
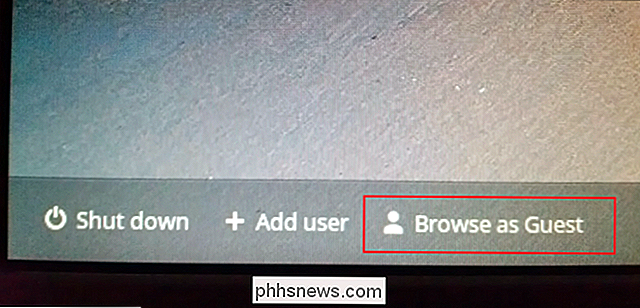
Overvåkede brukere
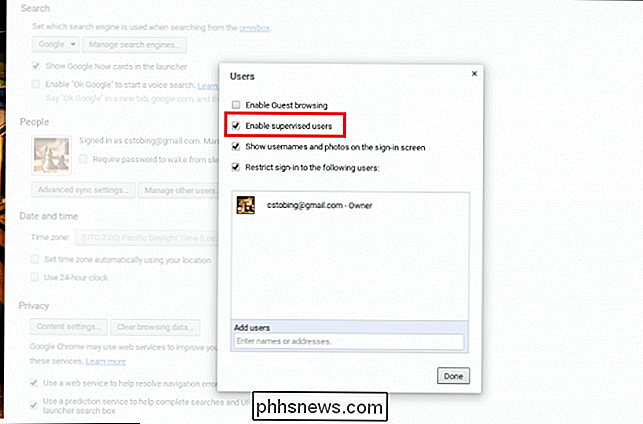
"Overvåkede brukere" er en gruppe kontoer som er lagt til i listen over autoriserte brukere på bærbar datamaskin av eieren eller administratoren med det uttrykkelige formål å skape en tilpasset opplevelse for den som er bundet til det bestemte loginet. Dette er kontoer som kan spores, overvåkes og begrenses avhengig av hvem som bruker maskinen og for hvilket formål.
RELATED: Bruk overvåkede brukere til å sette opp foreldrekontroll på en Chromebook (eller bare i Chrome)
Et godt eksempel er en forelder som ønsker at barna skal kunne bruke datamaskinen, men må også ha en vei for å holde øye med aktiviteten i tillegg til å blokkere nettsteder (eller kategorier av innhold) de kanskje vil ha dem til å bli sjenert fra. Du kan lære alt om innsatsene og betingelsene for å administrere overvåkede brukere i vår tidligere artikkel, plassert her.
Så lenge du har plass og tålmodighet, kan du legge til et uendelig antall kontoer på en enkelt Chromebook. Uansett om du prøver å holde deg over barnas surfevaner, kan du åpne sine egne faner i nettleseren eller bare finne en bedre måte å synkronisere innstillingene på flere enheter, brukerinnstillingene i Chrome OS er en enkel måte å administrere alle dine registrerte brukere fra ett sted.
Image Credits: Flickr / Kevin Jarrett

Få Chromecast-stil kontroller på hvilken som helst enhet med YouTube-paring
YouTube har en integrert fjernkontrollfunksjon. Para YouTube-appen på telefonen din eller nettstedet på datamaskinen din med YouTube på en hvilken som helst avspillingskasse, smart TV eller spillkonsoll for enkle, Chromecast-stilavspilling og avspillingskontroller. Dette tillater deg å kontrollere YouTube-avspilling i din datamaskinens nettleser, noe som er veldig nyttig hvis du ser på YouTube på en datamaskin som er koblet til TVen din, eller hvis du bruker den bærbare datamaskinen som en provisorisk fjernsynsskjerm.
![[Sponset] WinX DVD Ripper Platinum er gratis for How-To Geek Readers til 5. juni](http://phhsnews.com/img/how-to-2018/winx-dvd-ripper-platinum-is-free-for-how-to-geek-readers-until-june-5.jpg)
[Sponset] WinX DVD Ripper Platinum er gratis for How-To Geek Readers til 5. juni
Hele verden har blitt gal med Furious 7 da den raked i over 1,4 milliarder dollar siden premieren i kino i forrige måned. Furious 7 har alt du trenger for å bli en fixtur i DVD-biblioteket ditt for evig minne. Ikke bare det, du kan også rippe DVDen til harddisken din for bedre beskyttelse eller overføre den til mobile enheter for å se med forlatelse, selvfølgelig, med hjelp av en tredjeparts DVD-ripping programvare.



