Få Chromecast-stil kontroller på hvilken som helst enhet med YouTube-paring

YouTube har en integrert fjernkontrollfunksjon. Para YouTube-appen på telefonen din eller nettstedet på datamaskinen din med YouTube på en hvilken som helst avspillingskasse, smart TV eller spillkonsoll for enkle, Chromecast-stilavspilling og avspillingskontroller.
Dette tillater deg å kontrollere YouTube-avspilling i din datamaskinens nettleser, noe som er veldig nyttig hvis du ser på YouTube på en datamaskin som er koblet til TVen din, eller hvis du bruker den bærbare datamaskinen som en provisorisk fjernsynsskjerm.
Start YouTube TV-grensesnittet på TVen eller datamaskinen
RELATERT: Hvorfor du bør koble til en PC til TV-en din (ikke bekymre deg, det er enkelt!)
Først start YouTube-appen på spillkonsollen, smart TV, streaming-boksen eller hvilken som helst annen enhet du vil se på den. Dette kan være alt fra en Roku eller YouTube-appen som er innebygd i smart TV, til YouTube-appene som er tilgjengelige i de forskjellige generasjonene av PlayStation, Xbox og Wii-konsoller.
Ønsker du å se YouTube på din bærbare datamaskin, på skrivebordet eller på andre enhet med en nettleser? Last opp YouTube TV-grensesnittet på //www.youtube.com/tv#/ i nettleseren din. Dette vil gjøre at datamaskinen fungerer som en set-top-boks med en YouTube-app. Faktisk er dette akkurat det samme standardgrensesnittet du finner på moderne YouTube-enheter - bortsett fra at det kan kjøres i en nettleser på nesten alle plattformer. Trykk F11 for å få dette grensesnittet til å gå i fullskjerm i nettleseren din.
Rull ned i menyen til venstre i YouTube-grensesnittet til du ser et alternativ "Innstillinger". Velg den. (Hvis du bruker YouTube TV-grensesnittet på en datamaskin, bruk piltastene og Enter-tasten.) Du kan administrere parede enheter fra dette innstillingsskjermbildet senere - du vil se en rekke parede enheter til høyre for " Pair Device "-ikonet hvis du har enheter sammenkoblet.
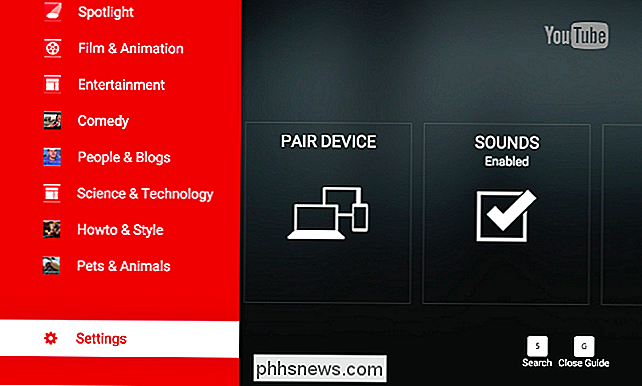
Velg alternativet" Par enhet "for å starte sammenkobling av enheten din med YouTube-appen på en moderne smarttelefon eller YouTube-nettstedet på en bærbar PC eller annen datamaskin. Du får en parringskode du må koble til en annen enhet med YouTube TV-grensesnittet.
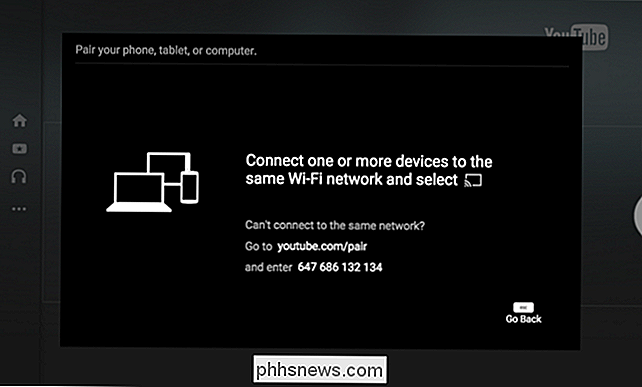
Start YouTube-appen eller nettstedet ditt på en smarttelefon eller datamaskin
Du kan bruke en smarttelefon, en nettbrett eller en bærbar datamaskin, eller en annen type enhet for dette. På en smarttelefon eller nettbrett, start YouTube-appen for Android, iPhone eller iPad. Åpne sidelinjen, trykk på Innstillinger-ikonet og klikk på "Tilkoblede TV-er."
Skriv inn paringskoden som vises på YouTube TV-appen her.
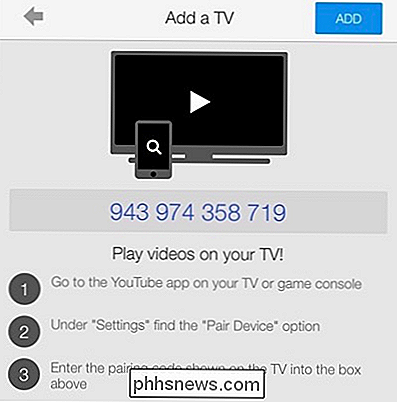
Angi paringskoden som vises på TVen din, og YouTube-nettstedet blir parret med det.
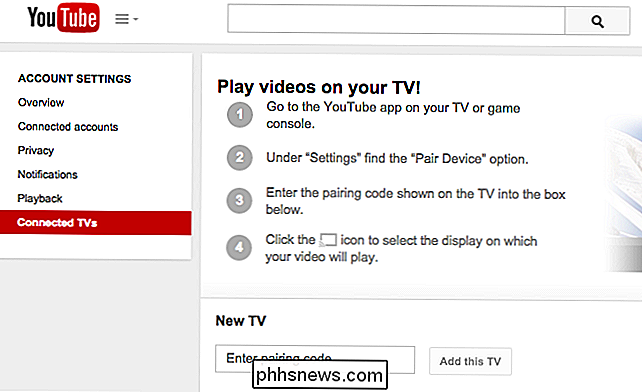
Planlegg videoer og kontrollavspilling
Enten Du bruker YouTube-mobilappen eller hele YouTube-nettstedet på datamaskinen din, og du kan nå styre fjernkontrollen av TV-avspillingen. Søk etter videoer og trykk eller klikk på dem - når du gjør det, kan du enten begynne å spille dem umiddelbart på TVen eller legge dem til køen. De vil bli avspilt automatisk etter at de ferdige videoene dine er ferdig.
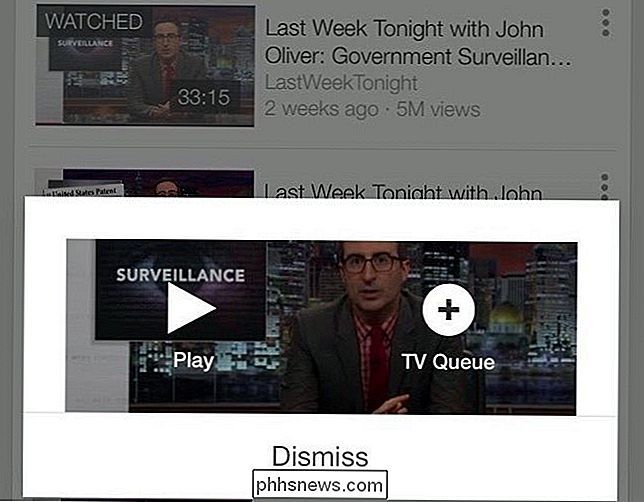
RELATED: Slik bruker du Roku som en Chromecast
Når du ser på videoer, fungerer YouTube-appen eller nettstedet som en fjernkontroll, slik at Du pause videoer, fortsett avspillingen, spol tilbake og spol fremover. Det er mye som Chromecasting - men det vil fungere med YouTube-appen på i utgangspunktet hvilken som helst enhet, fra smarte TV-grensesnitt til YouTube-nettstedet på en datamaskin som er koblet til TVen din.
YouTube lar deg også bruke DIAL-protokollen til å "kaste "Videoer til en Roku, smart TV eller en annen DIAL-aktivert enhet. Dette gjør det mulig å effektivt bruke din Roku eller moderne smart TV som en Chromecast, i hvert fall for YouTube.
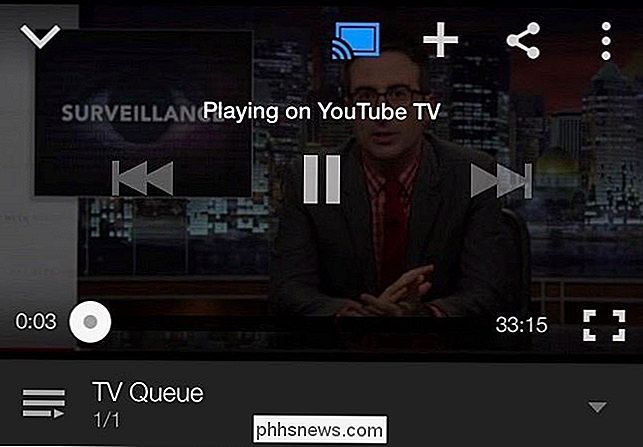
Dette er kanskje ikke den mest praktiske funksjonen hvis du allerede har en Chromecast, men det fungerer hvor som helst du har en YouTube TV-app eller tilgang til YouTube-nettstedet.

Slik kartlegger du en nettverksstasjon i Windows
Kartlegging av en stasjon i Windows er en av de grunnleggende ferdighetene som alle bør vite hvordan man skal utføre. Enten du er hjemme eller på kontoret, er det mange nyttige grunner til å kartlegge en stasjon. Det kan høres komplisert, men det er faktisk veldig enkelt å gjøre.Mapping av en stasjon betyr at du vil ha permanent tilgang til en mappe som for tiden er bosatt på en annen datamaskin, server eller nettverkslagringsenhet. Window

Slik fjerner du et ord du har lagt til i ordboken på Mac OS X
De fleste Mac-applikasjoner bruker operativsystemets stavekontrollfunksjon, og deler samme personlige ordbok. Så hvis du legger til et tilpasset ord i ordboken i ett program, vil andre Mac-apper ikke oppdage det som en skrivefeil i fremtiden. Men det er ingen åpenbar måte å fjerne et ord fra ordlisten hvis du tilfeldigvis legger til en.



