Slik lagrer du din iPhone manuelt (i forberedelse til iOS 9)

Med iOS 9 og lanseringen av den nye iPhone 6-modellen bare noen uker unna, har det aldri vært en bedre tid å lage sikker på at alle dataene som er lagret på iPhone, er sikkerhetskopiert og sikkert. Som forberedelse til den store lanseringen har vi skrevet en veiledning om hvordan du kan få viktige kontakter, notater, tekster eller musikk kopiert fra mobilenheten din til en lokal harddisk eller koblet iCloud-konto.
iCloud Backup
RELATED: Slik lager du Mac og IOS-enheter sammen sømløst med kontinuitet
Den første metoden for sikkerhetskopiering av telefonen er den enkleste metoden for å få din iPhone sikkerhetskopiert, men klarer også å ta lengst på samme tid. For å starte, åpne iPhone og finn innstillingsprogrammet.
Når du er i Innstillinger, rul ned for å finne delen merket "iCloud". Tapp inn her, og du vil bli møtt med en skjerm som ser noe ut som dette.
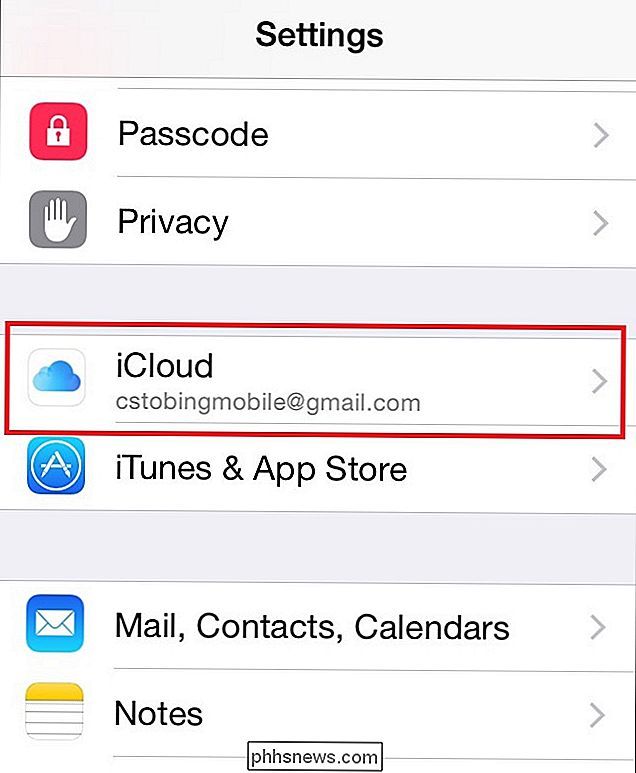
Her lagres all din iCloud-informasjon, samt alle byttene som informasjonen er lagret på din skyskonto når som helst telefonen er plugget inn. Rull ned, og du får se en annen knapp merket "iCloud Backup".

Hvis du allerede har den slått på, vil den vise "På", som i eksemplet ovenfor. Hvis ikke, trykk på og du vil se følgende meny.
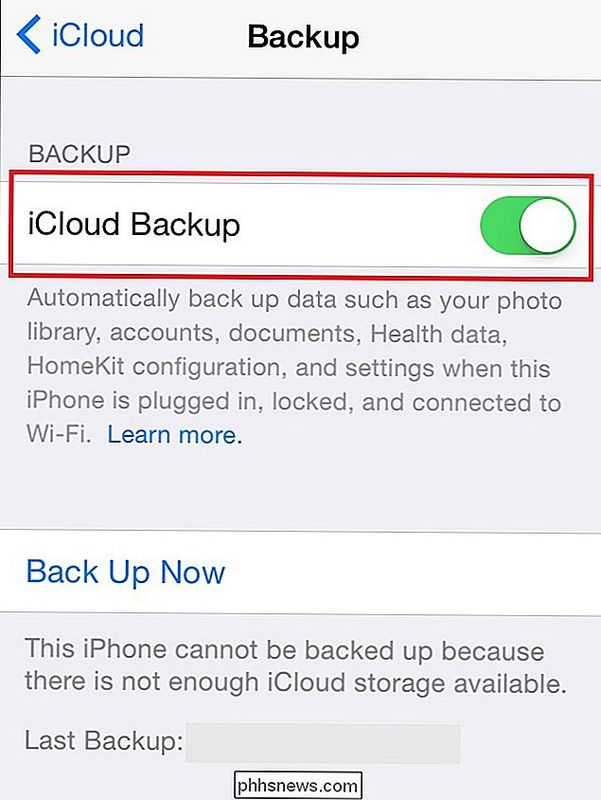
Denne menyen inneholder både vekselen som kontrollerer om iPhone-enheten din støtter opp til iCloud-kontoen, samt muligheten til å manuelt starte en sikkerhetskopiering i det øyeblikket
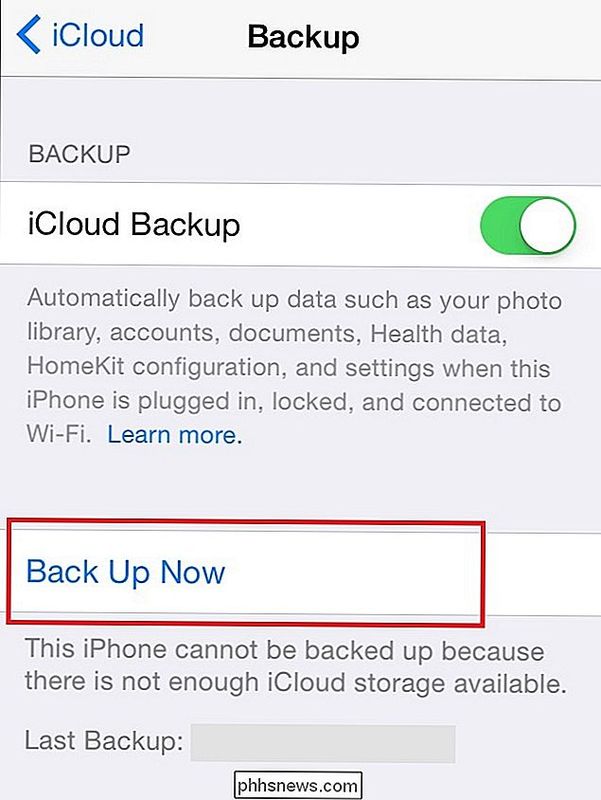
Så lenge du har ledig plass igjen i kontoen, starter prosessen automatisk når du trykker på knappen.
iTunes Backup
RELATED: Slik deler du iTunes-biblioteket med iPhone eller iPad
Det neste sikkerhetskopieringsverktøyet er litt mer pålitelig enn det første, og er spesielt godt for alle som har mange bilder, videoer eller programmer på iPhone, men ikke mye plass igjen i deres iCloud Oppbevaring. Som det er tilfellet med de fleste Apple-produkter, er prosessen med å få dataene dine sikkerhetskopiert i iTunes, ganske enkelt.
Først må du koble telefonen til datamaskinen du vil beholde enhetens bilde på. Pass på at du verifiserer at harddisken du sender dette til, allerede har nok plass frigjort før sikkerhetskopieringen starter, ellers må du starte om igjen med et nytt sted.
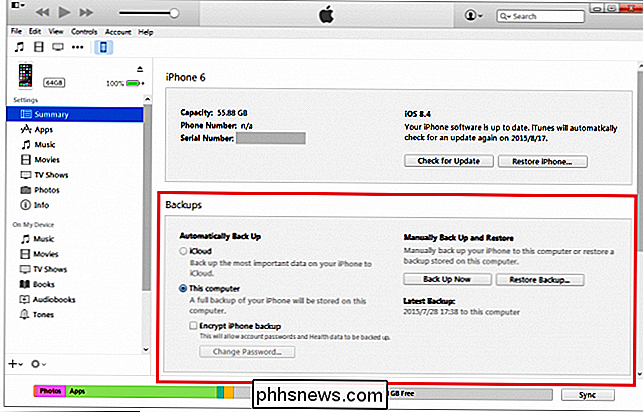
Når du har en splash-skjerm på enheten åpne, naviger ned til "Backup" -boksen, sett nedenfor.
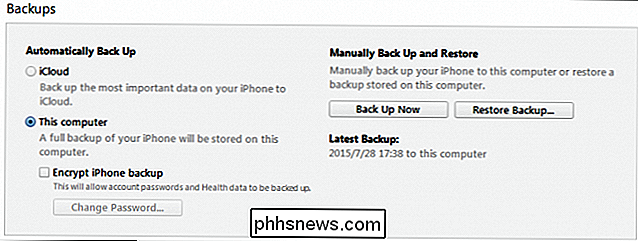
Her kan du konfigurere innstillinger, for eksempel hvordan lokale sikkerhetskopier blir håndtert, om de automatisk lastes opp til iCloud eller må sendes manuelt hver gang du plugger enheten din, og lar deg administrere eventuelle sikkerhetskopier som tidligere var lagret på maskinen før.
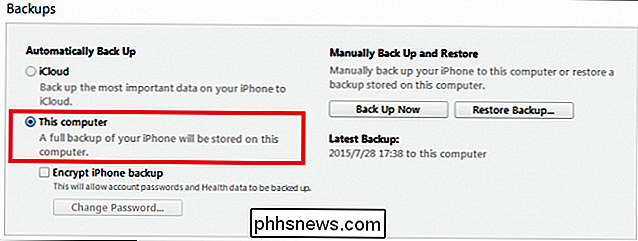
I denne veiledningen vil vi vise deg hvordan du gjør en manuell sikkerhetskopiering, selv om det anbefales å holde dette generelt Innstilling på automatisk bare for å være trygg. For å manuelt opprette en ny sikkerhetskopi eller overskrive den gamle, klikker du bare på "Sikkerhetskopi nå" -knappen, og du er ferdig!
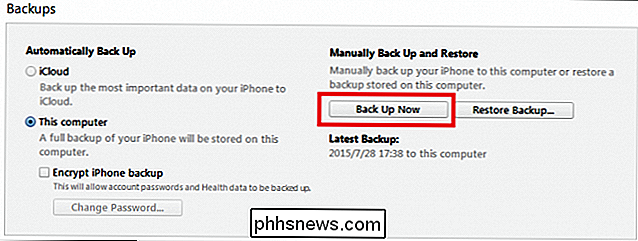
Avhengig av hvor mye lagringsplass du har tatt opp på enheten og karakteren til USB-porten, Hvis du er trøtt på ideen om å holde iPhone-dataene dine lagret på en datamaskin som kan være usikker eller sårbar for virus, kan du velge å " Krypter iPhone-sikkerhetskopier "med et passord. Dette vil føre til at sikkerhetskopien tar litt lengre tid enn det vanligvis ville, men kommer med den ekstra fordelen av å ha et nytt lag av sikkerhet på toppen for å holde dataene dine ekstra sikre.
Husk også at hvis du allerede har en gammel fil lagret på denne maskinen, vil ikke iPhone sikkerhetskopiere data som den gjenkjenner som en duplikat (gjentatte bilder, sanger osv.), og vil bare kopiere over nye data som er lagt til siden den siste sikkerhetskopien ble utført.
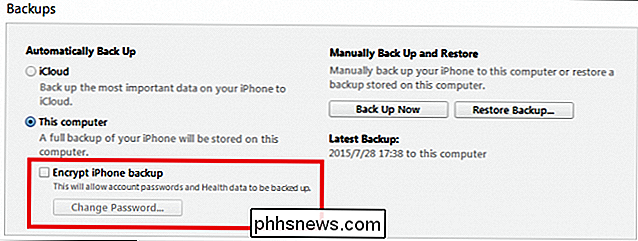
Sikkerhetskopiering av iPhone er ikke vanskelig, men å miste all data på den under oppgraderingen til iOS 9 er sikker. Følg disse trinnene for å være sikker på at uansett hva som skjer når det nye operativsystemet til slutt går ned, blir du fullt forberedt på forhånd for eventuelle feil eller feil som kan komme.
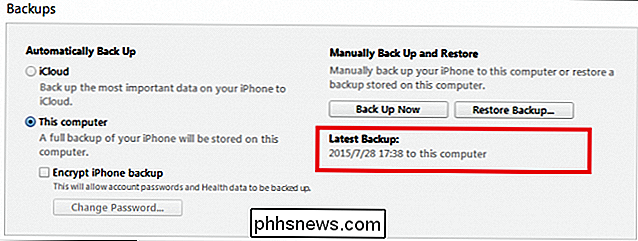

Slik deaktiverer du nettleserutvidelser permanent for maksimal sikkerhet
Nettleserutvidelser kan være utrolig nyttig, men installer feil, og du åpner deg for sikkerhetsrisiko. Hvis du ikke bruker utvidelser (eller noen du ikke vet), kan du deaktivere utvidelser helt. Hvorfor du kanskje vil slå webleserutvidelser av RELATED: Advarsel: Dine nettleserutvidelser er Spionere på deg Hvis du bruker og elsker nettleserutvidelser, flott.

Slik oppretter du sjekklister i Notes-appen på iOS 9, OS X og iCloud
Notes-appen i iOS 9 inneholder mange forbedringer, for eksempel tegning skisser og legge til bilder, men uten tvil en av Jo mer nyttige funksjoner er undersung sjekklisten. Slik gjør du raskt teksten til en dagligvareliste, oppgaveliste eller ønskeliste i Notat-appen på iOS 9, OS X El Capitan og iCloud.



