Få tilgang til skjulte alternativer og informasjon Med Mac-tilleggsnavnet

Apple skjuler mye mer informasjon og nyttige alternativer i Mac-menyene dine. Du kan få tilgang til disse skjulte alternativene ved å holde nede Alternativ-tasten.
I noen tilfeller må du kanskje holde alternativtasten før du åpner en meny. I andre kan du trykke på Alternativ-tasten mens menyen er åpen og se menyelementene endres.
Hvis du holder nede Skift-tasten mens du holder nede Alternativtasten, kan det vises enda flere tilleggsalternativer i noen menyer.
Se nettverk Tilkoblingsdetaljer
RELATERT: Slik finner du den beste Wi-Fi-kanalen for ruteren på hvilket operativsystem som helst
Vil du se din nåværende IP-adresse, tilkoblingshastighet, IP-adresse til ruteren og andre grensesnittdetaljer? Bare å klikke på Wi-Fi-menyen på topppanelet vil ikke gjøre det. I stedet trykker du på og holder nede Alternativ-tasten, og deretter klikker du på Wi-Fi-menyen for å se disse alternativene.
Hold denne tasten og du vil også se et menyelement "Åpne trådløse diagnoser". Dette verktøyet kan kjøre ulike diagnoser, og til og med hjelpe deg med å finne den minste overbelastede Wi-Fi-kanalen du bør velge på ruteren.
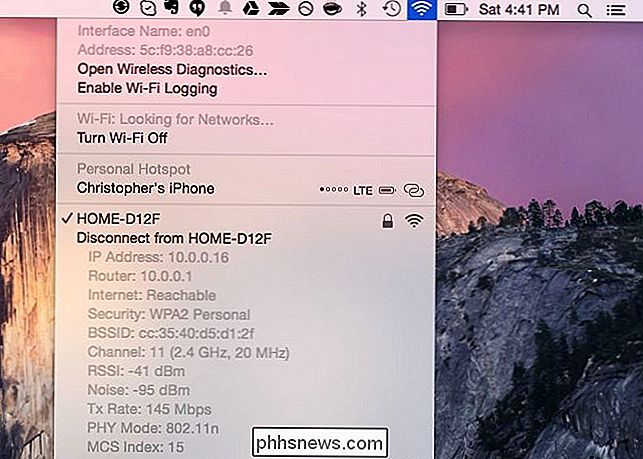
Kontroller batteriets tilstand
Ønsker å vite hvordan Mac-maskinens batterilager gjør, og om det skal bli erstattet snart? Hold alternativtasten og klikk på ikonet for batterisymbolet. Du vil ideelt sett se "Tilstand: Normal", og informere deg om at batteriet ditt er bra.
Klikk på menyelementet Tilstand for å se en hjelpeside med en liste over de forskjellige batteristatusene og nøyaktig hva de betyr. "Flytt fil her" og andre alternativer i Finder
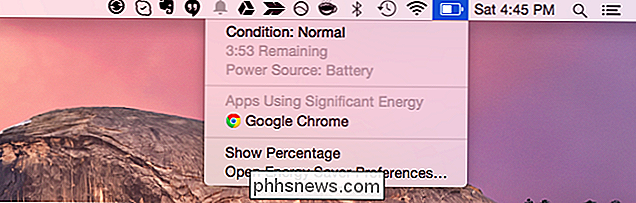
Når du kopierer en fil i Mac Finder og går til Lim inn, vil dette opprette en kopi av originalfilen. Det er ingen måte å "klippe" en fil før du limer den for å flytte den, som det er på Windows og Linux.
Isntead, når du vil flytte en fil, kopier den normalt. Deretter går du til mappen du vil flytte den til, høyreklikker (eller Kontroller-klikk), og holder Valg når kontekstmenyen vises. Det vanlige "Paste Item" menyelementet blir "Flytt vare her."
Dette fungerer også for mange andre menyelementer. "Get Info" blir "Show Inspector." "Ordne med" blir "Sorter etter." "Åpne i nytt fane" blir "Åpne i nytt vindu." "Quick Look" blir "Slideshow". Åpne med. "
Sammenføye mapper
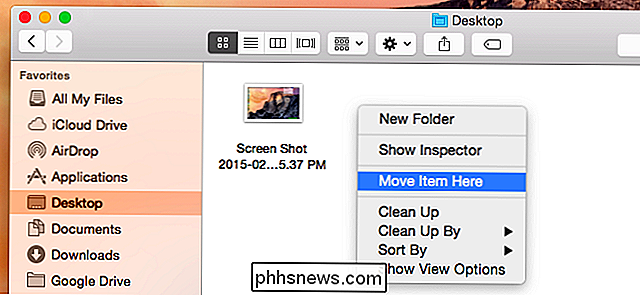
RELATERT:
Slik smelter du mapper på Mac OS X uten å miste alle filene dine (seriøst) Vil du slå sammen en mappe på en Mac, kombinere filene fra to mapper i en uten å helt slette innholdet i en mappe? Dette krever også å holde Valg-tasten, men denne gangen mens du drar og slipper en mappe til en annen mappe. Den skjulte Merge-knappen vises ikke med mindre du holder Valg-tasten.
Bruk flere programmenyalternativer
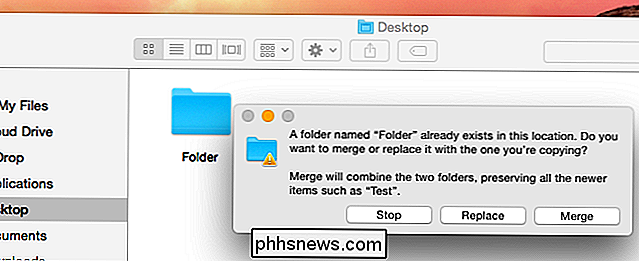
Hold Alternativ-tasten mens du klikker på programmets menyer for å finne flere alternativer. For eksempel kan du klikke på en programmeny øverst på skjermen og holde Alternativ for å se "Avslutt [Programnavn]" bli "Avslutt og hold Windows." Dette lukker programmet, men Macen din vil huske vinduene den hadde åpne og åpne dem på nytt.
Hvis du for eksempel redigerer en tekstfil i TextEdit, og lukker den med Quit and Keep Windows, åpner TextEdit automatisk tekstfilen neste gang du åpner den.
Du finner også flere alternativer under Vindu-menyen. "Minimer" blir "Minimer alle", "Zoom" blir "Zoom alle", og "Ta med alle til front" blir "Ordne foran."
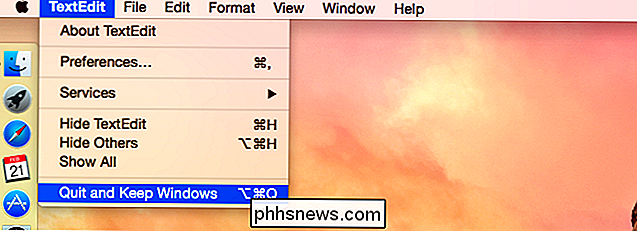
Avhengig av hvilket program du bruker, kan du se andre alternativer eller bare forskjellige alternativer i menyene. Trykk på Alternativ-tasten med en meny åpen for å se om noen menyelementer endres.
Få tilgang til systeminformasjon
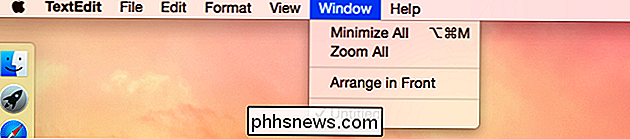
Klikk på Apple-menyen og hold alternativtasten for å se om alternativet "Om denne Mac" blir alternativet "Systeminformasjon" . Systeminformasjon-vinduet gir mye mer grundig informasjon enn det forenklet Om dette Mac-vinduet.
Vis Bluetooth-detaljer
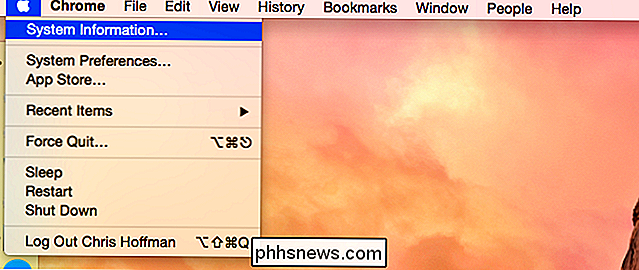
Trenger du å se statusen til Mac-maskinens Bluetooth-maskinvare? Hold Alternativ-tasten mens du klikker på Bluetooth-ikonet på menylinjen. (Hvis du ikke ser dette ikonet, kan du aktivere det fra vinduet Systemvalg. Klikk på ikonet Bluetooth-innstillinger og aktiver avkrysningsboksen "Vis Bluetooth i menylinjen.")
Du får se informasjon om Macs Bluetooth maskinvare, inkludert navnet på Bluetooth-enheten, og om det for øyeblikket kan oppdages.
Bruk flere maskinalternativer
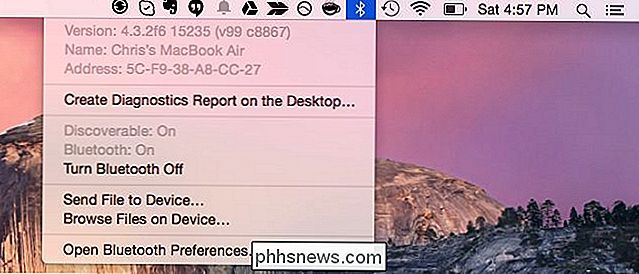
RELATED:
Slik sikkerhetskopierer du Mac og gjenoppretter filer med Time Machine Time Machine-menyen ikonet tilbyr også noen avanserte alternativer når du holder alternativtasten. Bruk "Bekreft sikkerhetskopier" for å få Macen til å kontrollere eventuelle Time Machine-sikkerhetskopier på tilkoblede stasjoner og sikre at de ikke er skadet. Velg "Browse Other Backup Disks" for å velge en annen Time Machine backup disk som er koblet til datamaskinen din og gjenopprette filer fra den.
Dette er ikke bare en samling av individuelle ting du kan gjøre. Det er måten Mac-grensesnittet ditt fungerer på. Hvis du noensinne leter etter et alternativ eller tilleggsinformasjon, holder du nede Alternativ-tasten mens du klikker på noe.
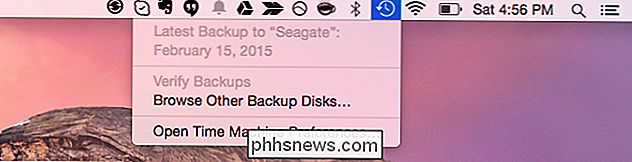
Alternativtasten fungerer selv når du starter opp Mac-maskinen. Hold nede Alternativ-tasten for å velge en oppstartsenhet, oppstart et Windows-system installert med Boot Camp eller oppstart fra en USB-stasjon eller annet flyttbart medium.
Bilde Kreditt: Wesley Fryer on Flickr

Slik lagrer eller konverterer du en PowerPoint-presentasjon til en video
De fleste vet at du kan lage PowerPoint-presentasjoner med bilder, musikk, bilder, webinnhold og tekst, men et lite kjent knep er evnen til å lagre PowerPoint-presentasjoner som videoer. PowerPoint-presentasjoner har lenge vært favoritt for bruk i forretnings- og akademiske presentasjoner over hele verden.

Slik skjuler jeg iOS 'Innebygde programmer i iOS 9 og tidligere
En av de mest irriterende tingene på iPhone og iPad er manglende evne til å skjule innebygde apper som Tips, Aksjer , og nyheter. IOS 10 endelig løst denne irritasjonen, men hvis du sitter fast på iOS 9 eller tidligere, har du fortsatt noen andre løsninger. RELATED: Slik fjerner du Apples innebygde apper fra din iOS-hjemmeskjerm Hvis du har en relativt ny enhet og den nyeste programvareoppdateringen (iOS 10), kan du bruke den innebygde metoden for å skjule disse appene.



