Slik sparer du din gamle, sakte iPhone eller iPad

Apple kommer hvert år ut med nye iPhones og iPads og en ny versjon av IOS. Selv om det er en god ide å holde seg oppdatert på programvare, kan ikke alle ha råd til å kjøpe ny maskinvare hvert år. Hvis din iPhone eller iPad viser sin alder, er det noen få triks for å klemme ut litt mer ytelse.
Du har sikkert hørt i nyhetene nylig at du kan øke hastigheten på den gamle telefonen ved å gjenopprette den fra grunnen av, eller ved å bytte ut batteriet. Men før du går på mutter, kan disse mindre tweaksene være verdt et forsøk først.
Start telefonen på nytt
Har du prøvd å slå den av og på igjen? Det høres dumt ut, men vi vet alle at den mest testet måten å eneste problemer er å bare starte enheten på nytt. For å gjøre dette, bare hold nede på strømknappen til "Slide to power off" -kontrollen vises, slå av enheten og start den på nytt.
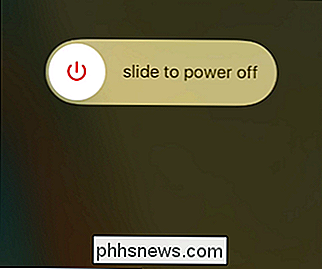
Vi forstår at denne metoden vanligvis har vært domenet til Windows-brukere, men det kan også fungere for en svak iPad eller iPhone. Gi det et forsøk før du begynner å endre innstillinger.
Reduser grafikkoverhead ved å deaktivere Eye Candy
Grafikk inneholder mye ytelse overhead. På nyere iPhones og iPads virker alt sømløst og flytende, men etter hvert som enheten din er i gang, kan du begynne å legge merke til noe stamming og lagring. For å forbedre ting, åpner du Innstillinger og leder deretter til Generelt> Tilgjengelighet.
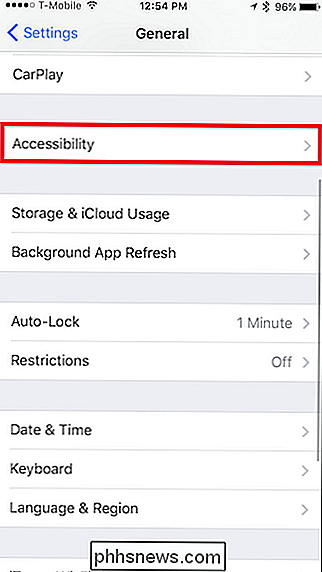
Her er to innstillingsgrupper som du vil se på: Øk kontrast og redusere bevegelse.
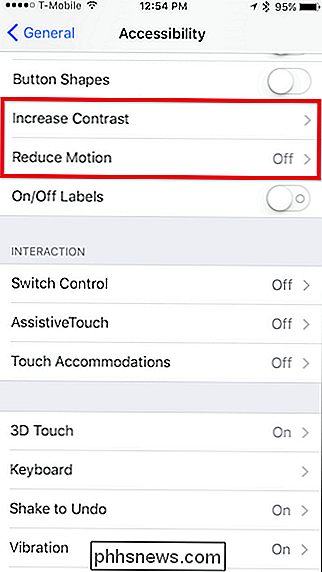
Først klikker du på Øk kontrast og snu deretter Reduser gjennomsiktigheten på.
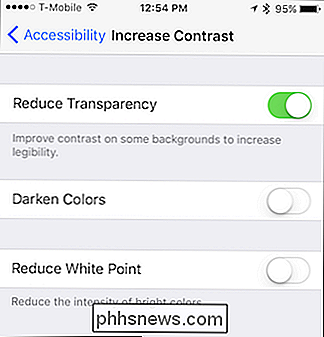
Dette fjerner gjennomsiktighetseffekter som du ser på visse brukergrensesnittelementer, for eksempel kontrollsenteret. I stedet for å se et snev av ikonene dine under, er det grått og ugjennomsiktig. Dette krever mindre prosessorkraft for at enheten skal tegne og burde øke hastigheten litt.
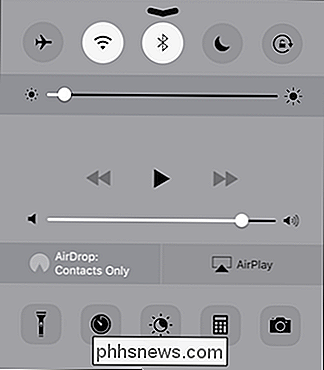
Det andre elementet du kan vurdere er Reduce Motion. Dette vil redusere mange unødvendige animasjoner, som parallax-effekten på startskjermbildet.
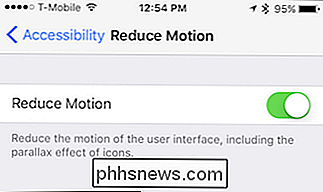
Disse elementene vil gå langt for å øke hastigheten på enheten, men det er åpenbart andre alternativer også.
Slett Apps og Gratis Opp mellomrom
Hvis iPhone-lagringsplassen din er veldig full, som i nærheten av null-ledig plass til å slette apper som du ikke bruker, kan det bidra til å forbedre ytelsen i enkelte områder. Mange apper bruker også bakgrunnsprosesser som bruker dyrebare ressurser, som for eksempel bakgrunnsoppdatering, slik at avinstallering av apper du ikke bruker, kan gå langt.
Pass på at du har de generelle innstillingene åpne og trykk på iPhone Storage eller iPad-lagring.
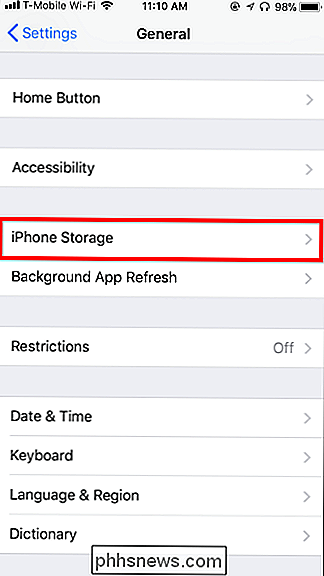
Nå som du er på lagringsskjermbildet, ser du alle appene dine og plassen de bruker i synkende rekkefølge.
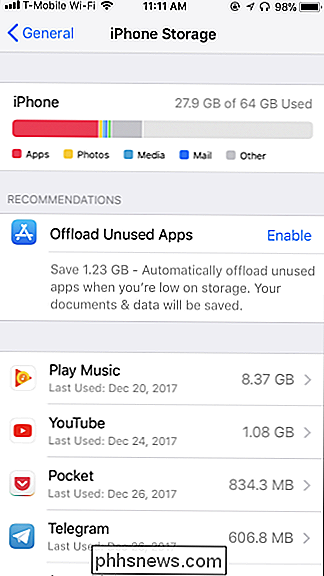
For de fleste apper klikker du bare på den og velger "Slett app" til avinstaller det. Du kan også gjøre dette fra startskjermen, men denne visningen lar deg se hvor mye plass du frigjør når du går, noe som er fint. Igjen må du ikke bli gal å slette ting for å forbedre ytelsen, men det er fint å ha en buffer med ledig plass slik at du får plass til nye bilder og ting som det.
RELATED: Hvordan frigjøre du Plass på iPhone eller iPad ved å laste ut ubrukte apper
Det er også et "Avlast App" -alternativ her. Dette vil slette selve appen, men behold appens data på telefonen eller nettbrettet. Dette gir deg muligheten til å laste ned appen fra App Store i fremtiden, og begynner med å bruke den en gang til, plukke opp akkurat der du sluttet.
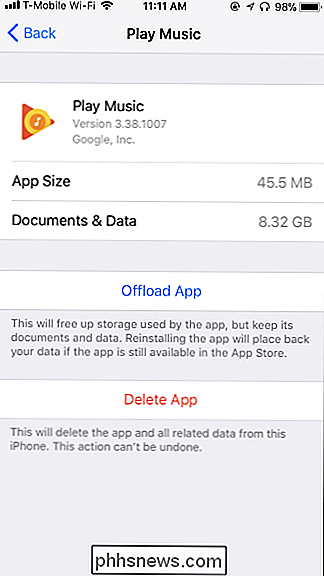
RELATED: Hvordan frigjøre plass på iPhone eller iPad
Noen apper, som for eksempel Podcasts-appen, gir deg muligheten til å rense dataene som finnes der, men dette er mer sjeldent.
Hvis du også vil frigjøre plass, kan du se i disse appene selv ut av bestemte podcast-episoder eller gamle bilder og videoer du ikke vil ha, er en fin måte å få tilbake noe av den plassen på.
Gjør deg unna med appoppdateringer
Bakgrunnsoppdatering er en sikker måte å oppnå dyrebare ressurser på din enhet. Heldigvis kan du deaktivere dem - men vær oppmerksom på at deaktivering av dem betyr at du åpner apps for å se noe nytt. De vil ikke oppdatere dataene sine i bakgrunnen.
Gå inn i Innstillingene, hvis du ikke er der, og gå til Generelt> Oppdatering av bakgrunnsapp.
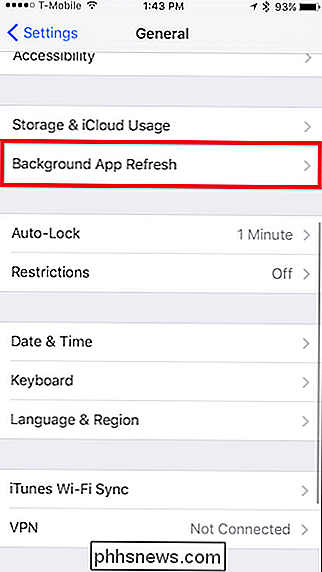
Du har to valg her: Du kan deaktivere dem engros eller enkeltvis.
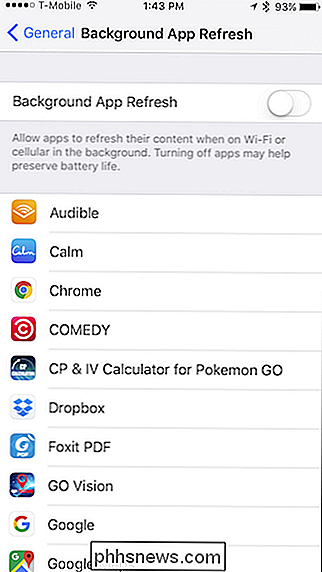
Du kan prøve å deaktivere individuelle apper på først for å se hvordan det påvirker ytelsen. Hvis det ikke hjelper, kan du prøve å deaktivere dem på en gang. Dette alternativet vil også trolig få mer liv ut av batteriet ditt, så det har definitivt sine fordeler.
Slett ut meldingene dine
RELATED: Hvordan frigjøre plass brukt av iPhone eller iPad-meldingene App
Selv om det ikke er sannsynlig å senke hele telefonen, har mange brukere funnet at lagring av hundrevis eller tusenvis av tekstmeldinger kan føre til at meldingsprogrammet selv senker seg. Det er mye informasjon for at den skal indekseres. Så fra tid til annen kan det være lurt å fjerne meldingen din hvis den begynner å føle seg laggy.
For å slette individuelle meldinger kan du sveipe til venstre for å vise en sletteknapp ...
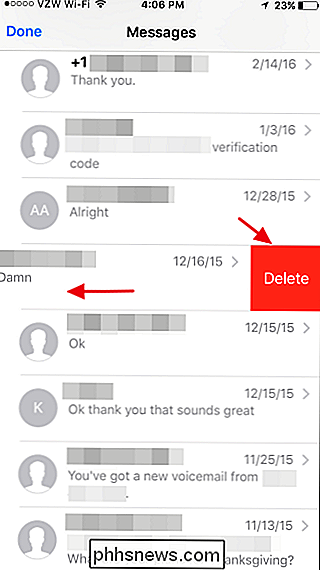
... eller slette flere meldinger ved å trykke på "Rediger" -knappen i hjørnet og velge meldingene du vil slette.
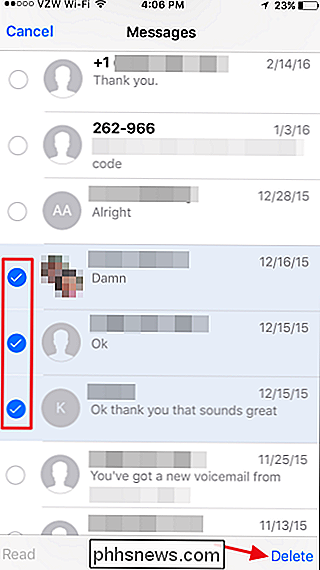
Sannsynligvis vil du imidlertid begrense meldingsloggen og slette elementer over en viss alder. Åpne Innstillinger-appen på iPhone og bla ned til og trykk på Åpne meldinger, og klikk deretter på Lagre meldinger for å begrense meldingsloggen til et år eller 30 dager.
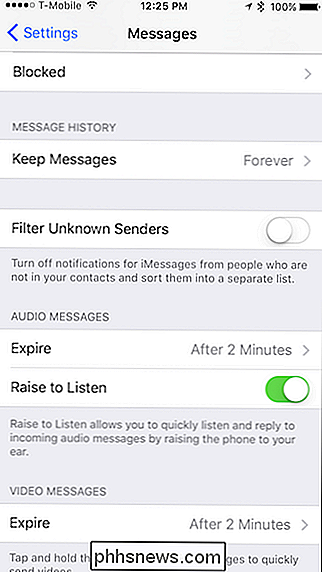
Deaktiver Siri Forslag
Så kul som mulig, Spotlight Search kan være en liten ressursintensiv på mindre dyktige enheter. Slå av Siri-forslagene som vises når du søker, kan bidra til å flytte ting.
Åpne Innstillinger-appen og trykk på "Siri & Search" for å finne disse innstillingene.
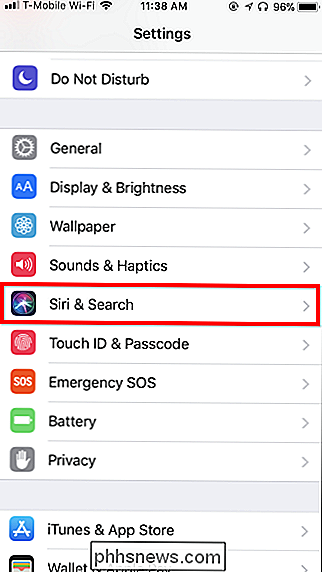
Bla ned til Siri Suggestions-seksjonen for å finne disse alternativene . På samme måte som med bakgrunnsapp oppdateres, kan du velge å gå på den enkelte ruten eller slå den av med en gang.
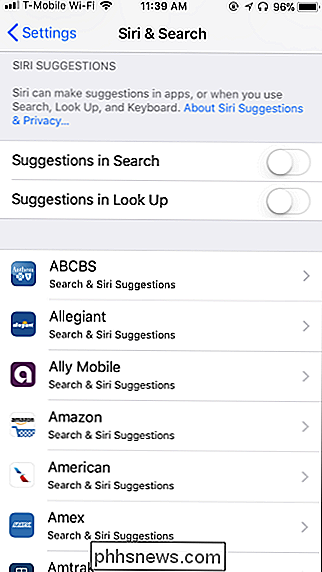
Igjen, hvordan går det med deg, hvis du finner denne funksjonen nyttig, men det er ting du har kan ikke trenge resultater for, og du kan dermed deaktivere dem.
Bruk Apples Apps
Tredjepartsapps tilbyr ofte mer funksjonalitet enn Apples innebygde apper, men de kan også kreve flere ressursressurser som en eldre iPhone eller iPad vil ikke nødvendigvis ha.
Hvis tredjepartsappene virker sakte, prøv å bruke en av Apples innebygde tilbud istedenfor (for eksempel, prøv Safari i stedet for Google Chrome). Siden de ikke blir oppdatert så ofte, og siden Apple tar stor forsiktighet i å utvikle sine apps for å kjøre bra, kan de ha mer levetid på gamle enheter enn nye, stadig oppdaterende apps.
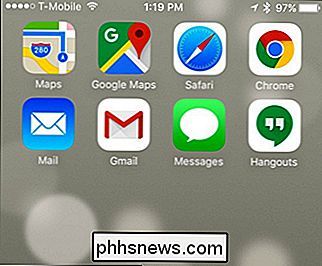
Sikkerhetskopiere og gjenopprette iPhone eller iPad
Hvis de ovennevnte triksene ikke er nok, kan du utføre en sikkerhetskopiering og gjenoppretting ved å raskere iPhone eller iPad. Under hetten kan denne prosessen reparere feil der en skurk prosess eller en annen del av iOS-operativsystemet bruker for mye CPU-effekt.
I stedet for å tørke telefonen og miste alt, kan du sikkerhetskopiere innholdet på telefonen din , gjenopprett det til fabrikkinnstillingene, og gjenopprett deretter dine personlige data fra sikkerhetskopien. Dette gir deg en ny "systemstatus", men iPhone eller iPad vil fortsatt ha alle dine personlige data en applikasjon på den.
Du bruker iTunes til dette, da det lar deg opprette og gjenopprette en lokal sikkerhetskopiering av din enhet. Hvis du bruker en Windows-PC, må du først installere iTunes. Hvis du bruker en Mac, er iTunes allerede installert.
RELATED: Slik løser du en iPhone eller iPad som ikke vises i iTunes
Når du har lansert iTunes, kobler du til iPhone eller iPad til datamaskinen din med den medfølgende USB-kabelen - det er det samme du bruker til å lade det. Hvis dette er første gang du har koblet enheten til denne datamaskinen, blir du bedt om å "stole på" den. Klikk på Trust-knappen på enhetens skjerm og skriv inn PIN-koden for å fortsette.
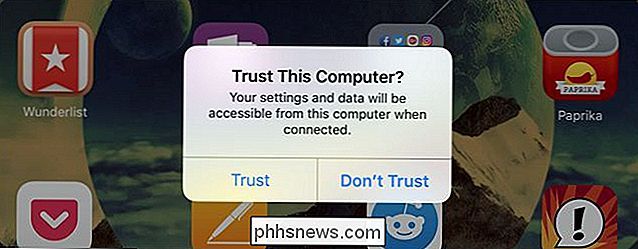
RELATED: Slik løser du en iPhone eller iPad som ikke vises i iTunes
I iTunes klikker du på ikonet for enheten på venstre side av verktøylinjen for å fortsette. Hvis denne enhetsknappen ikke vises, må du kanskje trykke på "Trust" -knappen, låse opp enheten din først, eller følg andre feilsøkingstrinn.
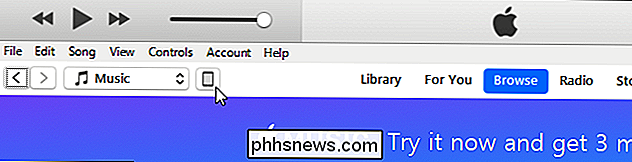
Velg "Sammendrag" i venstre rute under navnet på enheten hvis den ikke allerede er valgt.
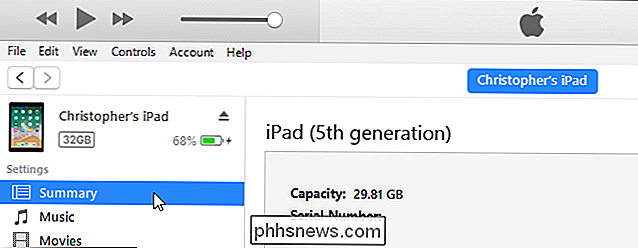
Klikk på "Sikkerhetskopier nå" -knappen under Manuell sikkerhetskopiering og gjenoppretting for å sikkerhetskopiere iPhone eller iPad til PCen eller Mac.
iTunes vil lage sikkerhetskopien for deg, og du vil se en sikkerhetskopi melding øverst i vinduet mens det skjer.
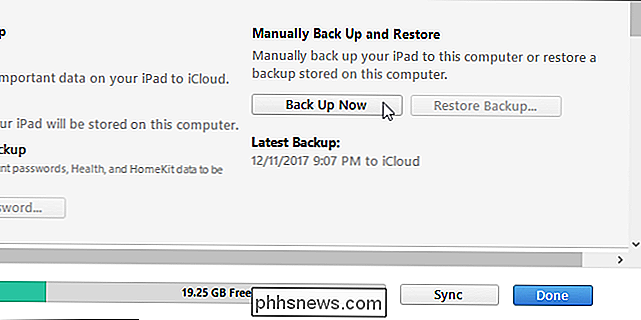
Klikk på Gjenopprett sikkerhetskopiering når sikkerhetskopien er fullført.
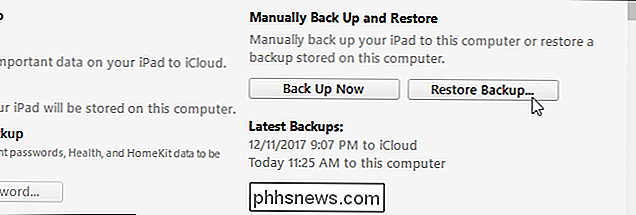
Hvis iTunes forteller deg at du må slå av Finn min iPhone eller Finn min iPad, kan du gjøre det ved å åpne Innstillinger-appen, trykke på navnet ditt øverst i listen, trykke på navnet på enheten du bruker i listen , og deretter på "Finn min iPhone" eller "Finn min iPad" -funksjonen og sett den til "Av". Du må taste inn Apple ID-passordet ditt for å deaktivere det.
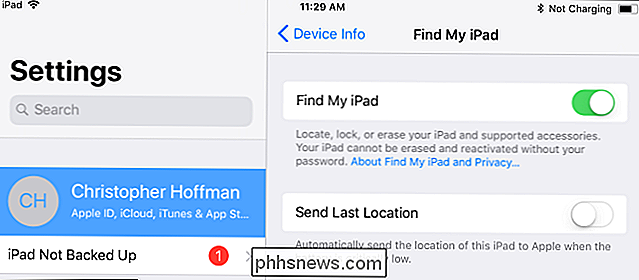
Hvis du måtte deaktivere Finn min iPhone eller Finn min iPad, klikker du på "Gjenopprett sikkerhetskopiering" -knappen i iTunes igjen. Du blir bedt om å velge sikkerhetskopien du vil gjenopprette. Du kan fortelle hvilken sikkerhetskopi som er siste etter "Siste sikkerhetskopiert" tid.
Velg sikkerhetskopien du nettopp har opprettet og klikk på "Gjenopprett". iTunes vil gjenopprette enheten fra sikkerhetskopien du valgte, og den vil starte på nytt under denne prosessen. Du må gå gjennom noen installasjonsskjermbilder på iPhone eller iPad etterpå, men nesten alt - inkludert PIN-koden og trykk-ID-fingeravtrykk - blir bevart.
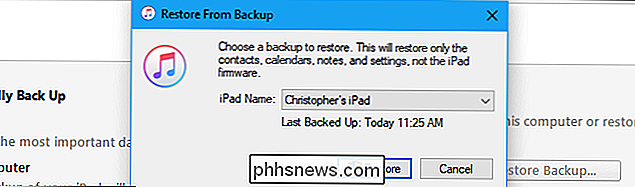
Hvis alt annet feiler, bare start over
Hvis ingen av de ovennevnte løsningene fungerer, kan det hende du har et mer alvorlig problem, for eksempel data korrupsjon, noe som får enheten til å senkes. Noen ganger er det best å bare starte fra en helt ren skifer, som betyr at du tilbakestiller enheten og ikke gjenoppretter fra en sikkerhetskopi. For å gjøre dette, åpner du de generelle innstillingene og ruller ned til Tilbakestill.
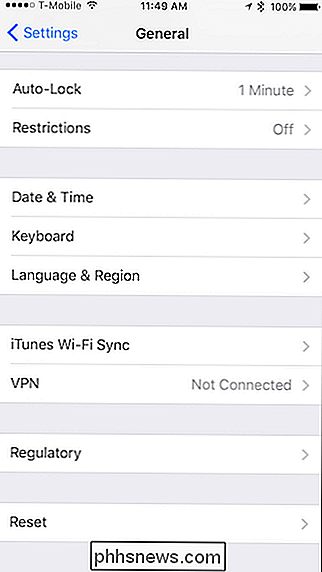
I stedet for å implementere kjernevalg, kan du først prøve å Tilbakestill alle innstillinger, som vil fjerne mye data som lagrede Wi-Fi-nettverk, berør ID, apptillatelser og mer.
Men hvis det ikke fungerer, må du kontrollere at viktige data er sikkerhetskopiert, og velg deretter "Slett alt innhold og innstillinger". Du må sette iPhone tilbake fra bunnen av, men det kan hende du finner det bedre som følge.
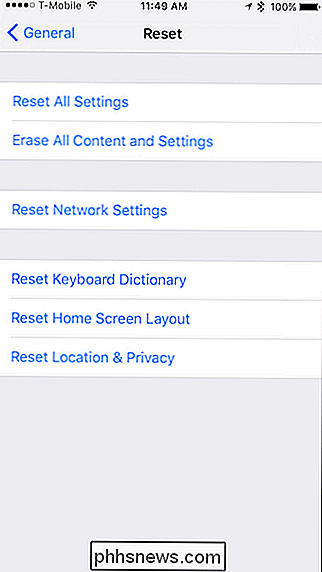
Bytt ut iPhone's batteri

RELATED: Du kan øke hastigheten på din langsomme iPhone ved å bytte ut batteriet
Du kan øke hastigheten på noen langsomme og gamle iPhones ved å bytte ut batteriene. Apple sjokkert alle ved å innrømme at da iPhones blir eldre, reduserer iOS sin CPU for å unngå tilfeldige avbrudd.
Det er riktig, din iPhone "gasser" sin CPU, avhengig av hvor ødelagt batteriet er, slik at det går tregere enn det var opprinnelig designet til. Alle batterier i alle elektroniske enheter brytes ned over tid. Selv om du tar godt vare på dem, vil de bare degradere tregere.
Dessverre vil iPhone ikke advare deg om at ytelsen blir redusert, slik at du ikke nødvendigvis vet sikkert når det er på tide å erstatte batteri. Du kan imidlertid se om telefonen din er berørt av en app som heter Geekbench.
Hvis du har prøvd alt annet, og du har en iPhone som er over ett år eller to, kan det være på tide å bytte ut batteriet. Hvis du har AppleCare +, kan batteriet erstattes gratis. Hvis ikke, vil et offisielt batteriutbytte gjennom Apple koste $ 79, men det er mye billigere enn å kjøpe en ny iPhone.
Nei, lukke åpne apper vil ikke hjelpe
RELATED: Nei, avsluttende bakgrunnsapplikasjoner på Din iPhone eller iPad vil ikke gjøre det raskere.
Vi tror det er også viktig å fjerne en utbredt myte her: I motsetning til popular tro vil "rydde RAM" og lukke åpne apper ikke gjøre mye av alt for generell ytelse ( selv om det kan bidra til å fikse en individuell fast app). Faktisk vil lukking av alle appene dine regelmessig tvinge alle appene dine til å starte fra begynnelsen hver gang du åpner dem, noe som gjør at det tar lengre og drener mer batteriet - ikke gå raskere .
Forhåpentligvis vil disse tipsene gi deg noen forbedringer når det gjelder å gi de gamle iOS-enhetene en ny leiekontrakt på livet. Åpenbart vil de ikke være like fort som de nyeste og største, men de vil i hvert fall gi deg kanskje et år eller så før du uunngåelig må oppgradere.
Image Credit: Poravute Siriphiroon / Shutterstock.com.

Slik sikkerhetskopieres og flyttes nettleserens bokmerker enkelt
De fleste av nettleserdataene våre er ikke så viktige - informasjonskapsler utløper, og historier blir til slutt fjernet. Bokmerker er forskjellige, men det er derfor nettlesere som lar deg importere og eksportere bokmerkene dine, ideelt for å lage sikkerhetskopier og migrere mellom nettlesere. De fleste nettlesere kan eksportere bokmerkene dine til en HTML-fil.

Hva skal du gjøre med alt ditt smarthome-utstyr når du flytter?
Du har pyntet ditt hus med alle de kuleste smarthome-produktene, og nå beveger du deg. Hva skal du gjøre med alle de søte smarthome-gadgets? RELATERT: Amazon Echo er det som gjør Smarthome verdt Det er lett å bli komfortabel og slå seg ned i et nytt hus (og du burde!), Men Det er alltid muligheten for å flytte i fremtiden - selv om du tror du er i ditt evige hjem.



