Slik flytter du Apple Photos-biblioteket til en annen plassering

Apples nye Photos-program ble utgitt som en del av en nylig systemoppdatering. Som standard oppretter Bilder sitt bibliotek i mappen Bilder, men det kan enkelt flyttes eller nyopprettes.
Det er flere grunner til at du kanskje vil opprette et nytt Photos-bibliotek eller flytte det til et annet sted. Vi ønsket å flytte biblioteket vårt fordi vår "Bilder" -mappe (som egentlig er en spesiell brukermappe) ligger på Dropbox. Dette fører til at Dropbox oppdateres kontinuerlig når vi bruker bilder.
Vi trenger ikke å ha vårt Photos-bibliotek på Dropbox, fordi bilder er koblet til iCloud, slik at det automatisk sikkerhetskopieres og synkroniseres med andre
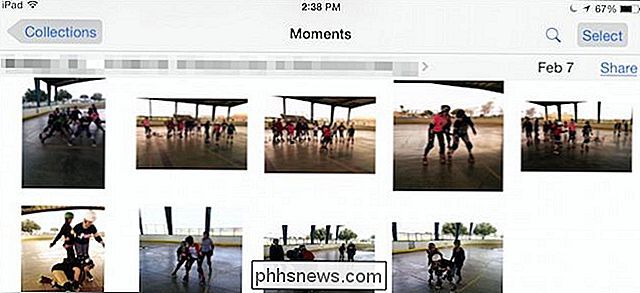
Bilder, ved å koble til iCloud, betyr at du kan ha ett synkronisert fotobibliotek på tvers av alle enhetene dine, som her på iPad.
Som vi nevnt, som standard lagrer bilder biblioteket i mappen Bilder, som er i brukermappen din, med mindre du flytter den som vi gjorde.
Hvis du vil vite nøyaktig hvor biblioteket ditt er, kan du åpne Bilder og deretter "Innstillinger" ("Command +"), og "General" -fanen vil vise deg plasseringen, som du deretter kan åpne i Finder.
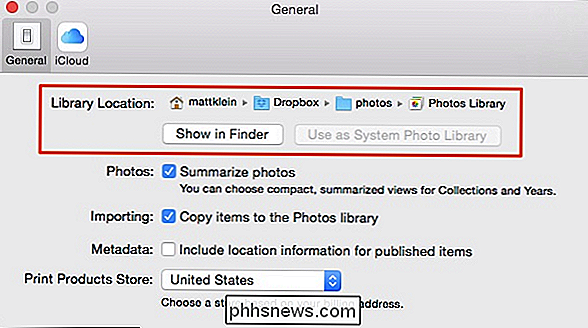
I vårt system ser vi vårt fotobibliotek i Dropbox, men det er nesten sannsynlig at din Vis opp i brukermappen din.
Vi klikker på "Vis i Finder" -knappen og her er der vår "Bilderbibliotek befinner seg. Vi ønsker å flytte den tilbake til vår brukermappe, slik at Dropbox ikke lenger oppdatere.
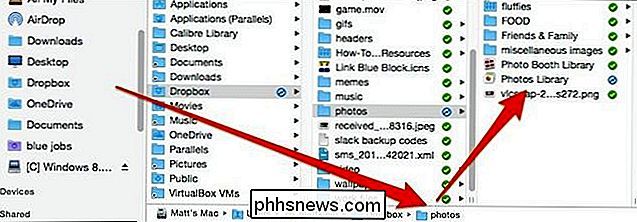
For å flytte vårt Photos Library, drar vi det til sin nye plassering, dobbeltklikker på den, og appen Bilder vil nå peke på den.
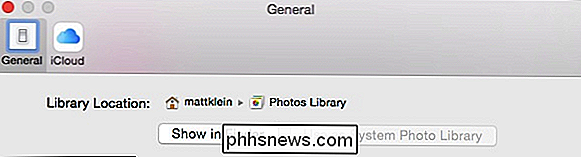
Så det var ganske enkelt. Vi vil neste gang vise deg hvordan du lager et helt nytt systemfotobibliotek.
Opprette et nytt systemfotobibliotek
Det er flere grunner til at du kanskje vil opprette et nytt systembibliotek i Bilder. Kanskje det blir ødelagt, og bilder vil ikke åpne, eller kanskje du bare vil begynne å friske og arkivere den gamle.
Uansett, for å opprette et nytt systemfotobibliotek, må du først åpne stedet der ditt nåværende systembibliotek er og dra Det til et backuppunkt hvis du vil beholde det (anbefales). Dra det til papirkurven hvis du ikke gjør det.
Neste, åpne bilder, som vil spore følgende spørsmål. Klikk på "Åpne annet ..." for å finne et eksisterende bibliotek eller opprette en ny.
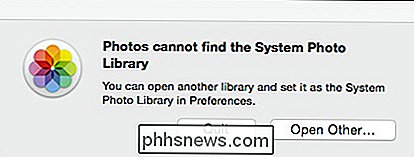
Her er dialogboksen "Velg bibliotek". Hvis du har andre fotobiblioteker på systemet ditt, blir de oppført her. Hvis du vil finne et eksisterende bibliotek på et annet sted (for eksempel det du nettopp har sikkerhetskopiert), klikker du på "Annet bibliotek ..."
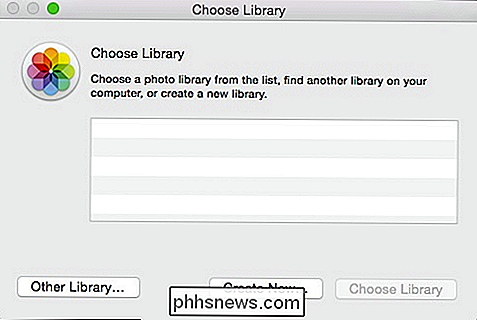
Siden du vil opprette et helt nytt bibliotek og fylle det med bilder som allerede er lagret på iCloud, Klikk på "Opprett ny ..."
Nå åpnes Bilder-programmet for et tomt bibliotek med måter å legge til bilder på: Du kan importere dem fra et kamera eller minnekort, importere dem fra et sted, eller dra bilder direkte inn i programmet .
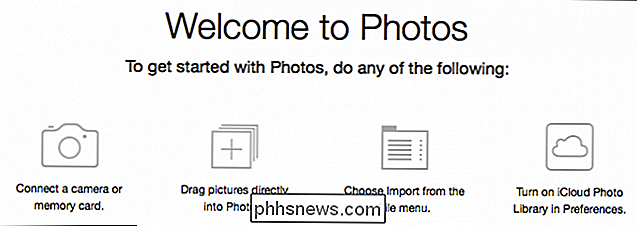
Hvis du vil synkronisere dette biblioteket til din iCloud-konto, må du først konvertere det nye fotobiblioteket til "System Photo Library."
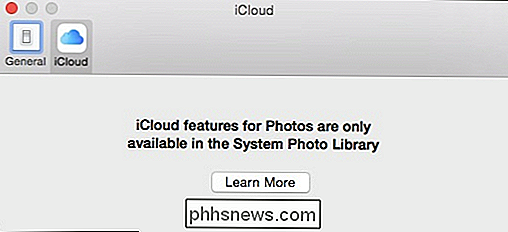
Husk å gå tilbake til kategorien Generelt, er det et alternativ for "Biblioteksstilling"? Klikk på "Bruk som systemfotobibliotek" for å konvertere det nye biblioteket og aktivere iCloud-funksjonene.
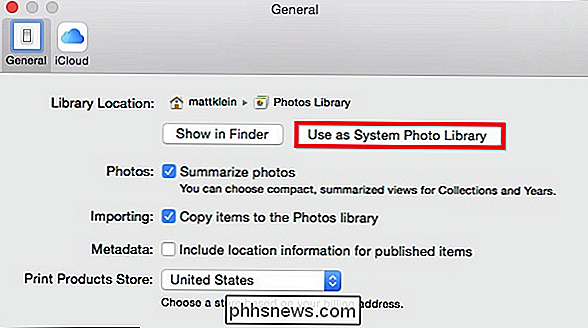
Nå, hvis du klikker på iCloud-fanen, bør du se at artiklene synkroniseres og blir gjenopprettet til det nye fotobiblioteket som snart som det er lastet ned, mens alt du legger til, vil bli lastet opp.
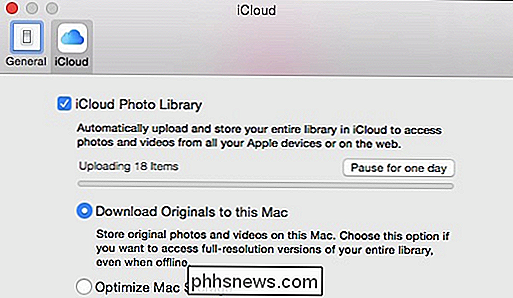
En rask sjekk på bildene våre viser at de faktisk synkroniseres og nå vises i vårt Photos-bibliotek på vår Mac, akkurat som de gjør på iPad.
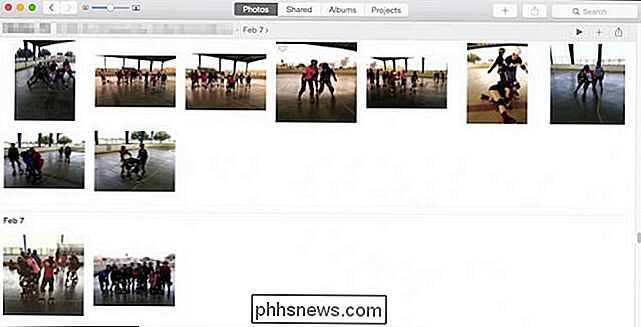
Det er viktig å merke seg at du ikke trenger å bruke iCloud-integrasjon, og den kan slås av hvis du vil ha det i Innstillinger. Du kan også bare aldri konvertere ditt nye bildebibliotek til et systembibliotek, og bare lagre alle bildene dine lokalt (eller på Dropbox eller OneDrive eller en hvilken som helst annen skyvstasjon).
Hvis du er en Mac-eier som har brukt iPhoto eller et annet tredjepartsprogram, vil Apples nye app og dens iCloud-integrasjon sannsynligvis appellere til deg, fordi det er nå OS Xs standard, innfødte bildeprogram.
Likevel kan du likevel ha spørsmål eller kommentarer. Hvis det er tilfelle, vær så snill å gi tilbakemelding i vårt diskusjonsforum.

Slik beskjærer og redigerer du bilder på Android
Smartphones er en nesten perfekt formidlingsteknologi. Ta et bilde og et par kraner senere, det er på Internett. Før du gjør det, kan du imidlertid ta et øyeblikk for å fikse bildene dine med beskjæring, fargejusteringer og forbedringer. Android har et ganske anstendig sett med redigeringsalternativer, noe som betyr at du virkelig kan sette bildene dine fra hverandre hvis du vil å ta deg tid til å eksperimentere.

Hva er en VPN, og hvorfor trenger jeg en?
Et VPN, eller Virtual Private Network, lar deg opprette en sikker forbindelse til et annet nettverk over Internett. VPN-er kan brukes til å få tilgang til nettsteder som er begrensede på nettsteder, skjerm surfingaktiviteten din fra nysgjerrige øyne på offentlig Wi-Fi og mer. VPNs videresender i hovedsak all nettverkstrafikk til nettverket, hvor fordelene - som å få tilgang til lokale nettverksressurser eksternt og omgå internettcensur - alt kommer fra.



