Trådløse tips - Holder den trådløse ruteren å koble fra eller slippe tilkoblingen?
Jeg har hatt en Netgear trådløs router i omtrent et år nå, og det har vært ganske bra til et par uker igjen, plutselig fortsatte min trådløse tilkobling, eller jeg kunne ikke koble til med mindre jeg startet ruteren på nytt! Det var en kongelig smerte, men fordi jeg er lat, kom jeg ikke til å fikse det tidligere! Hvis du er i samme situasjon, er det hva du kan gjøre for å fikse problemet!
Problemet skyldes vanligvis en av tre ting: driveren for ditt trådløse kort, fastvareversjonen på ruteren din (i utgangspunktet driveren til ruteren) eller innstillingene på ruteren. Jeg har funnet ut at med mindre du bruker en veldig gammel trådløs ruter, er det mer enn sannsynlig en gammel driver for ditt trådløse kort som er synderen. Så du må oppdatere trådløst kort. Hvordan gjør vi det?
Oppdater PC Driver
Først må du gå til nettstedet for produsenten av datamaskinen din: Dell, HP, Toshiba, etc, og gå til siden for støtte eller driver nedlastning. Her har jeg prøvd å få de direkte koblingene til sidene for de vanligste datamaskinene:
Dell - http://www.dell.com/support/home/us/no/19/Products/
HP - http://www8.hp.com/us/en/drivers.html
Toshiba - http://support.toshiba.com/drivers
Sony - http://esupport.sony.com/perl/select-system.pl?DIRECTOR=DRIVER
Lenovo - http://support.lenovo.com/us/en/products?tabName=Downloads
Velg ditt system eller skriv det inn og finn den nyeste driveren for deg uten kort. Det er vanligvis en seksjon som heter Networking, og under bør du se en liste over drivere. En av dem skal ha ordet "Wireless" i den. Hvis du har mer enn en trådløs driver, må du finne ut hvilken du har installert på datamaskinen.

Du kan bestemme modellnummeret for ditt trådløse kort ved å trykke på Windows-tasten + pause- knappen samtidig. Dette fører til dialogboksen Systemegenskaper . En annen måte å komme seg til er å høyreklikke på Min datamaskin og velg Egenskaper . Når du er der, klikker du på Avanserte systeminnstillinger .
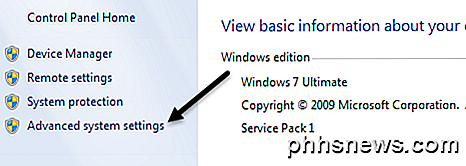
Klikk på maskinvare- fanen og klikk deretter på Enhetsbehandling .
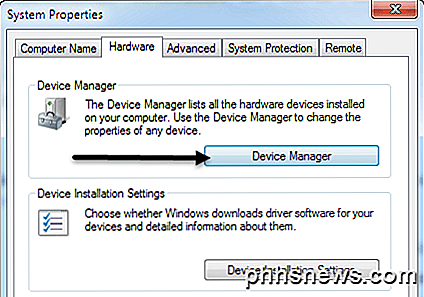
Du får se en liste over enheter med pluss tegn til venstre for dem. Klikk på den som heter " Nettverksadaptere " og det vil være en oppføring for ditt trådløse kort som vist nedenfor:
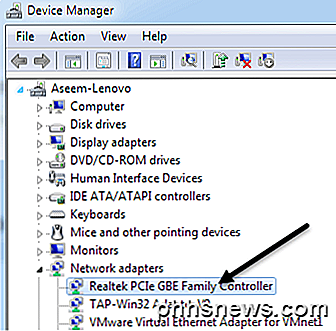
Last ned den driveren fra listen fra produsentens nettsted. Vanligvis kalles det trådløse kortet noe "Intel Pro Wirelss" eller "Dell Wireless", etc. Når du har lastet ned filen til skrivebordet, dobbeltklikker du på det og følger trinnene for å installere. Det kan hende du må starte datamaskinen på nytt.
Hvis driveren på datamaskinen var problemet, skulle de tappede forbindelsene gå helt bort. Hvis ikke, må du kanskje prøve å oppdatere routerens fastvare.
Oppdater ruteren firmware
Oppdatering av router-fastvare er en ikke så triviell oppgave som varierer avhengig av hvilken rutermerker du har. Nesten ingen av dem har en automatisk oppdateringsfunksjon. I stedet må du laste ned den nyeste firmwaren fra deres nettsted, logge deg på ruteren og deretter laste den opp, utfør oppdateringen.
For å komme i gang må du finne ut IP-adressen til ruteren din og bruke den til å logge inn via en nettleser. Les innlegget mitt ved å finne IP-adressen til et trådløst tilgangspunkt. Siden metoden for å oppdatere routerens fastvare varierer så mye etter merke, er det best å søke på rutermodellnummeret + "fastvareoppdatering" for å finne spesifikke instruksjoner.
Ruterinnstillinger
Det siste problemet som kan forårsake falt tilkoblinger, er forskjellige innstillinger på ruteren din. I nyere tid har du dual-band-rutere som lar deg sende på både 2, 4 og 5 GHz-nettverk. Disse avanserte rutene fungerer vanligvis veldig bra med de nyeste gadgets og datamaskiner, men på eldre maskiner kan du noen ganger løse problemer. Her er et par ting jeg ville prøve:
1. Koble til 2, 4 GHz-nettverket hvis du for øyeblikket er koblet til 5 GHz-en.
2. På ruteren må du kontrollere at kanalinnstillingene for nettverkene er satt til Auto . Hvis du har valgt en bestemt kanal av en eller annen grunn, kan du prøve en annen kanal.
3. Slå av ekstra sikkerhetsfunksjoner som MAC-adressefiltrering, nettverksisolering og Wi-Fi Protected Setup. Ingen av disse øker sikkerheten så mye og ender opp med å forårsake flere problemer.
4. Kontroller at den trådløse nettverksmodusen er satt til Blandet . Noen ganger når du velger en høyere modus, kan det oppstå problemer med eldre enheter.
5. Hvis du ikke vet noe om ruteren din, prøv å tilbakestille ruteren helt ved å trykke på reset-knappen. Konfigurer trådløs sikkerhet og la den være ved det.
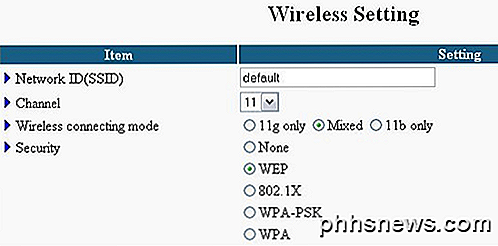
Forhåpentligvis vil en av disse løsningene løse problemet med trådløs tilkobling. Hvis du har en annen løsning, vennligst legg igjen en kommentar og gi oss beskjed. Nyt!

Konverter Windows Directory til HTML Listing
Noen gang trenger du å lage en HTML-fil som viser alle filene og mappene i en bestemt Windows-katalog ? Sannsynligvis ikke noe du trenger å gjøre veldig ofte, men det kommer til nytte hver eneste gang.Hvis du for eksempel vil lage en liste over alle filer og mapper i en Windows-katalog og sende den til noen i et fint, lett å vise format. Ti

Hva gjør du når du ved et uhell navigerer til feil registernøkkel
Hvis du bruker Windows Registerredigering med regelmessighet, har du sikkert funnet mer enn en gang at du har boret ned til en nøkkel i feil bikube. Kanskje du boret ned til en nøkkel i HKEY_CURRENT_USER når du virkelig mente HKEY_LOCAL_MACHINE . I stedet for å støtte hele veien ut og klikke deg ned til høyre hive, har vi en enklere måte.

![Du er invitert til WinX DVD Ripper Giveaway og påske gavepakke, tidsbegrenset! [Sponsored]](http://phhsnews.com/img/how-to-2018/you-are-invited-to-winx-dvd-ripper-giveaway-easter-gift-pack-time-limited.jpg)

