Windows 10 komprimerer bakgrunnsbildet ditt, men du kan gjøre dem høy kvalitet igjen

Som standard komprimerer Windows 10 JPEG-bilder du bruker som bakgrunn, reduserer den til rundt 85% av originalkvaliteten . Hvis du er plaget av kompresjonsartefakter, presenterer dette ofte, her er hvordan du bruker bilder av høy kvalitet i stedet.
Vi er ikke helt sikre på hvorfor Windows 10 komprimerer bakgrunnsbilder. Det er ikke som å gjøre det, sparer tonn diskplass, og bruk av bilder av bedre kvalitet bruker ikke noen systemressurser. Det kan ha noe å gjøre med å synkronisere dem mellom PCer som deler samme Microsoft-konto, men selv da blir ikke mye plass lagret ved å komprimere dem. Det virkelig interessante er at bakgrunnsbilder som brukes til låseskjerm og påloggingsskjerm, ikke synes å være komprimert i det hele tatt. Slik erstatter du komprimert bakgrunnsbilde med et fullverdig bilde i Filutforsker, og hvordan du slår av komprimering helt i Windows-registret.
Alternativ One: Erstatt komprimert bilde med full kvalitetsbilde
Uansett hvordan Du angir bakgrunnsbilde-Kontrollpanel, høyreklikker et bilde i Filutforsker, og så videre bruker Windows en komprimert versjon som ofte introduserer uønskede komprimeringsartefakter.

Windows lagrer den komprimerte versjonen av bakgrunnsbildet til følgende katalog:
C: Users USERNAME AppData Roaming Microsoft Windows. Så langt vi kan fortelle, skjer dette med tapetvekslere som DisplayFusion. Temaer
Der vil du se en fil som bare heter "TranscodedWallpaper" som ikke har filtillegg.
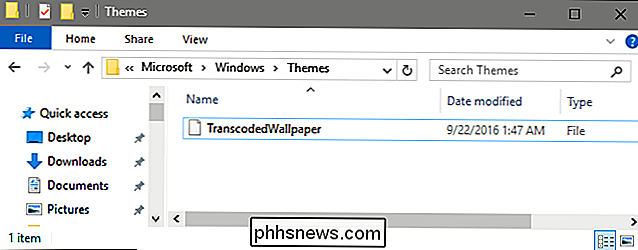
Hvis du ikke gjør mye tapetveksling og ikke er komfortabel å dykke inn i registret for å slå det av (se neste avsnitt), kan du enkelt erstatte det komprimerte bildet med en høy kvalitet versjon ved å bruke disse trinnene:
- Gi nytt navn til TranscodedWallpaper-filen til noe som TranscodedWallpaper_old. Gjør dette i stedet for bare å slette filen slik at du enkelt kan gjenopprette det komprimerte bildet hvis du trenger.
- Finn det opprinnelige bildet og opprett en kopi av det.
- Gi nytt navn til kopien av bildet til TranscodedWallpaper.
- Dra den nye TranscodedWallpaper-filen til mappen Themes.
Det er alt du trenger å gjøre for å lure Windows inn i å bruke et komprimert bilde av høy kvalitet. Hvis du foretrekker å slå av komprimering helt, les så videre.
Alternativ to: Slå av komprimering i Windows-registret
For å slå av tapetkomprimering i Windows 10 må du gjøre en mindre endring i Windows-registret .
Standard advarsel: Registerredigering er et kraftig verktøy og misbruker det kan gjøre systemet ustabilt eller ubrukelig. Dette er en ganske enkel hack, og så lenge du holder deg til instruksjonene, bør du ikke ha noen problemer. Når det er sagt, hvis du aldri har jobbet med det før, bør du vurdere å lese om hvordan du bruker Registerredigering før du kommer i gang. Og absolutt sikkerhetskopiere registret (og datamaskinen din!) Før du gjør endringer.
Åpne Registerredigering ved å trykke Start og skrive "regedit." Trykk Enter for å åpne Registerredigering og gi det tillatelse til å gjøre endringer på PCen.
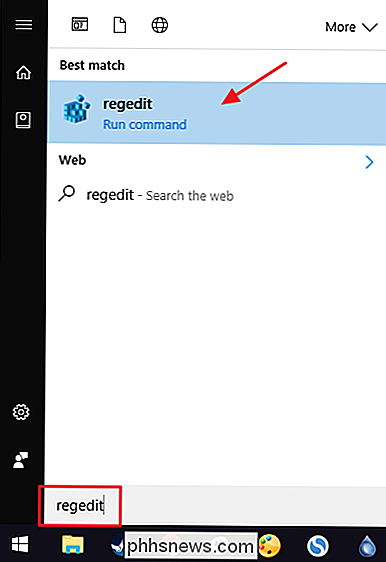
I Registerredigering, bruk venstre sidelinje for å navigere til følgende nøkkel:
HKEY_CURRENT_USER Kontrollpanel Desktop
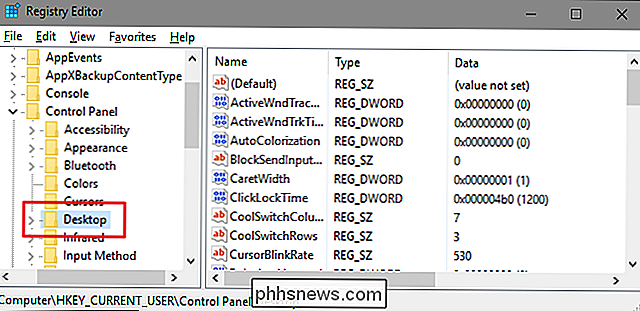
Deretter oppretter du en ny verdi iskrivebordet-tasten. Høyreklikk på skrivebordet og velg Ny> DWORD-verdi (32-biters). Navngi den nye verdienJPEGImportQuality.
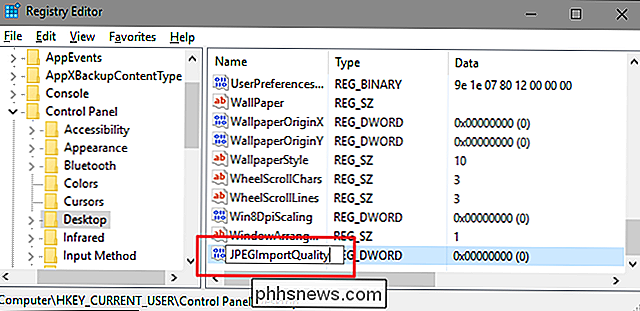
Dobbeltklikk på den nyeJPEGImportQualityverdien for å åpne dens egenskaper dialog. Bytt innstillingen "Base" til "Decimal" og skriv inn en verdi mellom 60 og 100 i "Verdi data" -boksen. Tallet du velger angir kvaliteten på bildet, så sett verdien til 100 for å bruke bilder av full kvalitet uten komprimering i det hele tatt. Klikk "OK" når du er ferdig
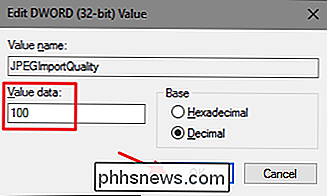
Du kan nå avslutte Registerredigering. Du må starte datamaskinen på nytt og deretter sette et nytt bilde som bakgrunn for at endringene skal tre i kraft. Og ethvert bilde du angir som bakgrunn fra nå av, vil ikke ha noen komprimering brukt.
Last ned vår One-Click Registry Hack
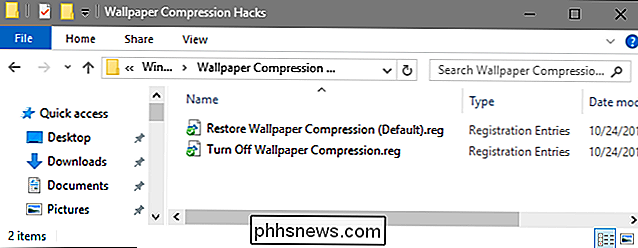
Hvis du ikke har lyst til å dykke inn i registret selv, har vi opprettet et par registerhack du kan bruke. Hacket "Slå av tapetkomprimering" skaper verdienJPEGImportQualityog setter den til 100. "Hent bakkomprimering (standard)" -hack sletter den verdien fra registret. Begge hackene er inkludert i følgende ZIP-fil. Dobbeltklikk den du vil bruke, og klikk gjennom instruksjonene. Når du har brukt den hacken du vil ha, start datamaskinen på nytt og sett et nytt bakgrunnsbilde.
Bakgrunnskomprimeringshack
RELATED: Slik lager du dine egne Windows-registret Hacks
Disse hackene er egentlig bareDesktop-tasten, fjernet tilJPEGImportQuality-verdien vi snakket om i forrige seksjon og deretter eksporteres til en .REG-fil. Kjører en av hackene setter den verdien til riktig nummer. Og hvis du liker å feire med registret, er det verdt å ta deg tid til å lære å lage dine egne registerhacker.

Slik åpner eller lukker du iPhone's Safari-faner fra Mac-en din (og vice versa)
Mange av oss er kjent med dette scenariet: du ser noe opp på vår iPhone, finner nøyaktig hva vi leter etter, men da må vi vente på å motta noe annet. Senere, mens du arbeider på Mac, vil du fortsette med det du leser på iPhone. Hvis du bruker Safari på alle enhetene dine, kan du enkelt åpne en fane fra en enhet til en annen i løpet av noen få enkle trinn.

Slik feilsøker du problemer i Windows 8.1
Dagens artikkel er et raskt tips om hvordan du feilsøker problemer i Windows 8.1, som du helt sikkert vil trenge inn i ved hjelp av Microsofts skinnende nye OS. Imidlertid krever de fleste problemer ikke oppstart i sikker modus eller følge en 10 trinns guide for å fikse WiFi-problemer.Microsoft har også blitt smartere og inkludert mange verktøy og hjelpeguider i operativsystemet selv for å diagnostisere og fikse problemer. Jeg



