Feilsøk Macen din med disse skjulte oppstartsmodiene

Feilsøking av en Mac er forskjellig fra feilsøking av en PC, men ikke som forskjellig. Slik bruker du Macs innebygde oppstartsalternativer for å teste maskinvaren, starte i sikker modus, installere MacOS på nytt og utføre andre systemoppgaver.
For å få tilgang til et av disse verktøyene må du først slå av eller starte på nytt din Mac. Deretter må du trykke og holde inne riktig tast eller tastekombinasjon før skjermbildet for grå oppstart vises. Trykk på tastene like etter at oppstartslyden spilles.
Velg en annen oppstartsdisk med Startup Manager
For å starte opp fra en bestemt enhet, trykk og hold Alternativ-tasten mens du starter Mac-maskinen. Du vil se Startup Manager vises. Herfra kan du velge å starte opp fra forskjellige tilkoblede harddisker, USB-minnepinner, nettverksplasseringer og andre oppstartsenheter.
For å hoppe over Startup Manager og starte opp fra en flyttbar enhet, for eksempel en CD, DVD, eller USB-stasjon - i stedet for den interne stasjonen, trykk og hold C. For å starte opp direkte fra nettverket med Netbook, trykk og hold n i stedet.
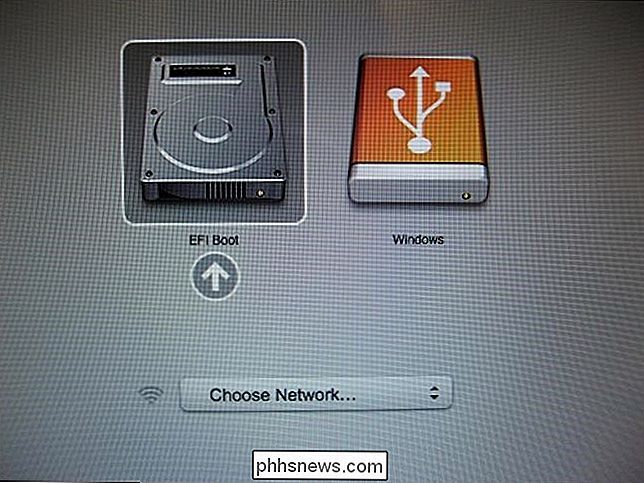
Test maskinvaren din med Apple Diagnostics
Apple Diagnostics tester Mac-maskinvaren din for å sikre det fungerer riktig. På Mac-enheter som ble utgitt før juni 2013, vises Apple Hardware Test (AHT) i stedet for Apple Diagnostics.
For å få tilgang til dette verktøyet, trykk og hold D-tasten mens du starter Mac-maskinen. Velg ditt språk, og Macen vil automatisk teste maskinvaren og informere deg om noe er galt.
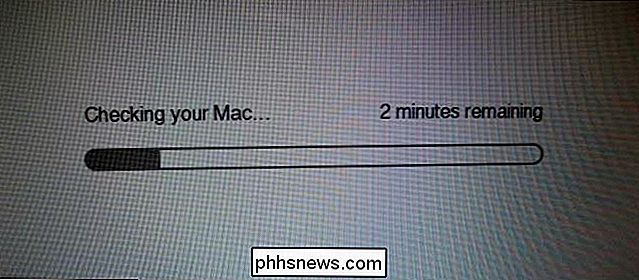
Legg inn de nødvendige nødvendighetene med sikker modus
Macs tilbyr en sikker modus, også kjent som sikker oppstart. Når du starter opp i sikkermodus, kontrollerer Macen sitt oppstartsvolum, bare laster nødvendige kjerneutvidelser, og deaktiverer skript fra tredjeparter og oppstartsmuligheter. Det er som Safe Mode på Windows. Det vil ikke laste tredjeparts harddiskdrivere eller oppstartsprogrammer, slik at du kan bruke denne modusen til å fikse problemer hvis Macen din ikke fungerer eller starter opp riktig.
Slik laster du Macen din i Safe Modus, trykk og hold Shift-tasten mens den starter. Du kan slutte å holde Shift-tasten nede når du ser en Apple-logo og fremdriftslinje. For å gå ut av Sikkert modus, må du bare starte Mac-maskinen på nytt uten å holde Shift-tasten.
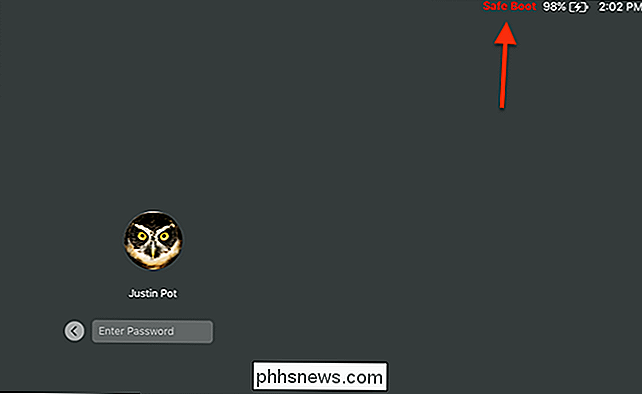
Feilsøking fra kommandolinjen med enbrukermodus
I enbrukermodus blir du presentert med en tekstmodus terminal du kan bruk for å skrive inn kommandoer som du kanskje trenger for å feilsøke problemer. Dette fungerer som Linuxs enkeltbrukermodus, i stedet for å få flere brukeroperativsystem, starter du direkte til et roteskall.
Trykk på Command + S når Mac-maskinen starter opp i enbrukermodus. For å forlate denne modusen, skriv omstart på spørringen og trykk Enter.
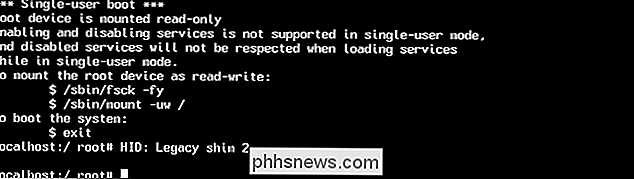
Se mer detaljert informasjon med Verbose Mode
I verbose modus ser du vanligvis skjulte meldinger vises på skjermen. Hvis Mac-maskinen din fryser, spesielt under oppstartsprosessen, kan meldingene her hjelpe deg med å identifisere og få hjelp til problemet.
Trykk på Command + V når Mac-maskinen støtter deg for å gå til verbose modus. Du får se terminalmeldingene vises under oppstartsprosessen. Hvis alt går bra, vil Macen starte opp på sitt vanlige skrivebord.
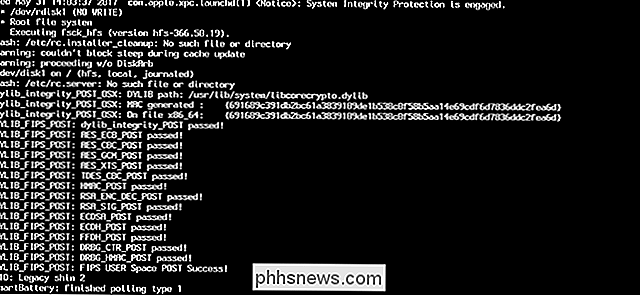
Få andre verktøy (eller installer MacOS) med gjenopprettingsmodus
RELATED: Slik tømmer du Mac og installerer MacOS på nytt fra scratch
Recovery Modus gir forskjellige grafiske verktøy for å jobbe med Mac-en. Herfra kan du installere MacOS på nytt, gjenopprette datamaskinen fra en Time Machine-sikkerhetskopiering, eller bruk Diskverktøyet til å reparere, tørke og partisjonere Macens interne disker.
Trykk på Kommando + R når Mac-maskinen starter for å få tilgang til gjenopprettingsmodus. Hvis det er nødvendig, blir du bedt om å koble til et nettverk, slik at Macen din kan laste ned riktig programvare for gjenoppretting. Du kan deretter velge språk og bruke grafiske verktøy her.
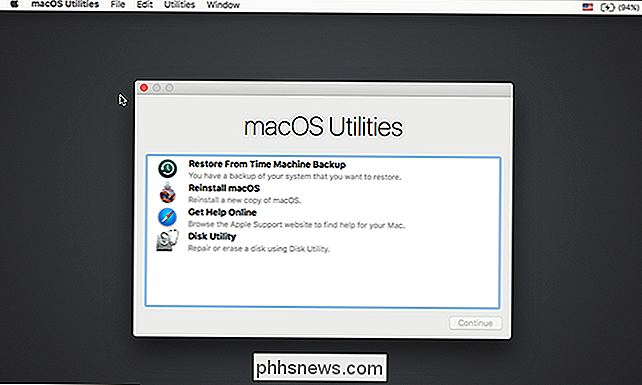
En av de fine tingene med en Mac er at dette er alt innebygd. Du trenger ikke en gang å laste ned et MacOS-installasjonsprogram for å få tilgang til disse verktøyene. Hvis nødvendig, vil Macen laste ned MacOS-installeringsfilene for deg når du velger å installere operativsystemet på nytt. Enda bedre, det laster ned den nyeste versjonen av macOS, slik at du ikke trenger å bruke timer på å installere oppdateringer og servicepakker, som du gjør på Windows.

Slik søker du WhatsApp Chat-meldinger
Prøver du å finne en bestemt melding i din store WhatsApp chat-logg? Det er to måter å søke på, slik at du kan finne det du leter etter raskt. Hvis du ikke er sikker på hvem samtalen var med, kan du søke i hele arkivet fra hoved Chat-vinduet. Bare dra ned, og en søkefelt vil dukke opp langs toppen. Plugg inn det du vil søke etter, og det vil dukke opp.

Beginner: Slik installerer du Google Chrome i Ubuntu 14.04
Hvis du har forsøkt å installere Google Chrome i Ubuntu Linux, har du kanskje lagt merke til at den ikke er tilgjengelig i Ubuntu Software Center. Det er imidlertid enkelt å laste ned en pakkefil for Google Chrome og installere den på systemet ditt, og vi vil vise deg hvordan. MERK: Når vi sier å skrive noe i denne artikkelen, og det er anførselstegn rundt teksten, gjør DO IKKE skriv anførselstegnene, med mindre vi spesifiserer noe annet.



