Skriv ut fra iPhone / iPad til hvilken som helst skriver
Har du fått en skriver og trenger å skrive ut noe fra iPhone eller iPad? Hvis skriveren støtter AirPrint, kan det ikke vært enklere. Skriveren kommer bare opp i listen, og du er god til å gå.
Hvis du ikke har en AirPrint-aktivert skriver, er du imidlertid ganske uheldig. Heldigvis finnes det flere måter du kan konvertere hvilken som helst skriver til en AirPrint-aktivert skriver.
I denne artikkelen skal jeg snakke om verktøyene fra tredjepart du kan installere, slik at du kan skrive ut direkte fra iPhone eller iPad til din lokalt tilkoblede skriver eller nettverks / trådløs skriver.
Krav
Før vi kommer inn i detaljene, la oss snakke om kravene til at dette skal fungere. For det første må du ha skriveren allerede installert og arbeider på minst en datamaskin. Det spiller ingen rolle om skriveren er koblet lokalt til maskinen, eller hvis det er en trådløs / nettverksskriver, må den bare installeres på maskinen.
For det andre, for å kunne skrive ut fra Apple-enheten din til ikke-AirPrint-skriveren, må du holde datamaskinen til enhver tid. Tredjepartsprogramvaren fungerer i utgangspunktet som en proxy og alle utskriftsjobber går først til datamaskinen og deretter videre til den aktuelle skriveren.
Til slutt må du bruke litt penger da disse tredjepartsappene ikke er gratis. Det er verdt å vurdere å omgå all denne problemer og bare kjøpe en ny AirPrint-aktivert skriver som de er ganske billige i disse dager.
Med det ut av veien, la oss komme inn på detaljene. Jeg skal nevne flere programmer, noen for Mac og noen for Windows. I tillegg skal jeg snakke om noe maskinvare du kan kjøpe som også fungerer som en utskriftsserver.
Windows AirPrint
For Windows-maskiner er det mest populære programmet O'Print, som koster 19, 80 dollar. Du kan laste ned en gratis 30-dagers prøveversjon for å sikre at den fungerer riktig med skriveren og systemet. Samlet sett fant jeg programmets grensesnitt å være litt utdatert, men funksjonaliteten var utmerket.
Når du laster ned og installerer programvaren, vil hovedgrensesnittet til programmet vise deg alle skriverne som er installert på systemet ditt.

Hvis du ikke ser noen skrivere i listen, betyr det at du må gå til Systemvalg - Skriver og skannere, og legg først skriveren til OS X først. Når skriveren er lagt til, gå tilbake til O'Print, og den skal vises på listen.
På dette tidspunktet trenger du ikke å gjøre noe annet, med mindre skriveren bruker en annen port enn standardporten. Du kan klikke på Rediger- knappen (papir med pennikon) for å endre navnet på skriveren hvis du vil.
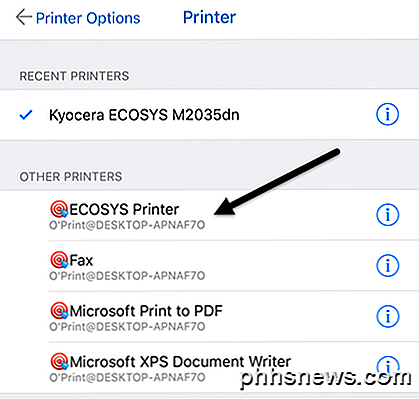
Nå når du skal skrive ut fra iPhone eller iPad, og du trykker på Velg skriver, bør du se alle O'Print-skriverne som er oppført under Andre skrivere . Du får også se at den har navnet på datamaskinen under skrivernavnet.
Det er et annet alternativ for Windows som krever litt mer teknisk oppsett, men er helt gratis. Sjekk ut denne veiledningen for å installere AirPrintActivator og se om det fungerer for deg.
Mac AirPrint
For Mac-brukere er det to programmer jeg anbefaler: HandyPrint og Printopia. HandyPrint krever en donasjon for å aktivere lisensen og minimumsbeløpet er $ 5. Så i utgangspunktet kan du kjøpe HandyPrint for $ 5. Printopia er $ 19, 99, men HandyPrint har en PRO-versjon som krever en donasjon på $ 20. PRO-versjonen kan kjøre selv når en bruker ikke er logget på Mac.
Når du laster ned HandyPrint, kjør du DMG-filen, og dra deretter ikonet i Programmer-mappen for å installere den.
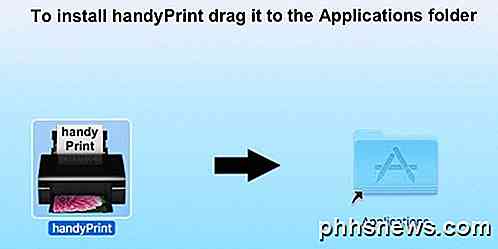
Når du kjører programmet, vil det oppdage skriveren din og vise den på listen. Du må også sørge for at veksleknappen er satt til På .
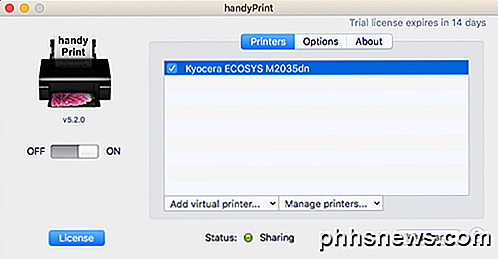
Fra iPhone eller iPad ser du nå alle HandyPrint-skrivere som er oppført under Andre skrivere .
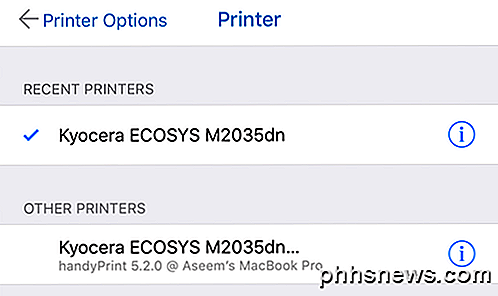
Printopia er ganske nøyaktig det samme bokstavelig talt når det gjelder utseende og funksjonalitet.
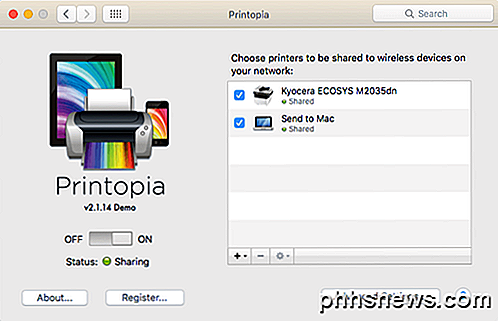
Printopia har også en Send til Mac- skriver, som er en praktisk måte å skrive ut et dokument direkte til datamaskinen. Begge programmene fungerte veldig bra i mine tester, så jeg ser egentlig ikke noen grunn til å bruke $ 20 når du kan få HandyPrint til $ 5.
Printer Pro
Et siste alternativ som jeg bør nevne er Printer Pro av Readdle. Det er en kombinasjon av iPhone / iPad app og skrivebordsprogram som kjører på Mac eller Windows. Appen er $ 7 i App Store, og desktop-appen er gratis.
Det fungerer akkurat som de andre programmene nevnt ovenfor i den forstand at du må ha skrivebordsprogrammet kjører til enhver tid for at utskriftsjobber skal kunne gå gjennom. Smartphone / Tablet-appen er definitivt den mest profesjonelle og polerte appen der ute, og den har mange funksjoner, så hvis du gjør noe seriøst utskrift og trenger å endre skriverinnstillingene mye, kan dette være ditt beste alternativ.
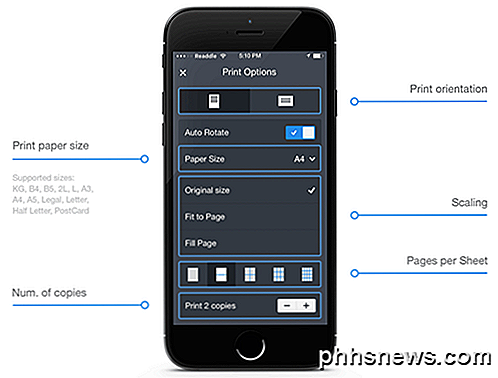
Det er verdt å merke seg at du bør installere appen på iPhone eller iPad først og se om den kan skrive ut direkte til skriveren uten skrivebordsprogrammet. Ifølge nettstedet kan den skrive ut direkte fra appen til de fleste skrivere uten tilleggsprogrammet. Totalt sett er det et godt alternativ og ikke for dyrt.
Lantronix xPrintServer
Utenfor programmer kan du også kjøpe en maskinvareenhet fra et firma som heter Lantronix som fungerer som en utskriftsserver. XPrintServer er noe jeg har eid, så jeg vet at det fungerer bra. De eneste problemene er at du må sørge for at skriveren din støttes, og det koster en hel del $ 200!

Dette er en veldig god løsning hvis du er i et lite kontormiljø med mange Apple-brukere og mange skrivere. Det gir ikke helt mening for et hjem med en eller to skrivere.
De er stort sett alle mulighetene for utskrift til en ikke-AirPrint-aktivert skriver på nettverket ditt. Merk at hvis du bare skriver ut fra Chrome eller andre Google-apper som Gmail, etc., kan du enkelt sette opp Google Cloud Print og ikke bekymre deg for noen av disse programmene. Hvis du har noen spørsmål, vær så snill å kommentere. Nyt!

Slik finner du en stil Du ser ikke på startfanen i Microsoft Word
Som standard viser Microsoft Word ikke alle de innebygde stilene på Hjem-fanen eller på Stilfelt. Så hva om du vil bruke en stil du ikke ser? RELATED: Mastering Styles and Document Themes Stiler sparer mye tid og gir konsistens når du formaterer dokumentene dine. De er tilgjengelige på Hjem-fanen og på Styles-panelet, og det er mange innebygde stiler du kan bruke eller tilpasse til din smak.

Hvorfor er Hex-redaktører kalt binære redaktører?
Noen ganger er navn og vilkår ganske utvekslebare og alle forstår hva som blir omtalt uten forvirring, men da er det tider når ting ikke er så klare og gi deg flere spørsmål enn svar. Dagens SuperUser Q & A-innlegg hjelper deg med å klargjøre ting for en forvirret leser. Dagens Spørsmål og svar-sesjon kommer til oss med høflighet av SuperUser-en underavdeling av Stack Exchange, en fellesskapsdrevet gruppering av Q & A-nettsteder.



