Kontrollsenteret for iOS 11 deaktiverer ikke Wi-Fi eller Bluetooth: Her er hva du skal gjøre i stedet for

Det skinnende nye kontrollsenteret i iOS 11 lar deg ikke deaktivere Wi-Fi og Bluetooth lenger. Du kan bytte Wi-Fi og Bluetooth fra kontrollsenteret, men maskinvareradioene kjører fortsatt og de slår seg helt tilbake klokken 5. Ja, dette er veldig rart.
Oppdatering : Apple gjort Dette er tydeligere i IOS 11.2. Når du slår Wi-Fi eller Bluetooth av fra Kontrollsenteret, vil det fortsatt bli slått av midlertidig. Knappen vil imidlertid skifte en annen farge for å indikere at den bare er deaktivert midlertidig, og du vil se en melding som informerer deg om at den vil bli aktivert automatisk igjen. Du må fortsatt gå til Innstillinger-appen for å deaktivere Wi-Fi eller Bluetooth permanent.
Hva kontrollsenteret slår gjør
RELATERT: Hva er nytt i iOS 11 for iPhone og iPad, tilgjengelig nå
Wi-Fi og Bluetooth-knappene i kontrollsenteret deaktiverer ikke Wi-Fi og Bluetooth. I stedet, som Apples egen dokumentasjon sier, "IOS 11 og senere, når du skifter Wi-Fi eller Bluetooth-knappene i Control Center, kobler enheten din øyeblikkelig fra Wi-Fi og Bluetooth-tilbehør. Både Wi-Fi og Bluetooth vil fortsatt være tilgjengelige ". Selvfølgelig, siden maskinvareradioene er aktive, fortsetter de å tømme batteristrøm.
Så, selv om det kan virke som Wi-Fi og Bluetooth er deaktivert når du slår på denne bryteren, er de ikke. Apple sier at du kan fortsette å bruke "viktige funksjoner" som AirDrop for overføring av filer, AirPlay for å spille av medier på andre enheter, Apple-blyant, Apple Watch, Kontinuitetsfunksjoner som Handoff og Instant Hotspot og Location Services.
Hvis du Vend Wi-Fi-vekselen, enheten din vil koble fra sitt nåværende Wi-Fi-nettverk. Wi-Fi-radioen forblir imidlertid aktiv. Det vil bare ikke automatisk bli med i Wi-Fi-nettverk, med mindre du går (eller kjører) til et nytt sted, starter du på nytt på nytt, eller det er 5 AM lokal tid. Det vil også bli aktivert hvis du slår Wi-Fi tilbake på eller velger å bli med i et Wi-Fi-nettverk fra Innstillinger.
På samme måte, hvis du slår Bluetooth av, forblir Bluetooth-maskinvarestasjonen aktiv. Din iPhone eller iPad forblir koblet til Apple Watch eller Apple Pencil-enheter, og funksjoner som AirDrop, AirPlay og Instant Hotspot vil fortsette å fungere. Det vil imidlertid koble fra andre Bluetooth-enheter, som maskinvare tastaturer og hodetelefoner. Hvis du starter enheten på nytt eller 5 AM lokal tid ruller rundt, vil Bluetooth bli fullt aktivert igjen. Det vil også bli aktivert hvis du slår Bluetooth på eller kobler til en Bluetooth-enhet fra Innstillinger.
Med andre ord ønsker Apple at ting skal "Just Work", slik at de ikke vil at brukerne enkelt deaktiverer Wi-Fi og Bluetooth fra kontrollsenteret. Dette sikrer at alle Apples fancy integrasjonsfunksjoner og maskinvareenheter som Watch og blyant vil fortsette å virke.
Du kan se dette selv. Hvis du slår Wi-Fi og Bluetooth av via hurtigtastene i kontrollsenteret, vises de som "Ikke tilkoblet" i Innstillinger-appen i stedet for "Av".

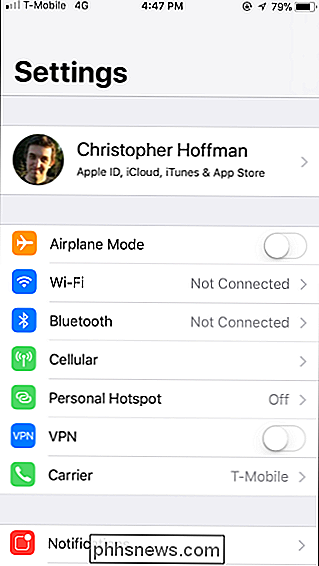
Slik deaktiverer du Wi-Fi og Bluetooth
Apple tillater deg å deaktivere Wi-Fi og Bluetooth fullt ut - du må bare gjøre det fra Innstillinger-appen. Med andre ord, i IOS 11, gjør de hurtige byttene i Kontrollsenter noe annet enn alternativene i Innstillinger-appen. Ja, det er rart.
Hvis du deaktiverer Wi-Fi eller Bluetooth fra Innstillinger, blir de helt deaktivert til du aktiverer dem på nytt. Maskinvareradioene slås av og alle funksjoner som er avhengig av Wi-Fi eller Bluetooth-lignende stedstjenester eller Apple Watch-tilkobling, slutter å virke.
Hvis du vil deaktivere Wi-Fi, går du til Innstillinger> Wi-Fi og bytter Wi-Fi -Fi slider av.
Hvis du vil deaktivere Bluetooth, går du til Innstillinger> Bluetooth og slår av Bluetooth-glideren.
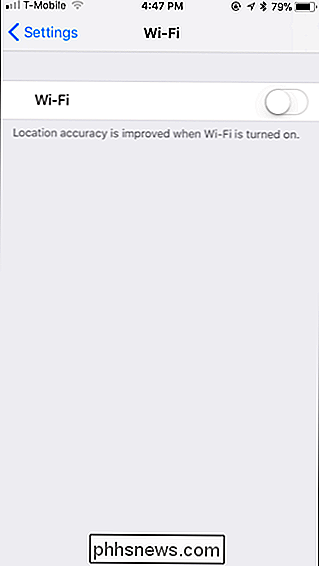
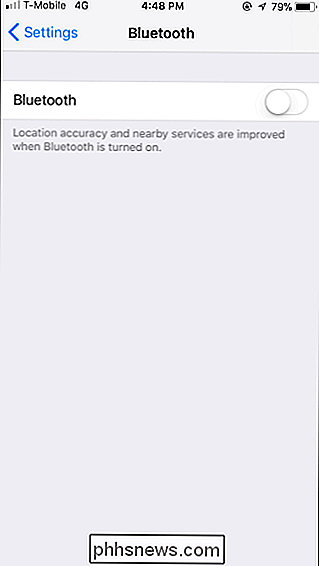
Med Wi-Fi og Bluetooth deaktivert fra Innstillinger-appen, vises de som "Av" på hovedmenyen Innstillingsskjerm i stedet for "Ikke tilkoblet".
Selvfølgelig kan du også velge å aktivere flymodus. Med flymodus aktivert, noe du kan gjøre via kontrollsenteret, blir både Bluetooth og Wi-Fi deaktivert sammen med din mobiltilkobling.
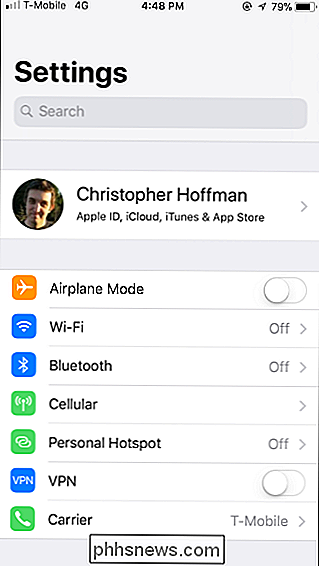

Dette er en merkelig forandring, men det er tilsynelatende akkurat slik iOS fungerer nå. Hvis du trenger å virkelig deaktivere Wi-Fi og Bluetooth, må du gå til Innstillinger. Hvis du ikke gjør det, antar Apple at du ikke er virkelig seriøs om endringen.
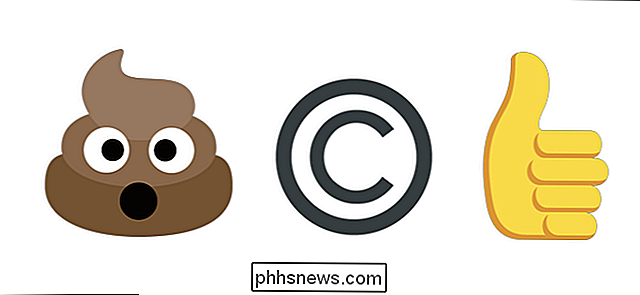
Opphavsrett, spesielt i USA, gjelder automatisk når et arbeid er opprettet og deretter opprettet i en klar og bestemt form. For eksempel, hvis du tegner et bilde eller skriver en bok, er dette arbeidet ditt og du eier opphavsretten til det. Emoji er Unicode-tegn, noe som betyr at de er en del av universell databehandlingsindustristandard for koding og representasjon tekst på systemer rundt om i verden.

Slik deaktiverer du rask bruker Slå på Windows 7, 8 eller 10
Hurtig brukerbytte kan være nyttig, men kommer også med ulemper. Slik kan du deaktivere den på alle versjoner av Windows, hvis du vil. Med rask brukerbytte kan brukerne logge på en datamaskin mens andre brukere fortsatt er pålogget. Mens det gir den åpenbare fordelen av å ikke tvinge andre brukere til å signere ut før du kan logge på med din egen konto, har det noen ulemper.



