Slik synkroniserer du Chrome, Firefox og Internet Explorer-bokmerker med Safari

Hvis du bruker en Mac og Windows regelmessig, er sjansene ganske gode, du bruker en annen nettleser enn Safari . Men hvis du vil bruke Safari og holde bokmerkene dine synkronisert, gjør du det her.
En av tingene med å bruke Safari på en Mac eller iOS-enhet er at hvis du bruker Windows med en annen nettleser, vant bokmerkene dine ' t Synkroniser hvis du bruker Internet Explorer, Firefox eller Chrome.
RELATED: Slik installerer og bruker du Apple iCloud på Windows-datamaskiner
Heldigvis, hvis du bruker iCloud for Windows-appen, kan du enkelt bruke det å synkronisere bokmerkene dine fra alle tre nettleserne med Safari.
Vi har snakket om iCloud-appen tidligere, i dag vil vi spesielt diskutere sine synkroniseringsevner for bokmerker.
Først vil du åpne iCloud app og se hvor det står "Bokmerker". Klikk på "Options ..." knappen for å komme i gang.
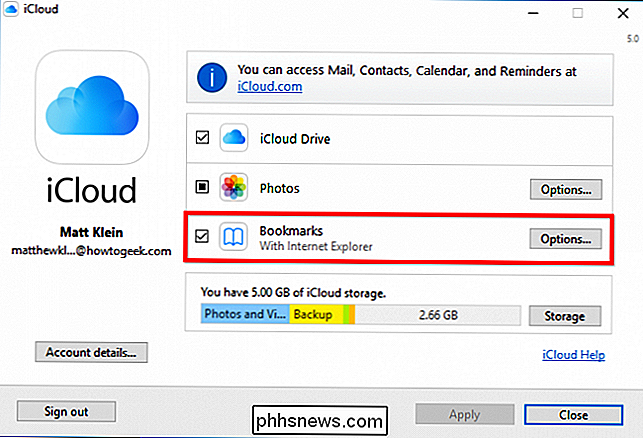
Slå av alle nettleserne som du vil synkronisere bokmerker med Safari. Som du kan se kan du gjøre dette med Internet Explorer, Firefox og Chrome.
Når du har valgt nettleserne, klikker du på "OK".
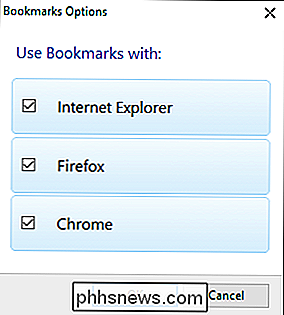
Tilbake på hovedvinduet iCloud app, klikk "Apply". Hvis du vil bruke iCloud-synkronisering med Chrome, blir du informert om at du må laste ned iCloud Bookmarks-utvidelsen.
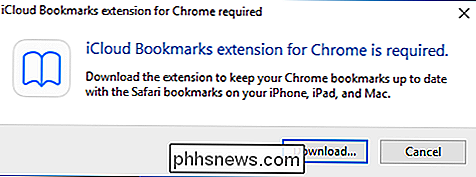
Klikk på "Last ned ...", og Chrome åpnes for siden for iCloud Bookmarks-utvidelsen.
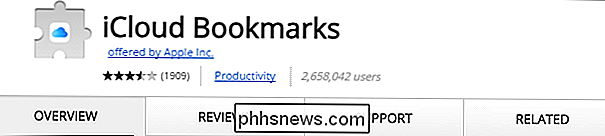
Klikk på "Legg til i Chrome "Og iCloud Bookmarks-utvidelsen vil vises øverst til høyre med alle dine andre utvidelser.

Prosessen ligner på Firefox. Nettleseren vil åpne for utvidelsessiden, og du må klikke "Legg til i Firefox" for å installere den.
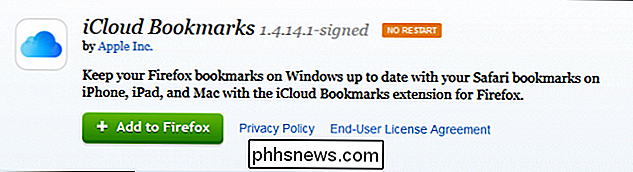
En annen spørring vil da be deg om å bekrefte installasjonen ved å klikke på "Installer" -knappen.
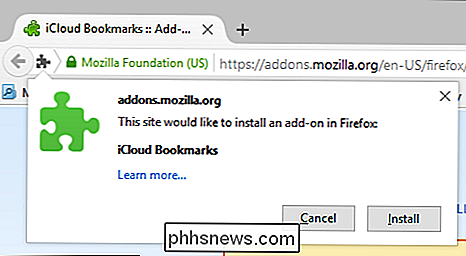
Det er viktig å vite at iCloud Bookmarks synkronisering ikke fungerer med Chrome eller Firefox på Mac, og åpenbart finnes ikke Internet Explorer på denne plattformen. Dette betyr at hvis du gjør noen endringer i bokmerkene dine, må du bruke disse nettleserne på Windows-maskinen din til å synkronisere bokmerkene til Safari.
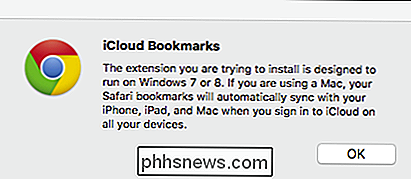
Hvis du ender opp med å synkronisere alle tre nettleserne til Safari, kan du ende opp med med slags rot. Det er best å bruke favorittleseren din til å synkronisere bokmerkene dine, slik at du ikke ender med en rekke uorganiserte duplikater.
Hvis du for eksempel importerte bokmerkene dine til Safari manuelt fra Chrome på en gang eller en annen, og du oppdaterer Chrome-bokmerkene dine kontinuerlig, så Safari-bokmerkene dine kan være utdaterte. I så fall vil bokmerkene dine slås sammen, og du vil ende opp med utdaterte bokmerker i Chrome.
Derfor, før du begynner å synkronisere bokmerkene dine, vil du kanskje slette bokmerkene dine fra en nettleser eller en annen. Med andre ord, hvis Safari-bokmerkene dine er oppdaterte, vil du synkronisere dem til Chrome, Firefox eller Internet Explorer. På den annen side, hvis Chrome-bokmerkene dine er nyeste, vil du synkronisere dem i stedet.
Vi håper du fant denne artikkelen nyttig. Hvis du har noen spørsmål eller kommentarer du vil bidra med, vennligst legg igjen tilbakemeldingen i vårt diskusjonsforum.

Slik håndterer du vennene dine og bøkene fra Amazonas nettsted
Du har kanskje lagt merke til at din Amazon-konto har så mange alternativer at det er litt vanskelig å vite hva som gjør hva, hvorfor vi vil å forklare i dag hvordan du skal håndtere Kindles og deres innhold. Administrering av Kindles og deres innhold fra Amazon-nettstedet lar deg gjøre mange ting du kanskje ikke har kjent du kan gjøre.

Slik oppretter du en hjemmemediaserver du kan få tilgang til fra hvilken som helst enhet
Lokale medieservere har gått ut av stil. Microsoft lager ikke lenger Windows Home Server og utfaser Windows Media Center. Men det er fortsatt gode løsninger hvis du vil kjøre en hjemme mediaserver og strømme til alle enhetene dine. Visst, du kan bare koble en PC til TVen din, men disse gir deg praktiske grensesnitt på alle enhetene dine.



