Slik stopper du Bluetooth-musen fra kontinuerlig å koble fra

Bluetooth-mus er praktisk trådløse, men det er veldig frustrerende når de mister forbindelsen. Les videre når vi feilsøker en leserens Windows-bærbar PC og hjelper dem med å holde musen våken og i kommunikasjon med datamaskinen.
Kjære hvordan-til-geek,
Jeg er så irritert med musa jeg er i ferd med å bytte tilbake til en fullstendige snor modell. Jeg kjøpte en Microsoft Bluetooth Notebook Mouse 5000 omtrent seks måneder siden og begynte å bruke den med min Windows 7 laptop. Ikke misforstå, musen i seg selv er flott, og jeg har ikke noe problem med det.
Det jeg har et problem med er at Windows vil tilfeldigvis mislykkes i å se musen. Ingen feilproblemer vil fikse det, uten å fjerne musen fra enhetens meny og deretter synkronisere den igjen. Dette skjer annenhver dag. Jeg kan ikke bare slå musen av og på, jeg må fylle ut "re-installere det," hvis du vil.
Musen i spørsmålet er veldig høyt anmeldt og alle synes å elske det (og jeg ville elsker det også hvis det ikke var for dette tilkoblingsproblemet). Ut fra at min faktiske mus er defekt, og det er ikke noe å fikse det, hva kan jeg gjøre for å rette opp situasjonen?
Med vennlig hilsen,
Mus Frustrert
Hvis noen gang var det en epost som motiverte oss til å komme seg rundt for å fikse Problem med en av våre sjeldent brukte bærbare datamaskiner, dette er det. I flere måneder har vi ment å ta et øyeblikk for å feilsøke et identisk problem: Vi har også en Windows 7-bærbar datamaskin rundt kontoret som ofte glemmer at den har en liten Bluetooth-venn. Nå som e-posten din har tændt en brann under oss, la oss starte opp den ovennevnte ole-bærbare datamaskinen og dokumentere feilsøkingstrinnene som kreves for å rette opp situasjonen.
Oppdater drivere
De fleste Bluetooth-mus har ikke egne drivere og bruk bare standarddriverne for en Windows Bluetooth / HID-kompatibel enhet. Når det er sagt, bør det første stoppet alltid være å sjekke om enhetsdrivere ved å søke etter enhetens navn og operativsystem. I tilfelle av Microsoft-musen du bruker, finnes det ingen enhetsspesifikke drivere som den bruker de generiske Windows-ene.
Det er en god sjanse for at Bluetooth-radioen din selv (uansett om du har en innebygd eller en dongle) har drivere. Det er også en god sjanse for at de er utdaterte. Før du prøver de manuelle reparasjonene, skal vi sørge for at du skal sørge for at du har de nyeste driverne for Bluetooth-radioen din. Hvis du bruker generiske Windows-drivere for Bluetooth-radioen, vil du sannsynligvis finne flere av innstillingene du trenger å bytte, ikke tilgjengelig.
Aktivere automatiske Bluetooth-tjenester
Det første stoppet på feilsøkingssporet er Services-menyen . Åpne Windows-startmenyen og skriv "Tjenester" i søkeboksen, eller klikk WIN + R og skriv "services.msc" i dialogboksen Kjør for å starte Service-menyen. Sorter kolonnene etter navn og se etter "Bluetooth Support Service" -oppføringen.
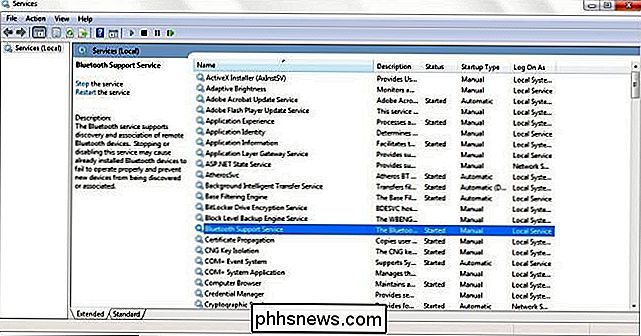
Høyreklikk på oppføringen og velg "Egenskaper." I Egenskaper-menyen, se etter "Oppstartstype" -oppføring under kategorien "Generelt".
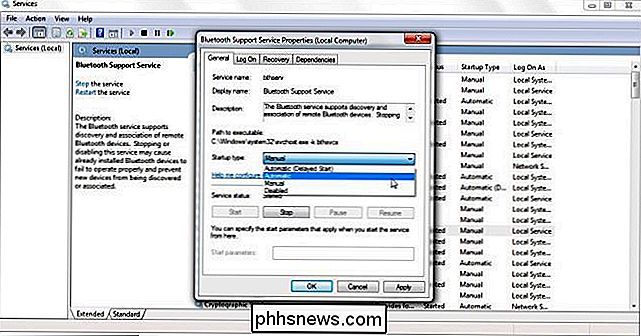
Bytt type til "Automatisk" og trykk på søk. Lukk menyen Tjenester.
Deaktiver Bluetooth Power Management
De oppdaterte driverne og Services-tweak beveger oss i riktig retning. Nå er det på tide å fullføre jobben. Mens dårlige drivere eller dårlig serviceadministrasjon kan ha vært synderen, er det også mulig at den bærbare datamaskinen din styrer kraften for Bluetooth-enheter aggressivt, og i ferd med å slippe Bluetooth-tilkoblingen.
Slå på enhetsadministratoren ved å skrive "Device Manager "i Start-menysøkboksen eller ved å trykke WIN + R og skrive" devmgmt.msc "i dialogboksen for kjøre.
Kontroller Enhetsbehandling vil være den mest kjedelige delen av å løse dette problemet. Du må se ned gjennom delene av Enhetsbehandling for å nevne en Bluetooth-enhet og / eller mus og kontrollere egenskapene til hver forekomst. Se under "Bluetooth-radioer", "Mus og andre pekeenheter" og "Systemenheter." Det du leter etter, er "Power Management" -faner som denne.
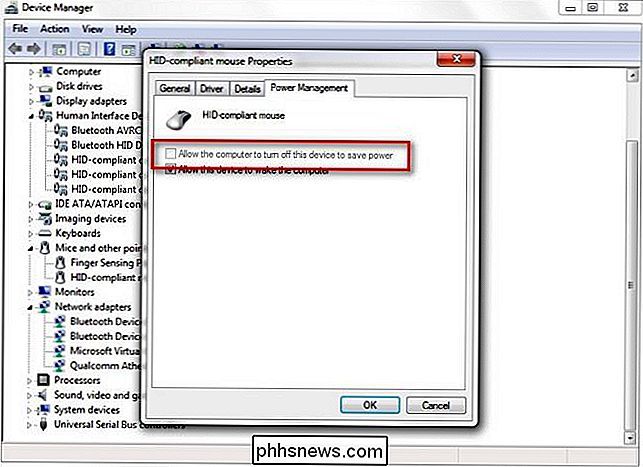
Ethvert tilfelle av "Tillat at datamaskinen slår av denne enheten for å spare strøm", bør ikke merkes av. Du vil absolutt ikke la datamaskinen slå av enten Bluetooth-radioen eller de vedlagte Bluetooth-enhetene for å spare strøm, da dette er den primære årsaken til problemet med synkronisering du ser med musen. I tillegg til å sjekke gjennom alt for noe Bluetooth-relatert, unnlater du ikke USB-delen nederst hvis du har en mus koblet til via en hvilken som helst USB-dongle. Hvis du gjør det, må du kombinere gjennom USB-enhetene som er oppført i avsnittet "Universal Serial Bus Controllers" for å sikre at datamaskinen ikke er satt til å slå av USB-porter / hubber for å spare strøm (noe som kan forårsake kommunikasjonsproblemer med den USB-dongle og musen).
Når du har oppdatert driverne, slår du Tjenestene og fjerner ikke strømstyringsalternativene, start datamaskinen på nytt. Hvis du ikke nyter avbrudd uten mus, kan du på det sterkeste anbefale å finne en annen Bluetooth-mus for å teste systemet med å utelukke en feilaktig mus og / eller Bluetooth-dongle.
Har du et teknisk spørsmål? Skyt oss en e-post på , og vi vil gjøre vårt beste for å svare på det.

Slik lager du Windows- eller Android-skjermen til en Windows 10-PC
Windows 10s jubileumsoppdatering gir en interessant ny funksjon: Enhver PC kan nå fungere som en trådløs mottaker for Miracast, slik at du kan se skjermbildet fra en annen Windows-PC, en Android-smarttelefon eller en nettbrett eller en Windows-telefon. Slik setter du din PC inn i en Miracast-mottaker RELATERT: Hva er Miracast og hvorfor skal jeg bry deg?

Ta en tidsbegrenset surfingbrudd med "Ta en fem"
Du setter deg ned på datamaskinen din med de beste intensjonene om å være produktiv. Flere timer senere har du sjekket e-posten din, lest RSS-feeds, lagt statusen din til Facebook, og prøvde å finne den fyren du tror skrev "Phantom elsker deg" i din videregående skolebok. Men du har ikke fått noe arbeid gjort Det er lett å miste tid på internett.



