Slik velger du alt eller en del av et bord i Word

Som å velge tekst og bilder i Word, er det en veldig vanlig oppgave i Word, så det er å velge innhold i et bord. Det kan være ganger du vil velge en enkelt celle, en hel rad eller kolonne, flere rader eller kolonner eller et helt bord.
Velge en individuell celle
For å velge en individuell celle, flytt musen til høyre siden av cellen til du ser det, blir den en svart pil som peker opp og til høyre. Klikk i cellen på det tidspunktet for å velge det.
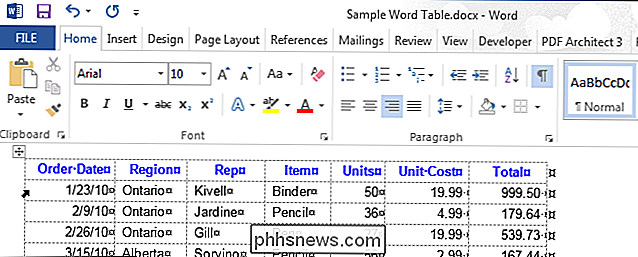
For å bruke tastaturet til å velge en celle, legg markøren hvor som helst i cellen. Trykk på "Shift" og trykk deretter på høyre piltast til hele cellen er valgt, inkludert end-of-cell markøren til høyre for innholdet i cellen, som vist i bildet nedenfor.
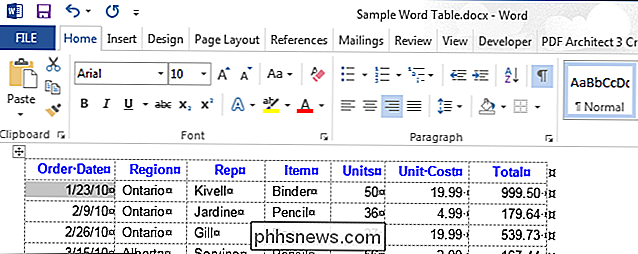
Velge en rad eller kolonne
For å velge en rad i et bord, flytt markøren til venstre for raden til den blir en hvit pil peker opp og til høyre, som vist i bildet nedenfor. For å velge flere rader på denne måten, dra musen nedover de andre radene når du har valgt en rad.
MERK: Plussikonet som vises brukes til å sette inn en rad på den plasseringen i bordet, så ikke klikk på det ikonet for å velge raden.
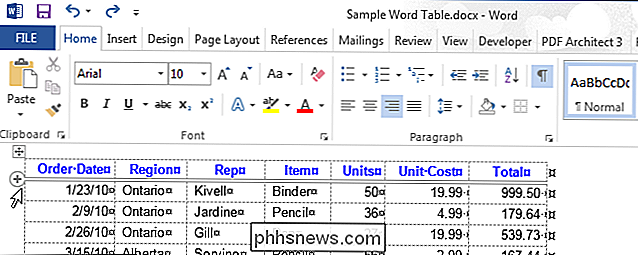
Du kan også bruke musen til å velge flere ikke-sammenhengende rader eller rader som ikke er koblet til. For å gjøre dette, velg en rad med musen, trykk "Ctrl", og klikk deretter på hver rad du vil legge til i valget.
MERK: Dette ligner på å velge flere ikke-sammenhengende filer i eller File Explorer (Windows 8 og 10) eller Windows Utforsker (Windows 7).
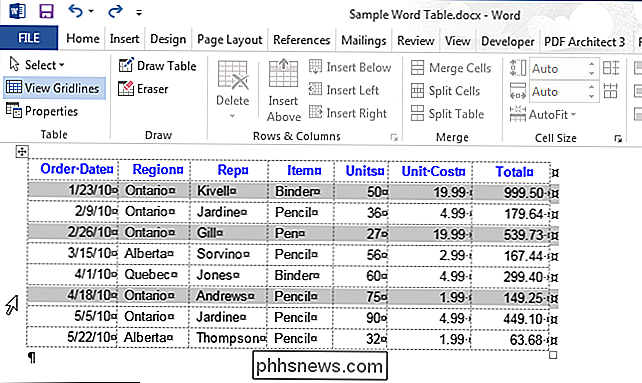
For å velge en rad ved hjelp av tastaturet, velg den første cellen i raden ved hjelp av tastaturet som beskrevet ovenfor, og trykk deretter på "Shift" -tasten. Mens du trykker på "Shift" -tasten, fortsetter du å trykke på høyre piltast for å velge hver celle i raden til du har valgt alle cellene i raden og slutten av radmarkeringen som vist i bildet nedenfor.
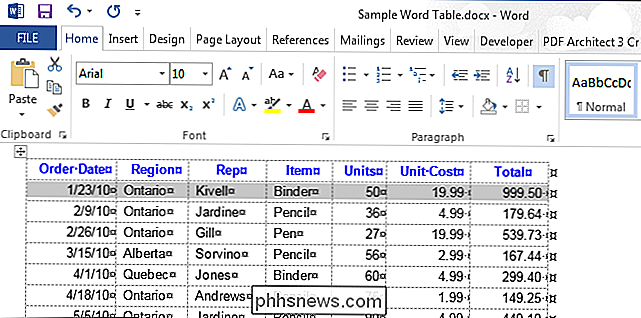
For å velge flere rader ved hjelp av tastaturet, hold "Shift" trykket og trykk nedpilen én gang for hver etterfølgende rad du vil velge.
MERK: Når du bruker tastaturet til å velge rader, kan du ikke velge ikke-sammenhengende rader.
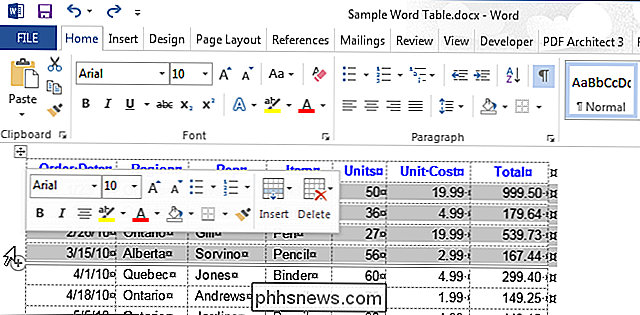
For å velge en kolonne, flytt musen over kolonnen til du ser en svart nedpilen og klikk deretter for å velge den kolonnen.
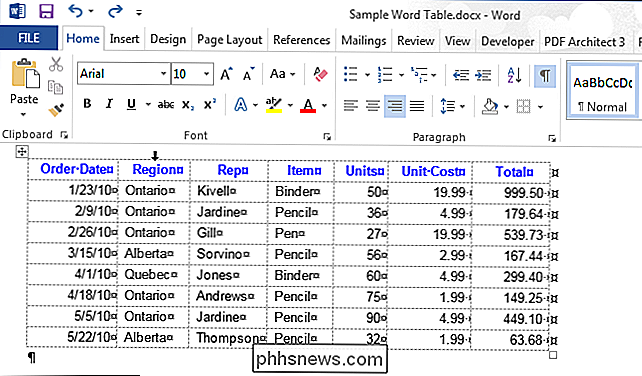
For å velge flere kolonner, hold musen nede når du klikker i den første kolonnen for å bli valgt med den svarte pilmarkøren og dra over de andre kolonnene for å velge dem.
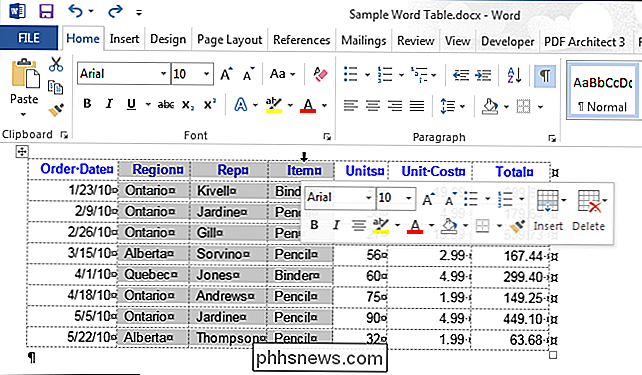
For å velge ikke-sammenhengende kolonner, velg en kolonne med musen, trykk "Ctrl" og klikk deretter på de andre kolonnene ved hjelp av den svarte pilmarkør.
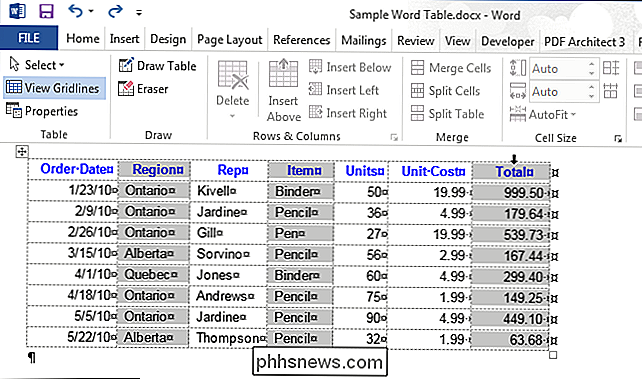
For å bruke tastaturet til å velge en kolonne, velg den første cellen i kolonnen ved hjelp av tastaturet som beskrevet ovenfor og trykk deretter på "Shift" -tasten. Mens "Shift" -tasten trykkes, fortsetter du å trykke på pil ned for å velge hver celle i kolonnen til du har valgt alle cellene i kolonnen, som vist i bildet nedenfor.
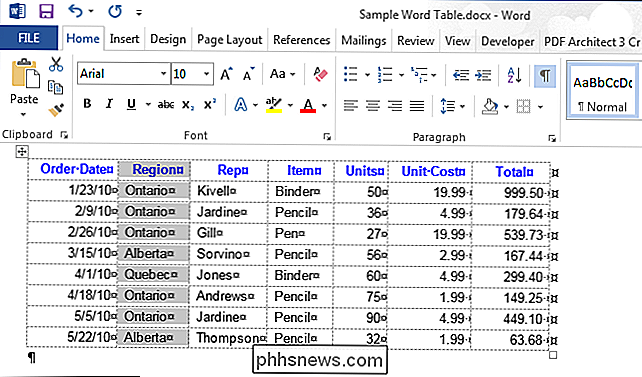
Velge flere kolonner ved hjelp av tastaturet er gjort på samme måte som å velge flere rader. Når du har valgt en kolonne, hold "Shift" -tasten nede mens du trykker på høyre eller venstre piltast for hver etterfølgende kolonne du vil velge. Du kan ikke velge ikke-sammenhengende kolonner ved hjelp av tastaturet.
Velge en hel tabell
For å velge et helt bord, flytt musen over bordet til du ser tabellvalgsikonet øverst til venstre i tabellen.
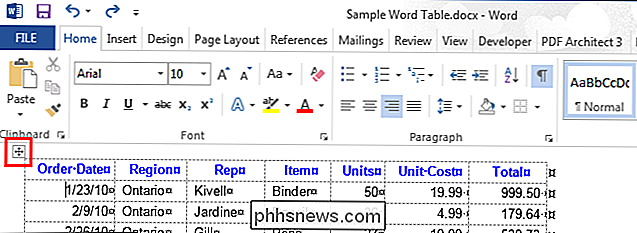
Klikk på tabellvalgikonet for å velge hele tabellen.
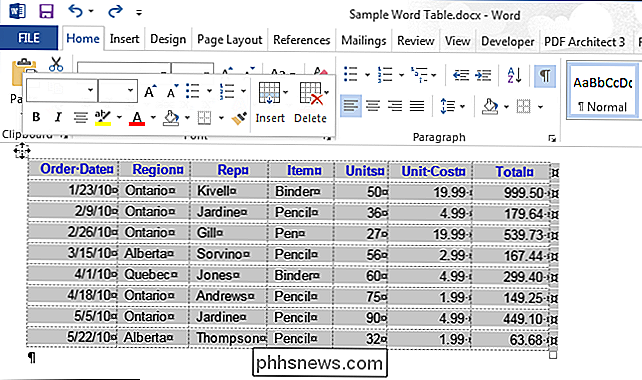
Bruke båndet til å velge alt eller en del av et bord
Du kan også bruke båndet til å velge hvilken som helst del av en tabell eller et helt bord. Sett markøren i en hvilken som helst celle i tabellen og klikk på "Layout" -fanen under "Tabellverktøy".
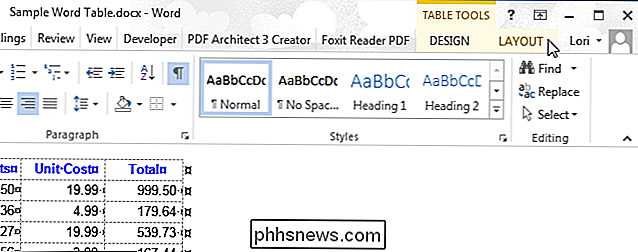
I delen "Tabell" klikker du "Velg" og velger et alternativ fra rullegardinmenyen, avhengig av hvilken del av tabellen du vil velge.
MERK: "Velg" -knappen på "Layout" -fanen velger bare den ene cellen, raden eller kolonnen der markøren er for tiden.
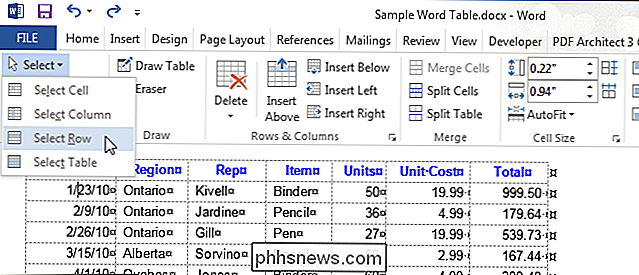
Hele tabellen kan også velges ved å holde nede "Alt" -tasten og dobbeltklikke på bordet. Merk at dette også åpner ruten "Forskning" og søker etter ordet du dobbeltklikket på.

7 Grunner til å bruke en tredjeparts DNS-tjeneste
Din Internett-leverandør driver DNS-servere for deg, men du trenger ikke bruke dem. Du kan bruke tredjeparts DNS-servere i stedet, som tilbyr en rekke funksjoner som Internett-leverandøren din trolig ikke gjør. Vi har dekket tredjeparts DNS-servere som OpenDNS og Google Public DNS tidligere, men nå er vi ' Jeg vil forklare hvorfor du kanskje vil endre DNS-serveren din.
Stasjonære ikoner mangler eller forsvinner
Har du noen gang jobbet i Windows og endte opp med et program som fryser og forårsaker at alle ikonene på skrivebordet forsvinner? I de fleste tilfeller forsvinner alt, inkludert Start-knappen og oppgavelinjen.Normalt for å komme seg ut av denne situasjonen, må du starte datamaskinen på nytt og håper at det som forårsaket Windows å krasje, går bort. Ikonene



