Skjermkasting kan virke litt skremmende i starten, men det er noen gode gratis måter å gjøre det på.

Rask og enkel: Windows 10-spillets DVR
Vi anbefaler at du hopper over spill-DVR og går rett til OBS-delen nedenfor. Men hvis du raskt vil spille inn et programvindu uten noen tredjeparts programvare, kan du gjøre det på Windows 10. Dette er avhengig av spill-DVR-funksjonen, som er laget for å fange PC-spill, men som kan fange opp et hvilket som helst programvindu.
For å gjøre dette, trykker du bare på Windows + G i et hvilket som helst program på Windows 10. Spillfeltet vises. Velg "Ja, dette er et spill", selv om programmet ikke er et spill.
RELATERT:
Slik deaktiverer du Windows 10s spill-DVR (og spillestang)
Hvis spillestangen ikke vises Når du trykker på denne tastekombinasjonen, kan det hende at du har deaktivert det tidligere. Gå til Xbox-appen på systemet, og kontroller at "Game DVR" -funksjonen er aktivert. Klikk på den røde "Start Recording" -knappen for å starte opptaket av applikasjonsvinduet.
Et overlegg vises øverst til høyre på vinduet mens du spiller inn. Du kan slå mikrofonen på eller av ved å klikke på mikrofonikonet. Windows vil også spille inn lyden som spilles på PCen din og inkludere den med det lagrede klippet.
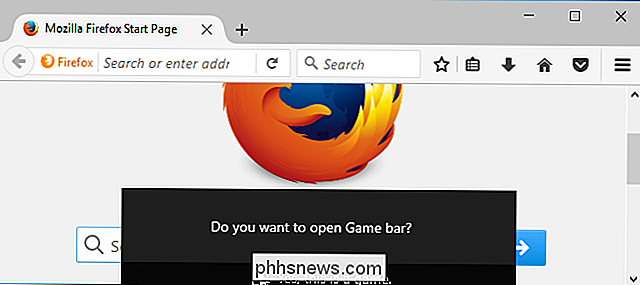
Klikk på den firkantede "Stopp" -knappen når du er ferdig.
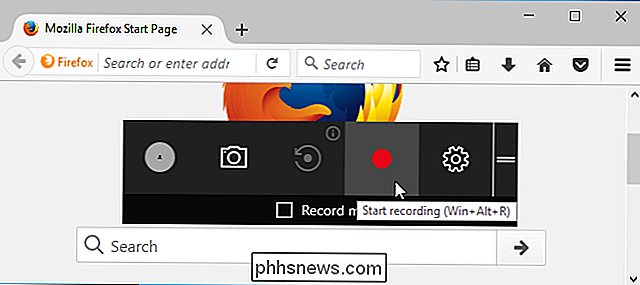
Windows lagrer klippet ditt til C: Users NAME Videos Fanger i MP4-format. Der går du.
Mer Kraftig og tilpassbar: Open Broadcaster Software
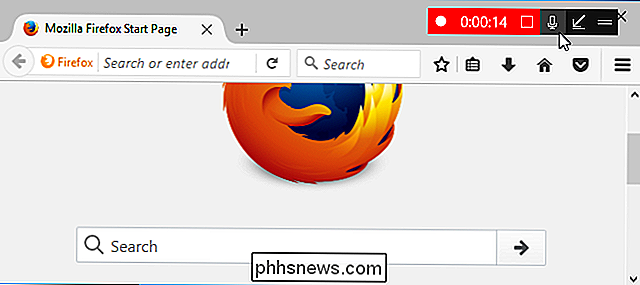
Vi anbefaler at du bruker Open Broadcaster Software (OBS) for screencasts. Det er helt gratis og åpen kildekode og lar deg både streame live og spille inn en skjermbilde til en videofil. Den fungerer med Windows 7, 8 og 10.
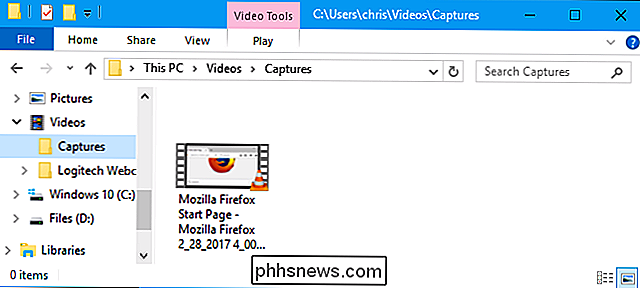
Du ser bare en svart skjerm i forhåndsvisningsruten første gang du slår opp OBS. Det er fordi du ikke har lagt til en kilde. OBS bruker "scener" og "kilder" for å sette sammen videoen. Scenen er den endelige videoen eller streamen - hva seerne dine ser. Kildene er hva som omfatter den videoen.
Du kan holde fast ved den eneste scenen OBS gir, men du må legge til en eller flere kilder til den.
Slik registrerer du hele skjermen
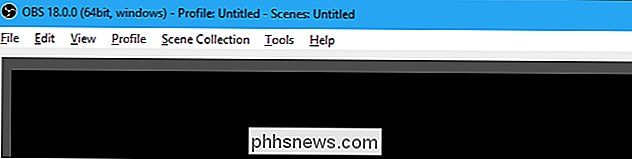
For å ta opp din Hele skjermen - det vil si alt som vises på skjermen - høyreklikk i boksen Kilder nederst i vinduet og velg Legg til> Skjermbilde.
Gi kilden det du vil, og klikk "OK".
Du får se en forhåndsvisning av skjermen. Hvis du har flere skjermer koblet til PCen, kan du velge hvilken skjerm du vil fange. Du kan også slå av eller på "Capture Cursor" -boksen, avhengig av om du vil at musepekeren skal vises i skjermbildet.
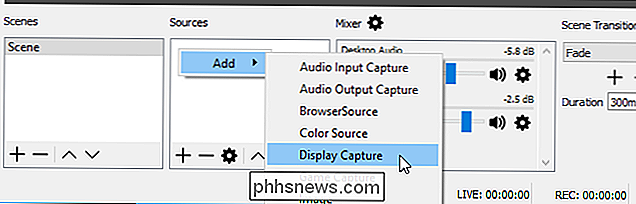
Klikk på "OK" for å legge til kilden, og du vil se et levende forhåndsvisning av skrivebordet ditt vises i OBS-vinduet.
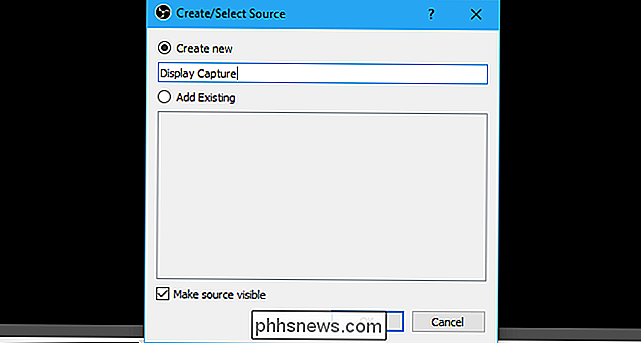
Denne funksjonen fungerer bra på Windows 8 og 10, der den er svært effektiv takket være nye DirectX-funksjoner. Dispaly-fangst virker ikke så bra på Windows 7. Du bør bruke vinduopptak (omtalt nedenfor) om mulig, eller i det minste deaktiver Aero for å få fart på det.
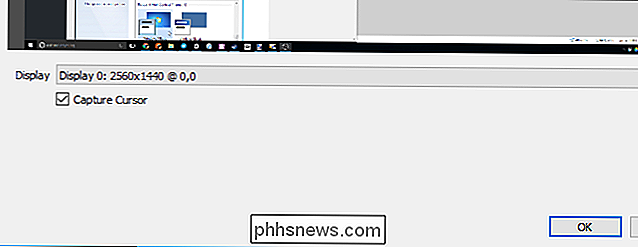
Slik tar du opp et vindu i stedet
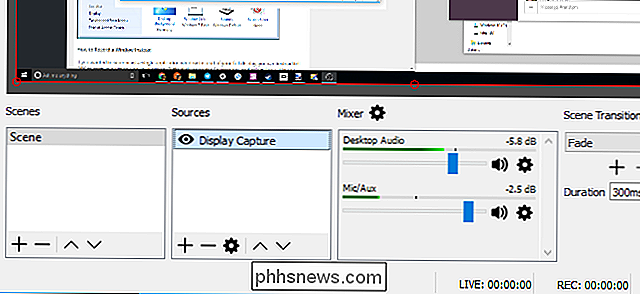
Hvis du vil screencast et enkelt programvindu i stedet for hele skjermen, kan du i stedet få OBS til å fange et vindu på skjermen. Høyreklikk i boksen Kilder, og velg Legg til> Vinduopptak for å gjøre dette.
Navngi vinduet fange hva du vil, og klikk "OK". Velg vinduet du vil fange og veksle "Capture Cursor" på eller av, avhengig av om du vil fange musemarkøren.
Klikk "OK" og vinduet vises i forhåndsvisningen. Hvis vinduet ikke er i samme størrelse som skjermen, vil det kun bruke en del av videofunket.
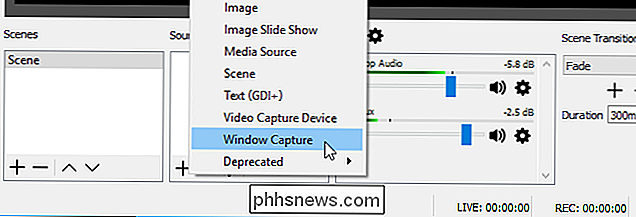
For å endre dette kan du gå til Fil> Innstillinger> Video og velge en ny oppløsningsinnstilling som bedre samsvarer med vinduet.
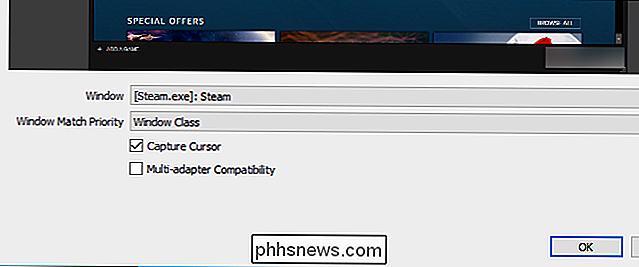
Sett en mindre oppløsning og lerretet ditt krympes for å passe bedre til vinduet. Du kan også klikke og dra vinduet i forhåndsvisningspanelet for å endre størrelsen på hvor mye plass det tar, men dette forstørrelsen eller krympingen kan gjøre at tekst og andre grensesnittelementer ser uskarpe ut.
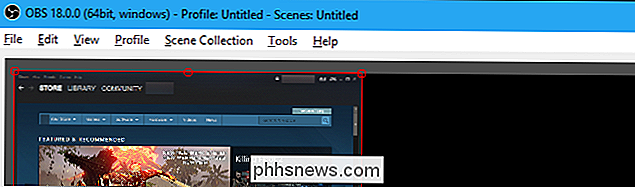
Velg lydkildene dine
Mixer-delen på nederst i vinduet kan du velge hvilke lydkilder som vil være en del av den innspilte videoen din. Som standard er både Desktop Audio og Mic / Aux aktivert, så OBS vil fange begge lydene datamaskinen lager og lyd fra din eksterne mikrofon.
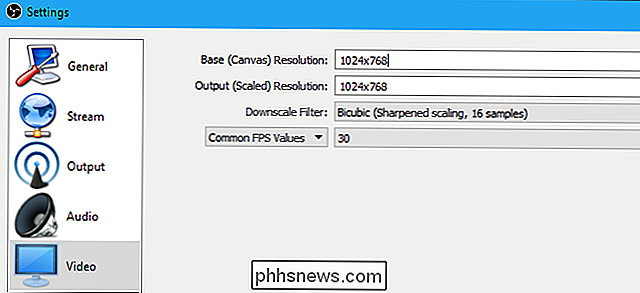
For å justere volumnivåene, dra og slipp glidebryteren til venstre eller høyre. Klikk på høyttalerikonet for å dempe en lydkilde. Dette er nyttig hvis du ikke vil at OBS skal spille inn lyden på skrivebordet eller høre på mikrofonen. For å velge lydkilder, klikk på tannhjulikonet og velg "Egenskaper".
Start opptak
Når du har valgt en kilde som hele skjermen eller et enkelt vindu, klikker du på "Start opptak" -knappen nederst til høyre hjørne av vinduet. OBS starter umiddelbart med opptak. Klikk på "Stopp innspilling" -knappen når du vil stoppe.
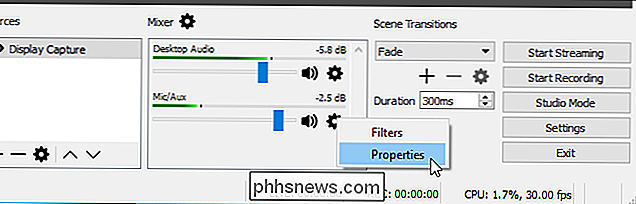
OBS lagrer videoen til disk når du stopper opptaket. Klikk på Fil> Vis opptak for å åpne mappen som inneholder videoopptakene dine.
Som standard lagrer OBS opptakene som .flv-filer, og lagrer dem i C: Users NAME Videos. Hvis du vil endre utgangsinnstillingene, klikker du Fil> Innstillinger> Utgang og bruker alternativene i opptaksseksjonen. Du kan endre opptaksmodulet fra "flv" til "mp4" for å gjøre OBS lagre de resulterende videoene som for eksempel mer lesbare MP4-filer.
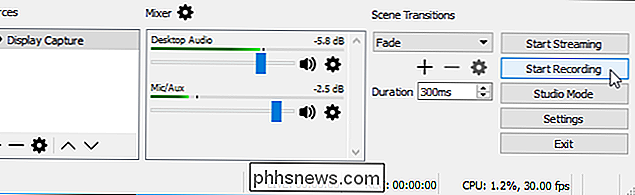
For å lettere starte og stoppe opptak, gå til File> Settings> Hotkeys . Du kan definere egendefinerte hurtigtaster for "Startopptak" og "Stopp innspilling", slik at du kan starte og stoppe opptaket med noen få tastetrykk fra et hvilket som helst program.
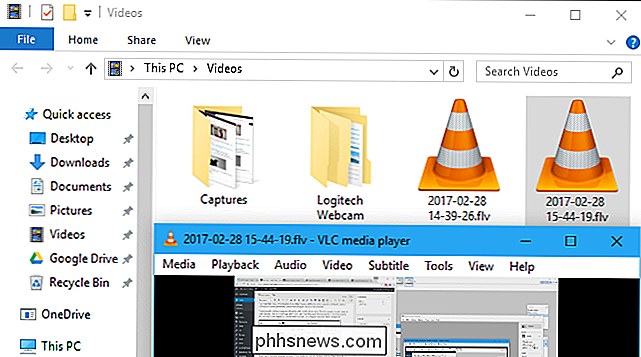
Webkameraoverlegg, vannmerker og andre triks
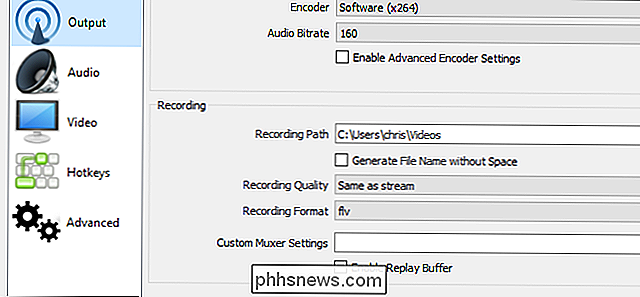
Du kan nå spille inn en grunnleggende screencast. Men hvis du vil, kan du legge til flere elementer til din screencast. For eksempel vil du kanskje overlegge en webkameravideo av deg som snakker over skjermbildet eller legge til et vannmerkeoverlegg med organisasjonens logo.
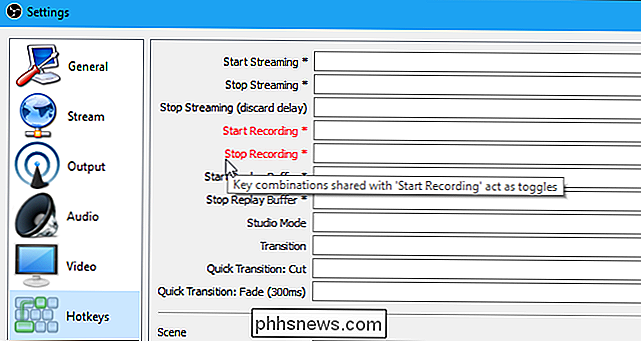
For å gjøre dette trenger du bare å legge til disse elementene som ekstra kilder til din scene. Så, for å legge til webkameravideoen, høyreklikk i boksen Kilder og velg Legg til> Videoopptaksenhet.
Velg webkamerainnstillingene og legg til enheten som om du ville ha en annen kilde. Du kan da dra og slippe videokameraet rundt på skjermbildet, eller klikk og dra på hjørnene for å endre størrelsen på det.
For å legge til et vannmerke, høyreklikk i boksen Kilder og velg Legg til> Bilde. Velg bildefilen du vil overlegge over skjermbildet. Klikk og dra bildet i forhåndsvisningspanelet for å flytte og endre størrelsen på det, sett det der du vil.
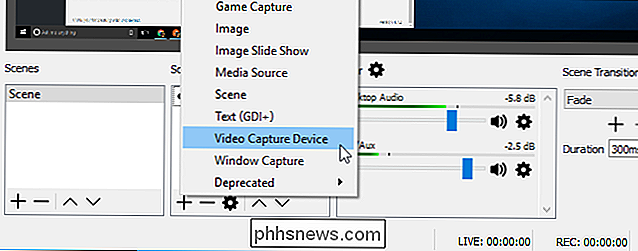
Hvis disse elementene ikke vises riktig, må du være sikker på at de er over skjermopptaket eller vinduet for opptak av bilder i kildene. liste. Kilder øverst i listen vises "over" andre kilder, slik at webkameraet eller bildet ditt vises under "skjermbildet" og skjules hvis du legger det lavere ned i listen.
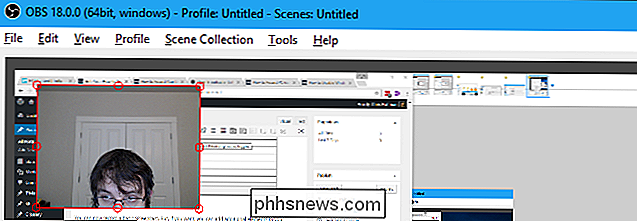
Du kan også klikke på øyepiktet til til venstre for en kilde for å gjemme den midlertidig uten å fjerne den fra scenen. Dette er en enkel måte å bytte på funksjoner som webkameravideoen din på eller av.
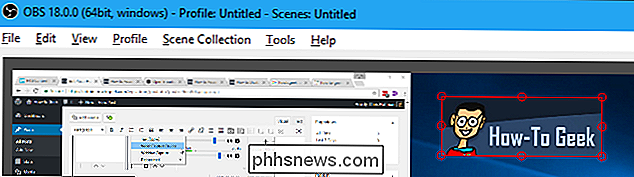
Du finner mange andre funksjoner i OBS innstillingsvindu. For eksempel kan du aktivere push-to-talk, noe som gjør at mikrofonen bare henter lyd mens du holder nede en tast. For å aktivere denne funksjonen, gå til Fil> Innstillinger> Lyd, aktiver push-to-talk og angi hurtigtaster for den under Fil> Innstillinger> hurtigtaster.
Ta kontakt med OBS offisielle dokumentasjon for mer informasjon om de ulike innstillingene.
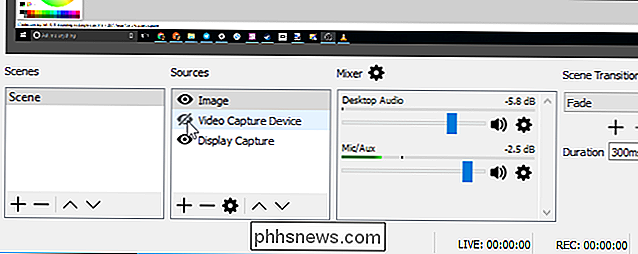
Bildekreditt: Mike på Flickr
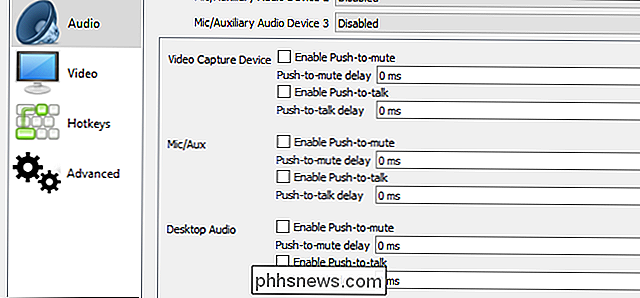

RELATED: Slik styrer du Smarthome-produkter med Amazon Echo For bedre å forstå hvor du kan og ikke kan bruke Alexa, er det nyttig å skille programvare og maskinvareelementer. Kort sagt, Alexa er Amazons svar på Siri, Apples stemmeassistent. Akkurat som Siri er tilgjengelig på en rekke enheter (og eksisterer uavhengig av disse enhetene), er Alexa også.

Slik viser og skjuler du linjene i LibreOffice Writer
Tekstbehandlingsprogrammer har linjer som hjelper deg med å plassere elementer i dokumentene dine, for eksempel tekst, grafikk og tabeller. LibreOffice viser den horisontale linjalen som standard og har en vertikal linjal tilgjengelig for visning. Vi viser deg hvordan du viser og skjuler begge linjene.



