Slik omarrangerer du låseskjerm Widgets i iOS 10

iOS 10 har innvarslet en rekke forbedringer, inkludert en for widgetelskerne: dine favoritt widgets er nå tilgjengelige rett fra enhetens lås
Hva er nytt med låseskjermen
RELATED: De beste nye funksjonene i iOS 10 (og hvordan du bruker dem)
Så snart du henter en iOS 10-enhet, vil du Legg merke til noen ganske store endringer. For det første er swipe-to-unlock-funksjonen - en stift av iOS-låseskjermen siden begynnelsen - borte. Nå, hvis du vil låse opp telefonen din, må du trykke på startknappen en gang til, bruke TouchID eller angi pin.
For det andre, hvis du sveiper rett i den kjente opplåsningsbevegelsen, i stedet for å låse opp telefon du blir hilst på en iOS 10-widget-skjerm (tidligere i iOS 9 var den eneste måten å få tilgang til widgets, fra varslingsskuffen når telefonen var låst opp).
Hvis du ikke har betalt mye oppmerksomhet til iOS-widgets før, deres fremtredende plassering i iOS 10 gjør nå en flott tid å starte. Du kan bruke widgets med kjerne-iOS-apper (som den nye parkerte bilfunksjonen i Maps), samt med tredjepartsapper som støtter widgets (som Todoists oppgavets sjekkliste).
Slik får du tilgang til og redigere låseskjerm Widgetene dine
Du kan få tilgang til og redigere låseskjerm widgets på en av to måter: Du kan redigere dem fra varslingsskuffen når telefonen er låst opp, eller du kan redigere dem rett fra låseskjermen. Husk at widgets deles mellom begge disse steder. Som fokus på denne korte opplæringen er på låseskjermen, er det her vi skal starte.
Trykk på strømknappen for å vekke telefonen. Sveip rett på låseskjermbildet.
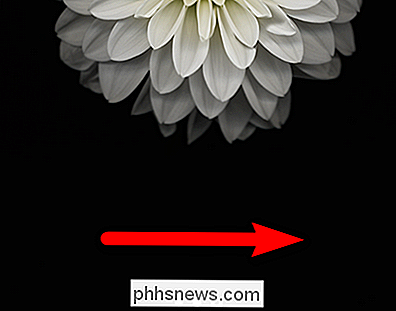
Dette vil avsløre låseskjermenes widgets. Hvis du har betalt liten oppmerksomhet (eller ingen i det hele tatt) til widget-systemet i tidligere versjoner av iOS, kan du se en hodgepodge av widgets som skjermbildet nedenfor. Uten innspill, kaster iOS bare slags widgets rundt i håp om at man vil fange din fancy.
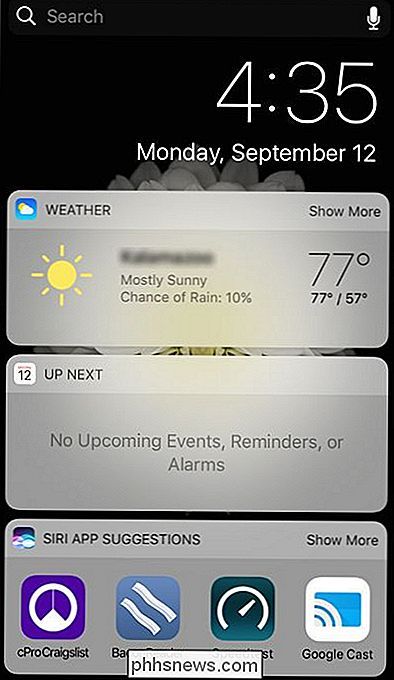
Som sådan er det opp til oss å gjøre litt rydding slik at widgets gjenspeiler det som faktisk er av interesse for oss. Rull ned til bunnen av widgetpanelet til du ser det lille "Rediger" -ikonet. Velg den.
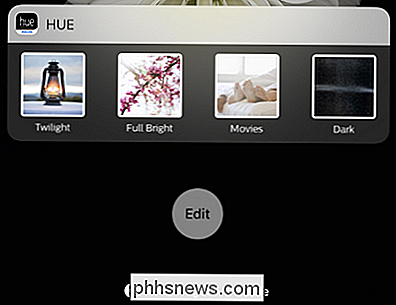
I «Add Widgets» -listen som dukker opp, ser du alle de nåværende aktive widgetene øverst, og deretter under en liste over alle tilgjengelige widgets. På venstre side av hver aktiv widget finner du et stort rødt slettingsikon, og til høyre finner du et mindre trekantikon som du kan trykke og hold for å skyve oppføringer rundt og omorganisere listen.
Merknad , forresten, hvordan mine elskede Hue-belysningsgenveier er helt nederst, men i det forrige skjermbildet, har Apple Calendar-appen vi ikke engang bruker, en widget helt oppe - det er klart ingen optimaliseringsalgoritme på spill.
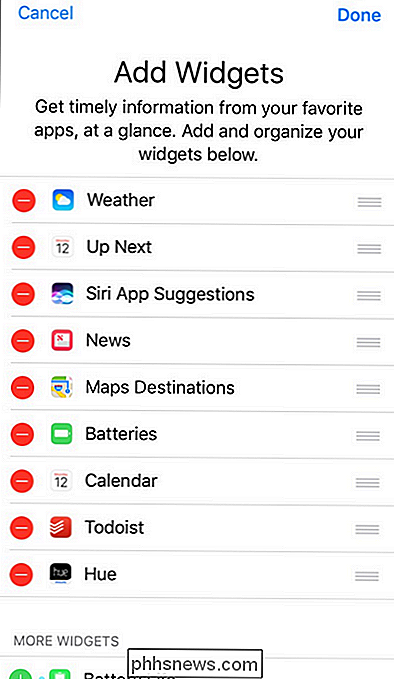
La oss starte med å slette oppføringer som vi ikke trenger. Siden vi bruker Google Kalender for alt, er det først i blokken for oss "Påminnelse" påminnelses-widgeten som trekker data fra Apple-kalenderen. Velg en oppføring og trykk på det røde ikonet, og bekreft deretter fjerningen ved å trykke på "Fjern". Ikke tenk på det for hardt. Hvis du tenker deg, vil den fjernede widgeten vente på deg i den ubrukte widgetlisten nederst.
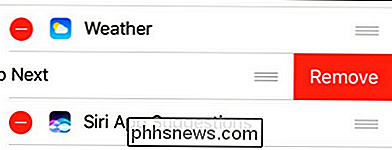
Når du har axed widgets du ikke trenger, slå din oppmerksomhet til delen "Flere widgets" nederst på skjermen. Trykk på det grønne + ikonet ved siden av hvilken som helst widget du vil legge til på låseskjermbildet. Vi har økt Apple Weather-appen til fordel for Carrot Weather, så vi velger det nå.
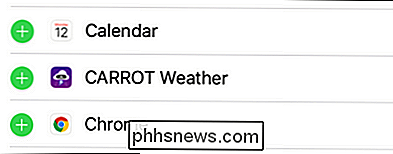
Når du har plukket ut noen widgets, kan du gå tilbake til toppen og omorganisere dem ved å ta tak i de enkelte oppføringene via deres tre-bar ikoner, til din smak.
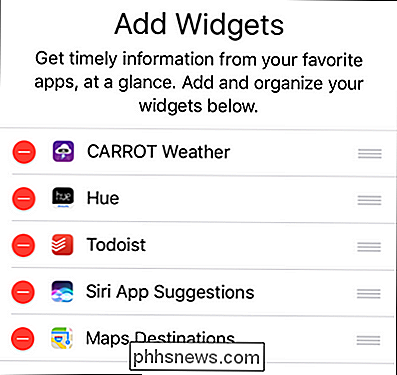
Vi satte gulrot-vær på toppen som den gamle værmeldingen, flyttet Hue-widgets for enkel bruk, og parkerte vår gjøremålsliste rett under det. La oss se på vår remixed låseskjerm-widgetliste i naturen:
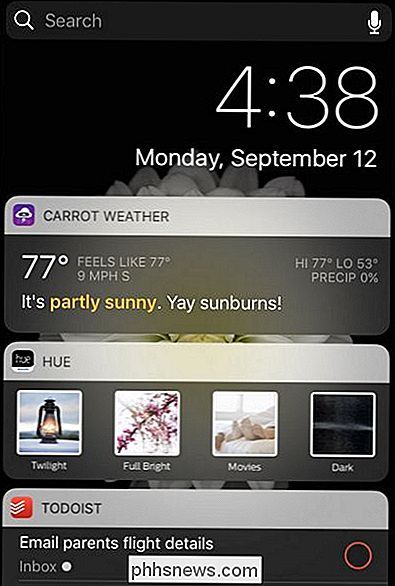
Beautiful. Snarky værmeldinger, lysveiledninger og oppgavets sjekklister rett ved fingertipsene, langt mer nyttige enn det gamle arrangementet med snarkfrie værmeldinger, en blank kalender-widget og appforslag.
Widgets er mer nyttige enn noen gang i iOS 10-det er absolutt verdt de få minuttene å finjustere hvilke som er rett på fingeren din.

Apples "App Standby" sparer batteri, men deaktivering av apper er enda bedre
Med Android 6.0 Marshmallow, har Google lagt til mer enn bare Doze. Den la til en funksjon som heter App Standby, som er designet for å forhindre apper du aldri bruker fra drenering av batteriet. Det er mindre effektivt enn å deaktivere apper helt, men det har sin plass. Apper som er i ventemodus kan fortsatt kjøre på bestemte tider, men de er begrenset fra å kjøre mesteparten av tiden.

Slik aktiverer eller deaktiverer du automatiske oppdateringer for iOS-apper
Automatiske nedlastinger i iOS tillater at apper, så vel som andre elementer, oppdateres automatisk. Dette kan virke nyttig, men de kan også være problematiske fordi de kan bruke mobildataene dine uten at du skjønner det. Hvis du har målte data, vil du sannsynligvis deaktivere automatiske nedlastinger.



