Slik knytter du dine favorittinnstillinger til Start-menyen i Windows 10

Hvis du finner at du får tilgang til de samme innstillingene om og om igjen i Windows 10, kan du legge til disse innstillingene i Start meny som fliser for rask og enkel tilgang. Vi viser deg hvordan du gjør dette.
For å peke inn en innstillingsskjerm til Start-menyen, åpne Start-menyen og klikk på "Innstillinger".
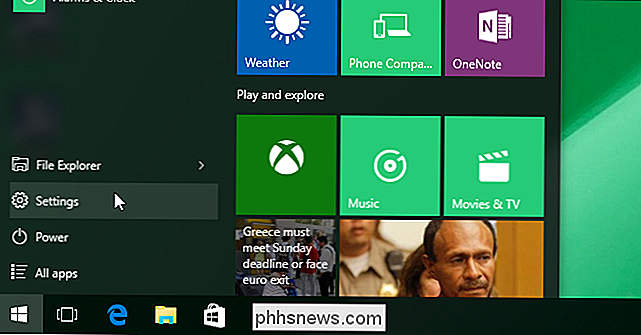
Klikk på en innstillingerskategori, for eksempel "Oppdatering og sikkerhet".
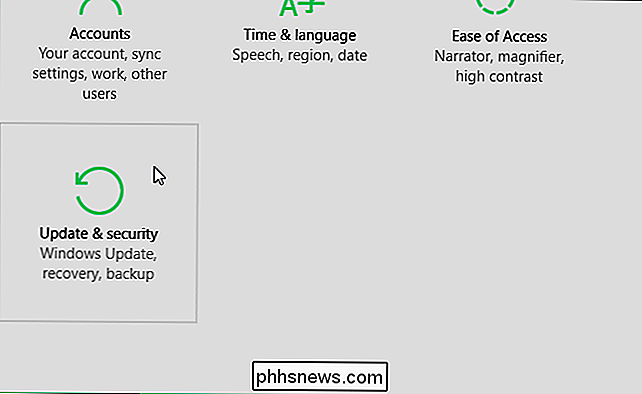
På skjermen for denne innstillingskategorien vises en liste over underkategorier til venstre. For å legge til en innstilling i Start-menyen, høyreklikk på innstillingen i listen og velg "Pin til Start".
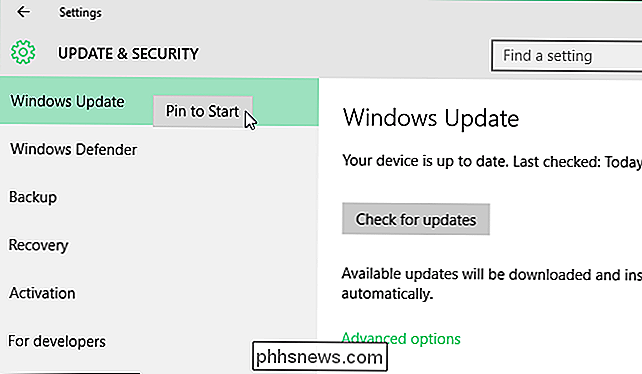
Innstillingen legges til bunnen av flisene på høyre side av Start-menyen, sammen med programmer du har installert.
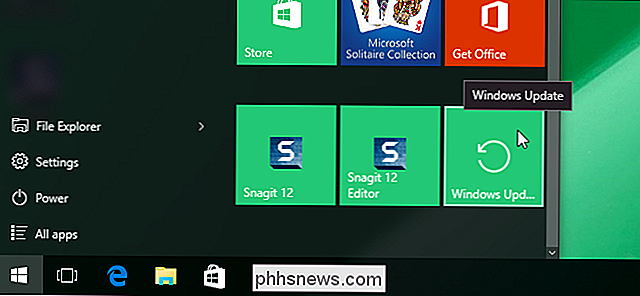
Vær oppmerksom på at Microsoft endret måten du stikker inn på Start-menyen fra tidligere bygg. Det var et tommelmerke til venstre for søkeboksen på hver innstillingsskjerm som tillot deg å sette inn innstillingen på Start-menyen.
Du kan også tilpasse Start-menyen på flere andre måter.

Slik leser du en Mac-formatert stasjon på en Windows-PC
Windows kan normalt ikke lese Mac-formaterte stasjoner, og vil tilby å slette dem i stedet. Men tredjepartsverktøy fyller gapet og gir tilgang til stasjoner formatert med Apples HFS + filsystem på Windows. Dette gjør det også mulig å gjenopprette Time Machine-sikkerhetskopier på Windows. Hvis du vet at du skal bruke en stasjon på både Mac og Windows, bør du bruke exFAT-filsystemet, som er kompatibelt med begge.

Hvordan stopper du Microsoft Word fra automatisk å velge mer tekst enn ønsket?
Mesteparten av tiden virker Microsoft Word feilfritt og gjør arbeidet vårt mye lettere å gjøre, men det er tider når en spesiell innebygd "funksjon" tjener som en konstant kilde til frustrasjon heller enn å være nyttig. Dagens SuperUser Q & A-innlegg har en rask og enkel løsning for å hjelpe en leser til å deaktivere en problematisk funksjon.



