Slik passordbeskytt filer og mapper med kryptering

Enten du vil lagre følsomme data på en USB-stasjon, send den på e-post, send det til deg, eller legg til et ekstra lag med sikkerhet på harddisken din, Det finnes en rekke måter å beskytte filene dine med et passord på. Når vi sier at vi "passordbeskytter" en fil, betyr det generelt at vi krypterer filen slik at den ikke kan dekrypteres og forstås uten din krypteringspassord. Det er den sikreste måten å passordbeskytte filer på.
Opprett et kryptert arkiv
Windows XP tillot deg å opprette passordbeskyttede ZIP-filer, men Windows 7 gjør det ikke. Det er greit - du kan laste ned et gratis tredjeparts filkomprimeringsprogram som håndterer dette for deg. Det er mange filkomprimeringsprogrammer du kan bruke, men vi anbefaler den helt gratis og åpen kildekode 7-Zip.
Når du har installert 7-Zip, bruk den til å opprette et nytt arkiv - enten via 7-Zip-alternativet i Windows Explorer-hurtigmenyen eller Add-knappen i 7-Zip-programmet. Du kan angi et passord for arkivet ditt - vær sikker på at du lar AES-256 velges som krypteringstype. Alle filer og mapper du legger til i .zip-filen din (eller hvilken som helst annen type arkiv du velger å opprette) blir kryptert med det valgte passordet ditt. Du må angi passordet ditt når du åpner arkivfilen din i fremtiden.
Kryptere et Office-dokument
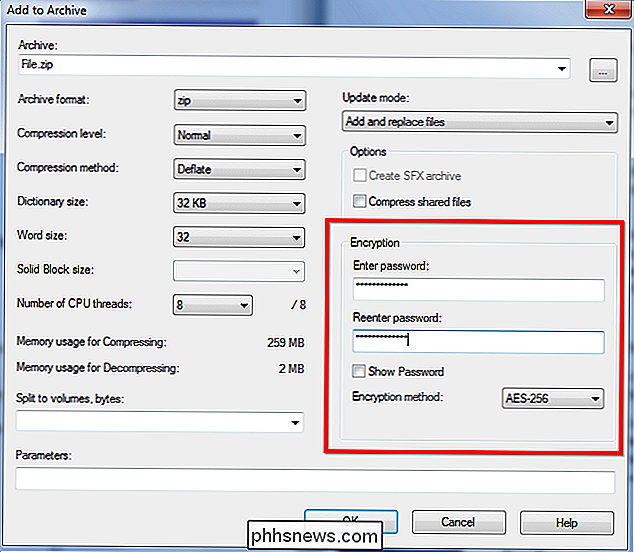
Med Microsoft Office kan du bruke kryptering til dokumenter og sikre dem et passord. Microsoft byttet til AES-kryptering i Office 2007, så hvis du bruker en tidligere versjon av Office, vil krypteringen ikke være nær så sikker.
For å passordbeskytte et dokument i Office 2010 eller senere, klikk Fil-menyen, klikk Beskytt dokument-knappen i Info-delen, og velg Krypter med passord. Du blir bedt om å skrive inn et passord, som du må oppgi hver gang du åpner dokumentet i fremtiden. Du kan også dekryptere dokumentet fullt ut i fremtiden, og fjerne behovet for et passord.
RELATED:
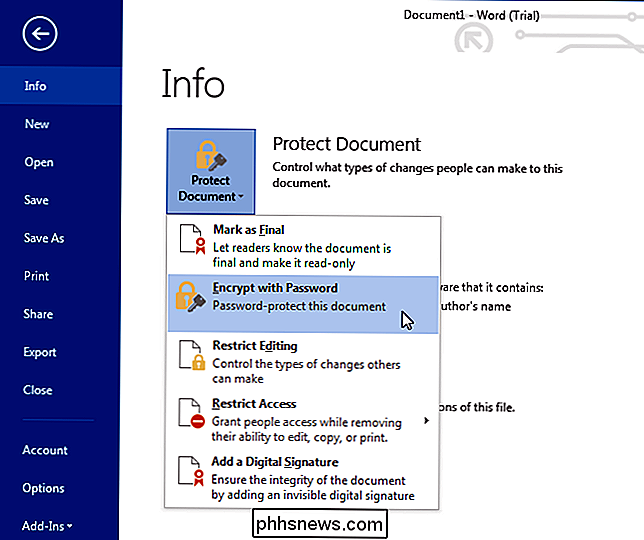
Slik passordbeskytter du dokumenter og PDF-filer med Microsoft Office Se denne veiledningen for mer informasjon om kryptering av Word-dokumenter , Excel-arbeidsbøker, PowerPoint-presentasjoner og til og med PDF-filer.
Andre produktivitetsprogrammer kan tilby lignende funksjoner. For eksempel lar Adobe Acrobat deg opprette passordbeskyttede PDF-filer, hvis Office's PDF-kryptering ikke er din stil.
Lag krypterte volumer med TrueCrypt
TrueCrypt lar deg lage krypterte volumer. TrueCrypt er en veldig fleksibel krypteringsløsning, og du kan bruke den på flere måter:
Opprett en liten kryptert beholder lagret i en fil på harddisken. Du må ha krypteringspassordet for å "lagre" denne filen som en spesiell stasjon, slik at du kan se og manipulere innholdet. Når du "avmonterer" stasjonen, kan ingen se innholdet uten å gi krypteringspassordet ditt.
- Bruk TrueCrypt til å lage et kryptert volum på en USB-flash-stasjon eller annen flyttbar stasjon, slik at du kan bære sensitive filer rundt med deg foruroligende at de kunne sees hvis du noen gang mister stasjonen. TrueCrypt kan brukes som et bærbart program, slik at du får tilgang til krypterte data, selv på datamaskiner som ikke har TrueCrypt installert. TrueCrypt-programfilene kan lagres på den eksterne stasjonen selv.
- Krypter hele Windows-systemstasjonen, tvinge alle til å skrive inn et passord når du starter datamaskinen eller gjenopptar fra dvalemodus. Dette sikrer at ingen kan få tilgang til innholdet på harddisken din så lenge du lar datamaskinen være låst eller slått av. (Med mindre de bruker fryseranfallet, som er uvanlig i den virkelige verden.)
- Bruk innebygde Windows-krypteringsfunksjoner
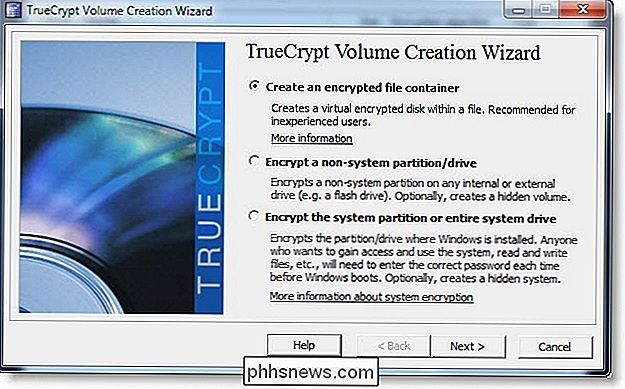
Hvis du bruker en profesjonell eller Enterprise-versjon av Windows, har du også tilgang til noen spesielle krypteringsfunksjoner. Hjemmeversjoner av Windows - og standardversjonen av Windows 8, som teknisk sett ikke heter "hjemme" -versjon - har ikke tilgang til disse funksjonene. Profesjonelle utgaver av Windows inkluderer følgende to krypteringsfunksjoner:
BitLocker, som lar deg lage krypterte volumer på stasjoner, inkludert eksterne USB-minnepinner. BitLocker fungerer på omtrent samme måte som TrueCrypt, slik at du kan bruke en lignende funksjon på de vanligste utgavene av Windows.
- Krypteringsfilsystem (EFS), som lar deg kryptere enkeltmapper og filer. For å bruke denne funksjonen, høyreklikk en fil eller mappe, velg Egenskaper, og klikk Avansert på kategorien Generelt. Aktiver krypteringsinnholdet for å sikre dataalternativet - dette vil bli nedtonet hvis du ikke bruker den riktige utgaven av Windows. Filene er i hovedsak kryptert med ditt Windows-brukerkonto passord, så du vil miste dem hvis du glemmer Windows-passordet ditt. Husk at disse filene bare er kryptert når de lagres på harddisken, slik at du ikke kan sende dem på e-post sikkert uten å kryptere dem på en annen måte.
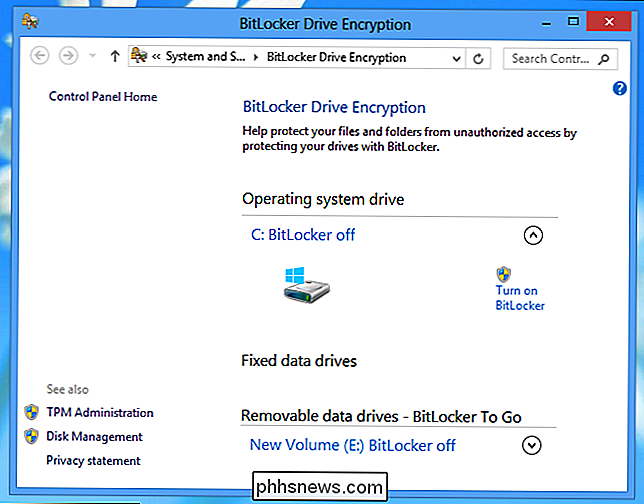
- Det finnes mange andre verktøy som kan brukes til å kryptere filer, men over metodene er noen av de enkleste og kraftigste.
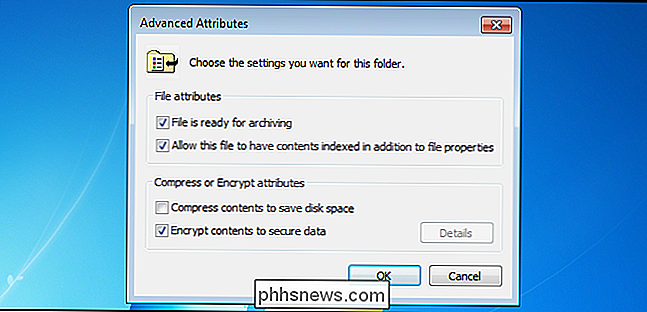
Hvis du bare vil gjemme filer fra andre som bruker datamaskinen, kan du prøve å gjemme dem eller markere dem som systemfiler, men dette forhindrer ikke alle som vet hvordan for å vise systemfiler fra å finne dem. Du kan også bruke steganografi til å skjule filer i andre filer. Hvis du vil lagre passord, kan du kryptere dem med en passordbehandling som KeePass eller LastPass - begge tillater deg å legge ved filer, selv om dette fungerer best med små filer knyttet til passordoppføringer.

Slik aktiverer du systemgjenoppretting (og reparasjonssystemproblemer) på Windows 10
Med Windows 10 ser Microsoft ut til å ha deaktivert Systemgjenoppretting som standard - i hvert fall på enkelte PCer. Systemgjenoppretting har eksistert siden Windows ME, og skaper øyeblikksbilder av systemfiler du kan gjenopprette hvis et problem oppstår. Windows 10 inneholder fortsatt Systemgjenoppretting, slik at du kan aktivere den på nytt hvis du føler deg mer komfortabel med Systemgjenoppretting som en sikkerhetsnett.

, En app fra Samsung, gjør det akkurat slik at brukerne får en måte å enkelt tilpasse varslingsbrettet , rask innstillingspanel og tilbakevalger menyen, for ikke å nevne, få et mer utseende Android-lignende utseende. Det er ikke bare tilgjengelig for S7 og S7 Edge, heller - Good Lock er også tilgjengelig for S6, S6 Edge, S6 Edge + og Note 5.



