Slik gjør du oppgavelinjen for Windows 10 Mer gjennomsiktig

Verktøylinjen i Windows 10 er svært konfigurerbar, og Windows 10 inneholder allerede et alternativ i personaliseringsinnstillingene for å gjøre oppgavelinjen gjennomsiktig. Men med et lite register magi kan du aktivere en innstilling som gir oppgavelinjen et enda høyere nivå av gjennomsiktighet.
Gjør oppgavelinjen for Windows 10 mer gjennomsiktig ved å redigere registret
For å gjøre Windows 10-oppgavelinjen mer gjennomsiktig, Du må bare justere en innstilling i Windows-registret.
Standardvarsel: Registerredigering er et kraftig verktøy og misbruker det som kan gjøre systemet ustabilt eller ubrukelig. Dette er en ganske enkel hack, og så lenge du holder deg til instruksjonene, bør du ikke ha noen problemer. Når det er sagt, hvis du aldri har jobbet med det før, bør du vurdere å lese om hvordan du bruker Registerredigering før du kommer i gang. Og absolutt sikkerhetskopiere registret (og datamaskinen din!) Før du gjør endringer.
Åpne Registerredigering ved å trykke Start og skrive "regedit." Trykk Enter for å åpne Registerredigering og gi det tillatelse til å gjøre endringer på PCen.
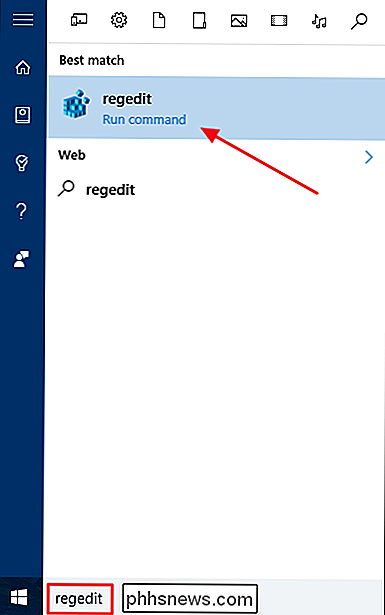
I Registerredigeringsprogrammet bruker du venstre sidelinje for å navigere til følgende nøkkel:
HKEY_LOCAL_MACHINE SOFTWARE Microsoft Windows CurrentVersion Explorer Advanced
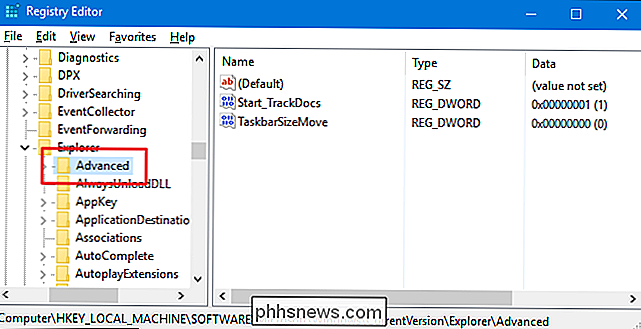
Deretter skal du opprette en ny verdi inne iAvansertnøkkelen. Høyreklikk påAvansertundernøkkel og velg Ny> DWORD (32-biters) verdi. Navngi den nye verdienUseOLEDTaskbarTransparency.
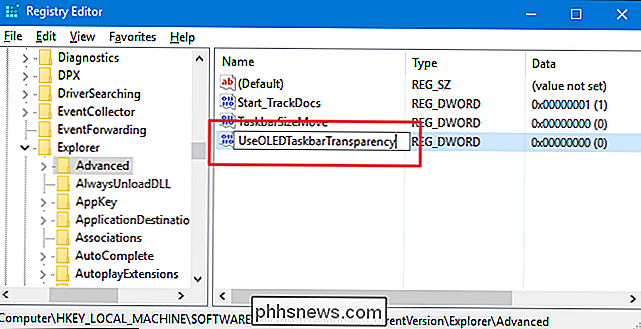
Dobbeltklikk den nyeUseOLEDTaskbarTransparency-verdien i høyre rute for å åpne egenskapssiden. I verdien "Verdi data" endrer du verdien til 1 og klikker deretter OK.
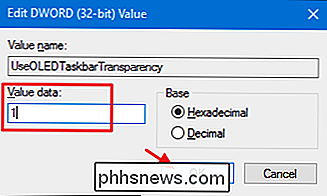
Etter å ha endret, kan du lukke Registerredigering. For å få endringen til å virke, kan du enten starte datamaskinen på nytt eller du kan åpne fanen Farge i innstillingene for tilpassing (Windows + I> Tilpassing> Farge) og slå av og tilbake på noen av innstillingene i "Velg en farge "Nedenfor.
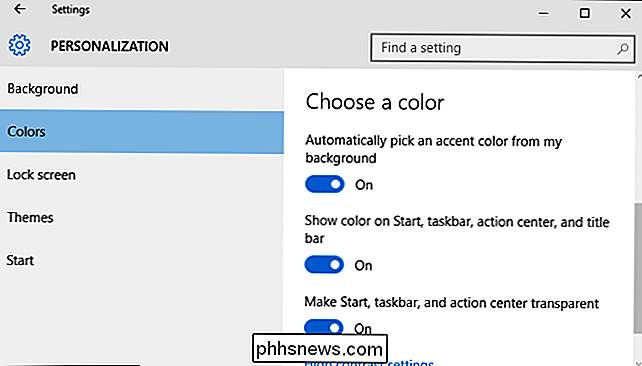
Nedenfor kan du se en sammenligning av den vanlige gjennomsiktighetsinnstillingen og den høye gjennomsiktighetsinnstillingen du nettopp har konfigurert i registret.
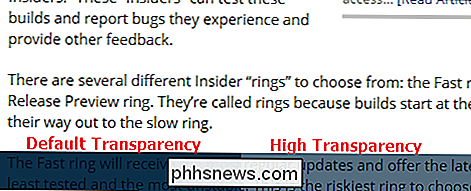
Hvis du vil slå inn høy gjennomsiktighetsinnstilling tilbake, bare gå tilbake inn i registret og enten sette verdienUseOLEDTaskbarTransparencytil 0 eller slette verdien helt. Du må da starte Windows på nytt eller bytte en av fargeinnstillingene igjen for å tvinge endringen.
Last ned våre One-Click Registry Hacks
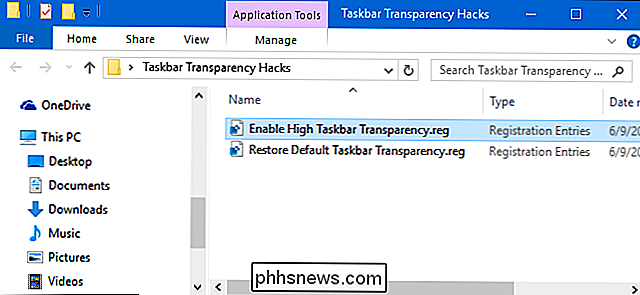
Hvis du ikke har lyst til å dykke inn i registret selv, har vi opprettet et par registerhack du kan bruke. "Hent høy oppgavelinjen gjennomsiktighet" hack oppretter verdienUseOLEDTaskbarTransparencyog setter den til 1. "Hent standard oppgavelinjen gjennomsiktighet" hack setter verdien tilbake til 0. Begge hackene er inkludert i den følgende ZIP-filen. Dobbeltklikk den du vil bruke, og klikk gjennom instruksjonene. Når du har brukt hakken du vil ha, må du starte datamaskinen på nytt eller bytte en av fargeinnstillingene for å tvinge endringen.
Aktivitetspanelets gjennomsiktighetshack
RELATERT: Slik lager du din egen Windows-registryhack
Disse hackene er egentlig bare undernøkkelenExplorer, ned tilUseOLEDTaskbarTransparency-verdien vi snakket om i forrige seksjon og deretter eksporteres til en .REG-fil. Kjører en av hackene setter den verdien til riktig nummer. Og hvis du liker å feire med registret, er det verdt å ta deg tid til å lære å lage dine egne registerhacker.
Og det er det. Hvis du foretrekker et høyere nivå av gjennomsiktighet på oppgavelinjen i Windows 10, er dette ganske enkelt Registerhack alt du trenger.

Slik angir du prioritet for en e-postmelding i Outlook
De fleste av oss mottar mye e-post, og viktige meldinger kan bli oversett i vår lange liste over meldinger. Hvis du sender en melding som krever oppmerksomhet i tide, kan du angi prioritet for meldingen, slik at mottakeren kan finne den raskt. For å sende en høy prioritet-e-postmelding, kontroller du at "Hjem" -fanen er aktiv og klikk på "Ny e-post".

8 Ting du kan gjøre med 3D Touch på en iPhone
IPhone 6 og iPhone 6s Plus er de første iPhones som har "3D touch". 3D Touch gjør at iPhone kan oppdage hvor hardt du trykker på, og du kan trykke hårdere på skjermen noen steder for å gjøre forskjellige ting. Når du trykker ned på skjermen, bøyer glasset en liten bit. En kapasitiv sensor under glasset måler avstanden mellom sensoren og fingeren for å avgjøre hvor hardt du trykker ned.



