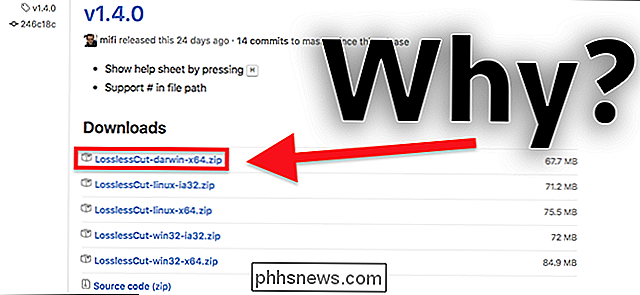Slik installerer du Windows på en Mac med Boot Camp

Takket være bryteren fra PowerPC til Intel for mange år siden, er en Mac bare en annen PC. Jo, Macer kommer med MacOS, men du kan enkelt installere Windows ved siden av MacOS ved hjelp av Apples innebygde Boot Camp-funksjon.
Boot Camp installerer Windows i en dual-boot-konfigurasjon, hvilket betyr at begge operativsystemene skal installeres separat. Du kan bare bruke en om gangen, men du får datamaskinens full effekt i hver.
Må du faktisk bruke Boot Camp?
RELATED: 5 måter å kjøre Windows-programvare på en Mac
Før du installerer Windows, stopp og tenk om Boot Camp er det beste valget for dine behov. Det er et par ulemper å vurdere.
Når du bruker Boot Camp til å installere Windows på Mac, må du re-partisjonere stasjonen din, som skal ta opp ganske mye av ledig plass. Siden lagring på en Mac er ganske dyrt, er det noe du burde virkelig tenke på. I tillegg må du starte på nytt hver gang du vil bruke Windows, og starte på nytt når du vil bytte tilbake til macOS. Fordelen med Boot Camp er selvfølgelig at du kjører Windows direkte på maskinvaren, så det vil være mye raskere enn en virtuell maskin.

Hvis du trenger å gjøre, kjører du noen få Windows-programmer på din Mac, og disse programmene har ikke mange ressurser (som 3D-spill), kan du vurdere å bruke en virtuell maskin som Parallels (det er en gratis prøveversjon), VMware Fusion eller VirtualBox for å kjøre den programvaren i stedet. Langt de fleste av tiden trenger du ikke å bruke Boot Camp, og du vil være bedre med å bruke en virtuell maskin. Hvis du likevel ønsker å spille Windows-spill på Mac, kan Boot Camp være et godt valg.
RELATED: Slik kjører du sømløst Windows-programmer på Mac med paralleller
For de fleste, Selv om Parallels gjør det enkelt å kjøre Windows på Mac-en. Det er noe vi bruker på How-To Geek hver eneste dag for testing av programvare og kjøring av Windows. Integrasjonen med macOS utrolig godt utført, og hastigheten blåser bort Virtualbox. I det lange løp er prisen vel verdt det. Du kan til og med bruke Parallels til å laste Boot Camp-partisjonen din som en virtuell maskin mens du er i MacOS, og gir deg det beste fra begge verdener.
Hvilken versjon av Windows kan jeg kjøre?
Hvilken versjon av Windows du kan kjøre Avhenger av Mac-maskinen din: Nylige modeller støtter bare Windows 10, mens noen eldre Mac-maskiner bare fungerer sammen med eldre versjoner av Windows. Her er en rask oversikt, sammen med koblinger til Apples offisielle lister over støttede modeller.
- Windows 10 støttes på de fleste Mac-er laget i 2012 og senere.
- Windows 8.1 støttes på de fleste Mac-er laget mellom 2010 og 2016, med noen unntak.
- Windows 7 støttes for det meste bare på Mac-er laget i 2014 og tidligere, og du trenger en enda eldre Mac for å kjøre Windows Vista eller XP.
Merk at Mac-maskiner kun kan kjøre 64-biters, ikke-Enterprise-versjoner av Windows.
RELATERT: Hvor å laste ned Windows 10, 8.1 og 7 ISOs Legally
For å installere Windows, trenger du en ISO-fil av installatøren. Du kan laste ned Windows installasjonsmedier gratis hvis du allerede har en produktnøkkel, selv om du ikke virkelig trenger en produktnøkkel for å kjøre Windows 10. Hvis du installerer Windows 7, trenger du også en USB-stasjon minst 16 GB i størrelse for installatøren og drivere. Windows 8.1 og Windows 10 har ingen ekstern harddisk for installasjon.
Slik installerer du Windows på Mac
Klar til å installere Windows? Det er sannsynligvis en god ide å sikkerhetskopiere Mac-en din før du starter, bare i tilfelle. Odds er ingenting vil gå galt, men når du partisjonerer ting er det alltid en sjanse. Ferdig? La oss komme i gang.
Du bruker programmet Boot Camp Assistant som kommer på din Mac. Åpne den ved å trykke på Command + Space, skriv Boot Camp , og trykk Enter.
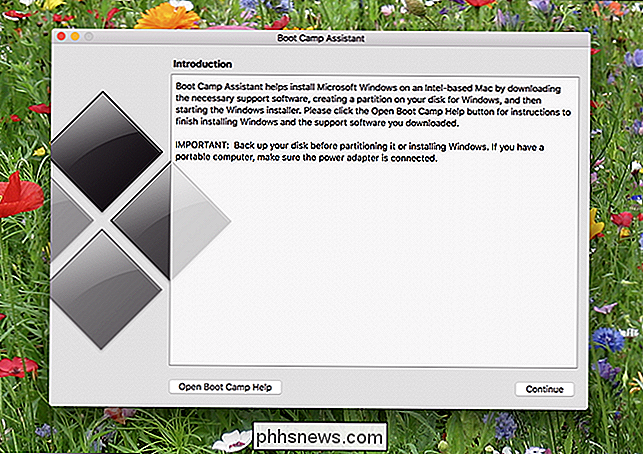
Boot Camp Assistant vil gå deg gjennom partisjonering, laste ned drivere og starte installasjonsprogrammet for deg. Klikk på "Fortsett" og du blir spurt hvilken ISO-fil du vil bruke, og hvor stor du vil at Windows-partisjonen din skal være.
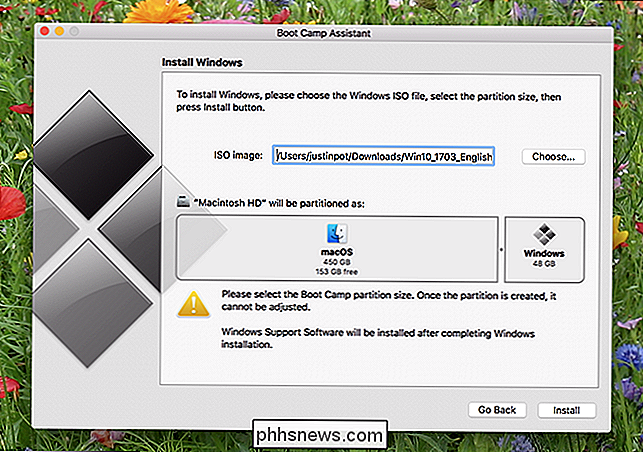
RELATERT: Beginner Geek: Harddiskpartisjoner forklart
Hvordan du skal tildele plass, avhenger av hvor mye plass du vil ha for Windows-systemet og hvor mye plass du vil ha for MacOS-systemet. Hvis du vil endre størrelsen på partisjonene dine etter denne prosessen, må du bruke et tredjepartsverktøy, så velg nøye nå.
Merk at hvis du installerer Windows 7, er bestillingen her litt annerledes: Boot Camp vil først veilede deg gjennom å sette opp installasjons USB-disken, og deretter spørre deg om partisjonering.
Når du er klar, klikker du på "Installer" og Boot Camp vil starte nedlasting av drivere, som den kaller "Windows-støtteprogramvare".
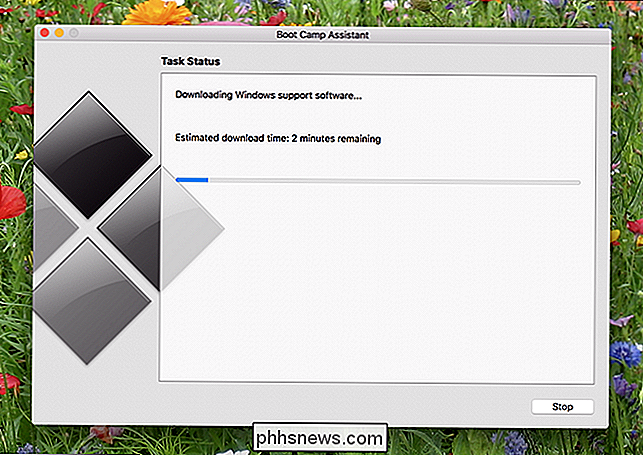
Installasjonsprogrammet vil også partisjonere disken din, kopiere installasjonsprogrammet til den partisjonen, og plassere driverne slik at de løper etter installasjonen. Du kan fortsette å bruke Mac-maskinen mens alt dette kjører, men ting vil senke mye under partisjoneringsfasen.
Til slutt vil Macen starte på nytt, og du vil se det vanlige Windows-installasjonsprogrammet.
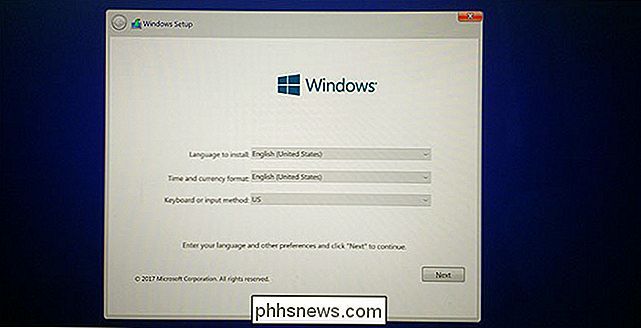
Velg partisjonen merket BOOTCAMP hvis du blir spurt - ikke installer til noen annen partisjon, eller du kan ende opp med å fjerne macOS og miste alle dataene dine. (Du gjorde sikkerhetskopiering, ikke sant?) Windows vil nå fullføre installasjonen normalt.
Windows-ombordstigningsprosessen kan be deg om å koble til Internett, men du vil ikke kunne gjøre dette uten drivere: bare hopp over disse trinnene til du kommer til skrivebordet ditt, på hvilket tidspunkt installasjonsprogrammet for Boot Camp vil vises.
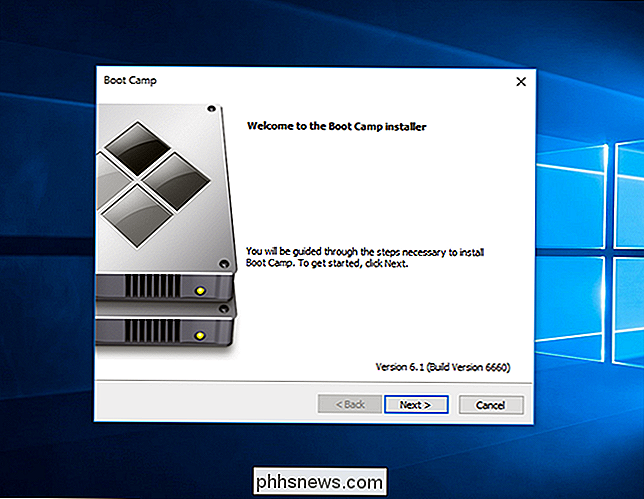
Fortsett med installatøren for å konfigurere drivere, og du bør være ferdig!
Slik starter du opp i Windows på din Mac
Som standard starter Macen din opp til MacOS. For å få tilgang til Windows må du slå av Mac-en din, og slå den på mens du holder Valg-tasten. Du blir spurt hvilken stasjon du vil starte opp fra.

Hvis du vil starte opp med Windows som standard, angir du dette i gjenopprettingsmodus, eller bruker Boot Camp-kontrollpanelet i Windows. Du finner dette i systemstatusfeltet etter at du har installert Windows, men du må kanskje klikke på pil opp for å finne det.
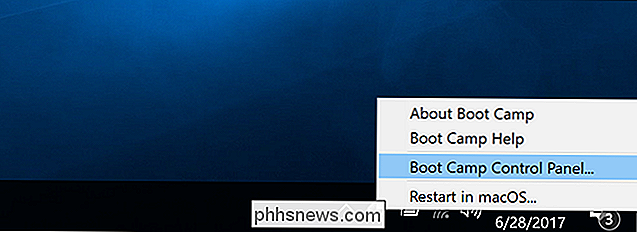
Dette kontrollpanelet lar deg velge standard operativsystem som Mac-maskinen støtter, samt tweak-tastaturet og styreflateinnstillinger.
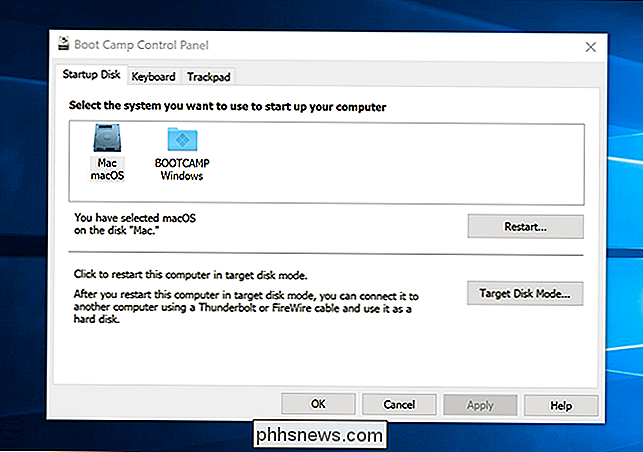
I Windows fungerer Mac-kommandotasten som Windows-tasten, mens alternativtasten fungerer som Alt-tasten. Hvis du har en berøringslinje, ser du et komplett sett med knapper som ligner på den utvidede kontrollstripen i macOS.

For å se funksjonstastene (F1, F2 osv.), Hold bare nede Fn-tasten. Det er ingen måte å gjøre dette til som standard i Windows.
Slik fjerner du Windows fra din Mac
Hvis du vil fjerne Windows fra Macintosh-maskinen og frigjøre plass, start på nytt i MacOS og åpne Boot Camp Assistant igjen. Du får se gjenopprett disken til et enkelt volum-alternativ.
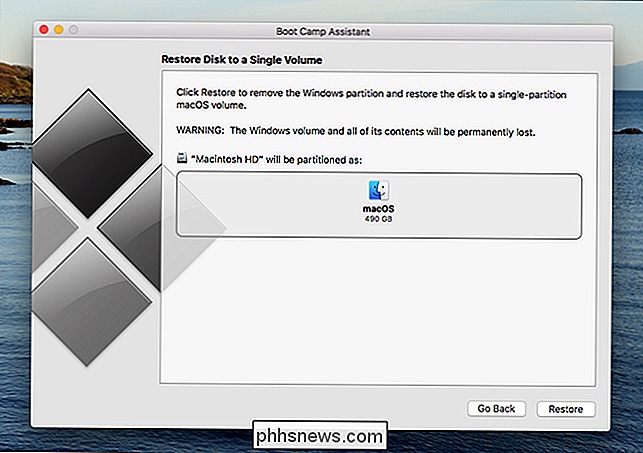
Boot Camp Assistant fjerner automatisk Windows og utvider macOS-partisjonen for deg, gjenoppretter all den plassen. Advarsel : Dette vil slette alt filer på Windows-partisjonen din, så vær sikker på at du har sikkerhetskopier først!

Hvordan fungerer "Surround" lydbjelker?
Ideen bak en vanlig surround-lydoppsett er enkel: høyttalerne omgir deg, og dermed gjør lyden også. Men en ny generasjon lydstenger, alt-i-ett-enhetene som sitter under TV-en din, og huser flere drivere i et horisontalt oppsett, hevder også å ha surroundlydfunksjoner. Hvordan kan det være mulig hvis den eneste høyttaleren er rett foran deg?

Vises iMessages "Typing" -bobler bare når jeg skriver aktivt?
Hvis du har en iPhone, og du sender en tekstmelding til noen som også har en iPhone (eller en annen Apple-enhet) ), vil du se en liten boble vises når den andre personen skriver ut en melding. RELATED: Hvordan hindre folk å vite at du har lest deres iMessage Den lille skriveboblen er nesten like irriterende som å vite når en melding ble "lest" - ingen ønsker å aktivere den funksjonen fordi de ikke vil at den andre personen vet når de skriver.